将数据从手机传输到计算机的 4 种方法
随着半导体的出现,手机得到了长足的发展,成为了很好的娱乐来源。 今天,手机本身就是一台迷你电脑。 它几乎可以执行计算机的所有任务。 但问题在于存储空间有限。 为了释放存储空间,需要移动到计算机的数据传输。 现在如何将数据从手机传输到PC是为您提供详细解决方案的问题。
第一部分:一键将数据从手机传输到计算机
将数据从手机传输到计算机似乎是一个简单的过程。 但是,在复制的数据没有错误或花费更少的时间之前,这很容易。 现在通常发生的是在传输过程中会丢失数据。 有时将数据从手机传输到 PC 需要很长时间,因为一次需要传输一个文件或文件夹。 因为传输多个文件会造成混淆。
在最坏的情况下,我们无法访问计算机中传输或复制的数据。 它通常是由于传输过程中产生的错误而发生的。
好吧,为了帮助您解决同样的 DrFoneTool。 DrFoneTool – 电话管理器是一种将文件从 Android 平台传输到 Windows 计算机、Mac 和 iTunes 等各种其他平台的简单快捷方式。
您可以一次性传输视频、音乐、联系人、文档等,而不会造成任何混乱。 您还可以有选择地传输文件。 此过程需要 3 个简单的步骤来完成将数据从手机传输到计算机的任务。
第 1 步:连接您的 Android 设备
启动 DrFoneTool 并连接您的设备。 它将被识别并显示在 DrFoneTool – 电话管理器的主窗口中。 现在您可以选择视频、照片、音乐等进行传输或如图所示的第三个选项

第 2 步:选择要传输的文件
现在假设您要传输照片。 然后转到照片管理窗口并单击要传输的所需照片。 所选照片上将出现一个带有勾号的蓝色框。

您也可以一次传输整个相册或通过转到“添加文件夹”创建一个新文件夹进行传输。

第 3 步:开始转移
选择完照片后,如图所示选择“导出到 PC”。

这将打开您的文件浏览器窗口。 现在选择一个路径或文件夹来将您的照片存储在计算机上。 一旦选择了路径,传输过程将开始。

一旦转移过程完成。 您可以从您在计算机上存储数据的位置访问您的数据。
第二部分:使用文件资源管理器将数据从手机传输到计算机
有许多技术可以将数据从手机传输到计算机。 文件资源管理器可以让您在不使用任何第三方软件的情况下将数据从手机传输到 PC。 它使您可以通过几个简单的步骤将手机数据传输或复制到 PC。
请注意: 尽管您无法将整个数据从手机传输到计算机。 尽管如此,它仍允许您传输视频、音乐、照片等重要数据。
步骤1: 借助 USB 数据线将您的 Android 手机连接到您的 PC。 成功将手机连接到 PC 后,您将在手机屏幕上看到各种选项。 从 USB 首选项中选择“文件传输”。
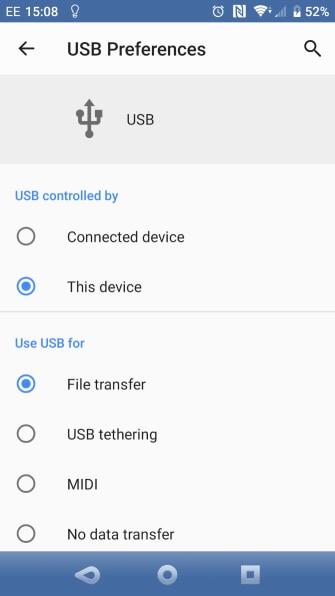
步骤2: 现在从您的 Windows PC 打开文件资源管理器,然后从左侧的列表中选择您的手机。 找到手机后,单击它以查看文件夹。 这将使您可以访问手机中存在的所有文件夹。
步骤3: 现在您可以选择文件夹,然后右键单击并复制所选文件夹。 或者您可以选择一个文件夹并使用工具栏上的“复制到”来复制和传输整个文件夹或选定的文件。 复制文件后,在 PC 上选择要存储文件的位置。
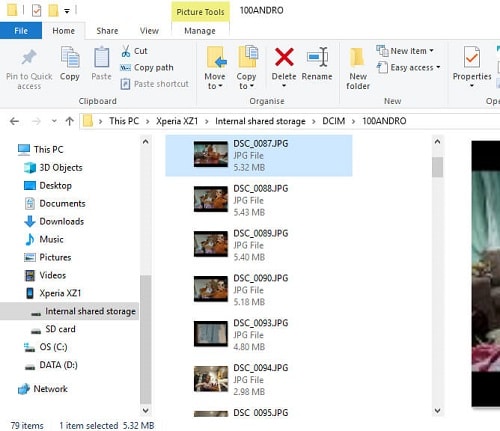
选择后,传输过程将开始。 完成该过程需要一些时间。 完成后,您可以安全地弹出 USB。 弹出后,您可以轻松地从 PC 访问您的数据。
第三部分:使用云服务将数据从手机传输到计算机
尽管 USB 为您提供了一种将数据从手机传输到计算机的简单有效的方式。 当您没有随身携带任何 USB 时会发生什么情况?
您将使用从手机到 PC 的无线数据传输。 这将帮助您将手机数据复制到 pc 而不涉及电线。 从移动设备到计算机的无线数据传输的主要优点是即使在远处也能工作。
您在这里唯一需要的是互联网连接。 是的! 云服务是帮助您轻松将数据从手机传输到 PC 的来源。 它将允许您轻松传输或复制带有帐户详细信息的数据。
为了帮助您了解相同的两个云源,我们提供了这些资源。 让我们一一介绍。
3.1个保管箱
Dropbox 是一个云存储平台,可让您在需要时轻松访问文件。 它使您能够在计算机、手机、平板电脑等之间同步文件。
步骤1: 在您的 PC 上下载并安装 Dropbox 应用,然后使用您用于手机的相同帐户登录。
步骤2: 打开应用程序,然后单击任务栏右侧的图标。 一个窗口会在你面前弹出。 选择“设置”并选择首选项,如图所示。
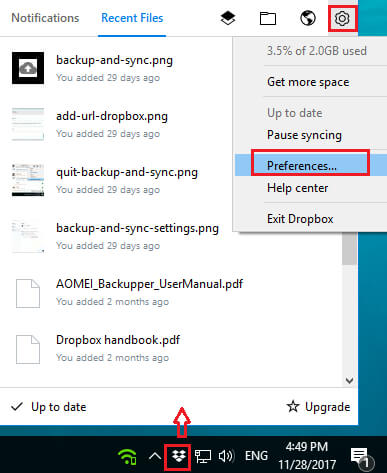
步骤3: 现在从 Dropbox 首选项窗口转到同步选项卡,然后单击“选择性同步”。 现在选择要传输到计算机的文件并授予权限。
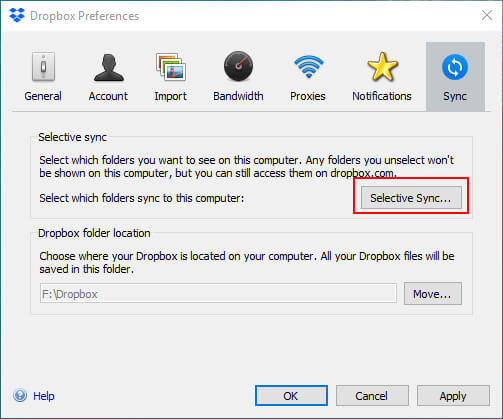
授予权限后,将开始同步过程。 完成该过程需要一些时间。 同步过程完成后,您可以访问 PC 上的所有数据。
3.2 OneDrive
OneDrive 是一个云存储平台,让您有机会从手机、平板电脑、计算机等各种设备访问您的数据。 通过登录您的帐户,您可以轻松地在各种设备之间同步您的数据。
以下是使用 OneDrive 将数据从移动设备无线传输到 PC 的几个步骤。
步骤1: 使用您在手机上使用的相同登录详细信息从您的 PC 登录您的 OneDrive 帐户。 您的 OneDrive 将如图所示打开。
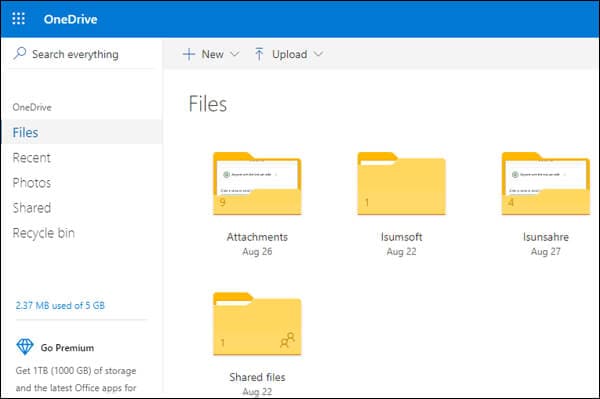
步骤2: 现在选择要传输到 PC 的文件。 选择所需文件后,所选文件上将出现一个勾号。 现在只需单击“下载”选项,如图所示。
请注意: 您可以一次选择一个文件或多个文件。 您还可以选择整个文件夹或整个数据进行同步。
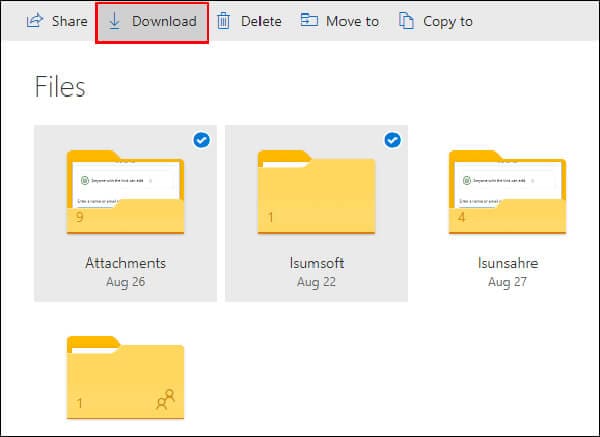
步骤3: 单击“下载”后,将出现一个弹出窗口,询问您要存储文件的位置。 选择位置或文件夹,然后单击“保存”。
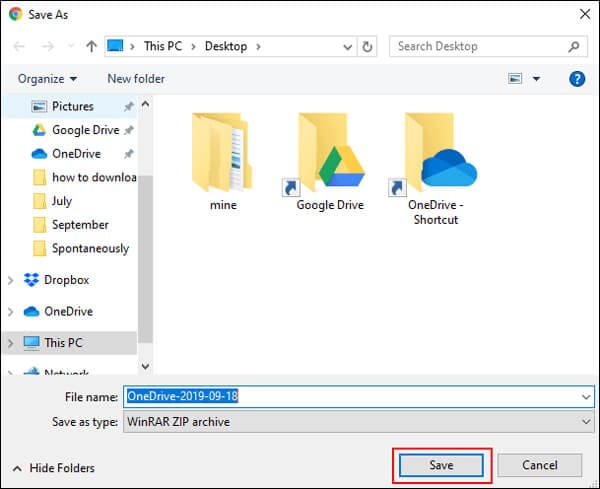
保存文件后,您可以随时从您在 PC 上存储文件的同一位置访问它。
PaaS
如今,手机是主要的娱乐来源。 它们包含视频、图片、文档、音乐等形式的海量数据。但问题在于手机的存储容量有限。 要为新数据腾出空间,您需要不断将手机数据复制到电脑。
将数据从手机传输到计算机是一个简单的过程。 它只需要一个简单的步骤的适当技术。 您可以将有线或无线数据从移动设备传输到 PC。 两者都需要经过测试的分步指南才能成功传输此处提供给您的数据。


