如何将文件从 iPad 传输到 PC
对于熟悉计算机和 iTunes 的人来说,将文件从 iPad 设备传输到台式 PC 可能是一件容易的事。 无论您的 iPad 上有一个非常重要的文件需要移动到计算机上以准备明天的演示文稿,或者您只是想将下载的那些新书和电影移动到 iPad 上,都有几个程序可以帮助您完成轻松完成这项任务。
第一种方法是 Apple iTunes,iPad 用户最常使用它来管理他们的媒体文件,例如照片、视频或书籍。 然而,虽然 iTunes 是一个受欢迎的管理器,但它有一定的局限性,这就是为什么我们不应该过度依赖这个软件的原因。 幸运的是,那里有优秀的软件可用,它是由一个知道你需要什么的经验丰富的团队创建的。 DrFoneTool – 电话管理器 (iOS) 支持各种文件类型,在将文件从 iPad 传输到 PC 时肯定会有很大帮助。 而且,如果您不喜欢使用任何软件,我们将向您介绍只需使用您的电子邮件帐户即可将 iPad 传输到 PC 的方法,如果您需要传输小文件,这可能是正确的方法。
第 1 部分。如何使用 iTunes 将文件从 iPad 传输到 PC
iTunes 是一个解决方案 从 iPad 转移到 PC,也是大部分用户的首选。 但是,该软件具有某些限制,尤其是在涉及多媒体文件时。 在开始传输之前,请确保您的计算机上有最新版本的 iTunes,并准备好 USB 电缆以将您的 iPad 连接到 PC。
如何使用 iTunes 将文件从 iPad 传输到 PC
步骤 1. 使用 USB 数据线将 iPad 连接到计算机,iTunes 将自动启动。 如果没有,您可以手动启动它。

步骤 2. 在左上角选择文件 > 设备 > 从 iPad 转移购买。 然后 iTunes 将开始将文件从 iPad 传输到 PC。

请注意: iTunes 只会将购买的项目从 iPad 传输到 iTunes 资料库,对于未购买的项目,它会将它们保留在您的 iPad 上。
第 2 部分:如何在没有 iTunes 的情况下将文件从 iPad 传输到 PC
DrFoneTool – 电话管理器 (iOS) 将允许您在 iOS 设备和计算机之间移动多种文件类型,例如照片、视频或音乐。 使用 DrFoneTool – 手机管家 (iOS),您不必使用 iTunes 来完成您的传输,这将为您传输非购买项目带来很大的便利。 此外,当您使用 DrFoneTool – 电话管理器 (iOS) 从 iPad 传输文件到 PC 时,您可以将文件保存到 iTunes 库以外的本地硬盘驱动器中。

DrFoneTool – 电话管理器 (iOS)
在没有 iTunes 的情况下将 MP3 传输到 iPhone/iPad/iPod
- 传输、管理、导出/导入您的音乐、照片、视频、联系人、短信、应用程序等。
- 将您的音乐、照片、视频、联系人、短信、应用程序等备份到计算机并轻松恢复。
- 将音乐、照片、视频、联系人、消息等从一部智能手机传输到另一部。
- 在iOS设备和iTunes之间传输媒体文件。
- 完全兼容 iOS 7、iOS 8、iOS 9、iOS 10、iOS 11 和 iPod。
支持的文件类型:
音频文件 – 包括 音乐 (MP3、AAC、AC3、APE、AIF、AIFF、AMR、AU、FLAC、M4A、MKA、MPA、MP2、OGG、WAV、WMA、3G2), 播客 (M4A、M4V、MOV、MP3、MP4、M4B)、 iTunes U的 (M4A、M4V、MOV、MP3、MP4、M4B)和 有声读物 (M4B,MP3)。
视频 – 包括 电影 (MP4、3GP、MPEG、MPG、DAT、AVI、MOV、ASF、WMV、VOB、MKV、FLV), 电视节目 (MP4、M4V、MOV)、 音乐录影带 (MP4、M4V、MOV)、 家庭影片, 播客, 和 iTunes U的.
图片 – 包括 常见照片 (JPG, JPEG, PNG, BMP, GIF), 照片流 和 转换后的 GIF 照片 来自现场照片。
联系我们 – 包括 名片 Outlook Express/Windows 通讯簿/Windows Live Mail 中的联系人。
短信 –包括 短信, 神奇矿物质溶液 MMS 和 即时信息 带附件
虽然您可以从各种文件类型中进行选择,但我们将以照片为例,向您展示 如何将文件从iPad传输到PC 使用 DrFoneTool – 电话管理器 (iOS)。
如何将文件从iPad传输到PC
步骤 1. 启动 DrFoneTool 并连接 iPad
在您的计算机上下载并安装 DrFoneTool。 运行 DrFoneTool 并选择“电话管理器”。 之后,用 USB 数据线将 iPad 连接到电脑,程序会自动检测到它。

第 2 步。传输照片
选择主界面顶部中间的照片类别,相册将显示在左侧边栏。 选择一个相册并在软件窗口右侧查看照片。 之后,单击顶部中间的导出按钮,然后在下拉菜单中选择导出到 PC。

注意:如果您使用 DrFoneTool – Phone Manager (iOS) 将多媒体文件从 iPad 传输到计算机,您还可以在单击导出按钮后选择导出到 iTunes。
第 3 部分。如何使用您的电子邮件将文件从 iPad 传输到 PC
使用电子邮件将 iPad 传输到 PC 的好处是您可以将传输的文件保存在电子邮件中以进行备份。 但是,大多数邮件服务器对附件的文件大小都有限制,因此如果您需要将小文件从 iPad 传输到 PC,使用此方法可能是一个好方法。
第 1 步。找到您要在 iPad 上传输的文件。 例如,假设您要传输视频。 您要做的第一件事是打开您的相机应用程序。

步骤 2. 点击右上角的选择按钮,然后选择视频。 之后,点击左上角的共享图标,然后在弹出菜单中选择邮件。

第 3 步。点击邮件图标后,您将进入邮件应用程序。 输入您的电子邮件地址,然后单击发送。
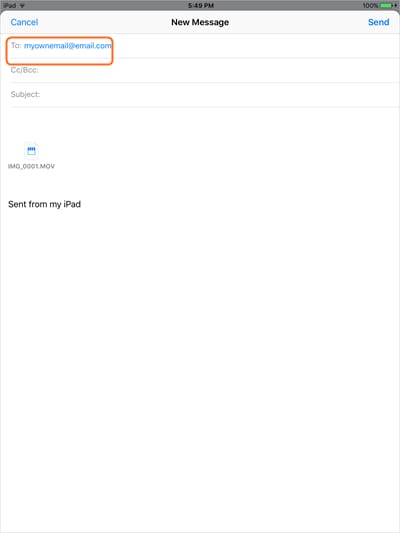
从这里找到更多有用的帮助:

