将音乐从 iPad 传输到 iPhone 12/X/8/7/6S 轻松
不小心丢失了您的 iPhone 音乐,但幸运的是您的 iPad 上有所有歌曲? 购买全新的 iPhone 12,迫不及待想要将 iPad 歌曲导入其中? 想在 iPad 和 iPhone 12/X/8/7/6S/6 (Plus) 之间共享好听的歌曲吗? 不管是什么,将音乐从 iPad(支持 iOS 14)传输到 iPhone(包括 iPhone X 和 iPhone 8/8Plus)并不难。 关于如何克服这个障碍有多种解决方案, 将音乐从 iPad 传输到 iPhone 12/X/8/7/6S/6 (Plus), 并在您的两台 Apple 机器上欣赏您喜爱的歌曲。
可能,最方便的解决方案是使用专业程序,例如 DrFoneTool – 电话转接, 你可以选择 在您的设备之间移动音乐 没有任何限制。 DrFoneTool 的另一个功能,可以有选择地在手机和 PC 之间传输文件是 DrFoneTool – 电话管理器 (iOS). 我们还将向您介绍一种使用 iTunes 同步音乐库的方法,这对于新手用户来说可能有点棘手。
解决方案 1:使用 DrFoneTool 一键将音乐从 iPad 传输到 iPhone – 电话传输 [包括 iPhone 1]
DrFoneTool – 电话转接 是一款一键式电话转接工具。 它专为帮助您将音乐、视频、照片、联系人、iMessages 和日历从 iPad 传输到 iPhone 而设计。 只需下载正确版本的 DrFoneTool(完全支持 iOS 14)并将其安装在您的计算机上。 你会喜欢它,尤其是当你得到一部新手机并想要 将文件传输到设备 很快。

DrFoneTool – 电话转接
一键在 iPad 和 iPhone 之间传输音乐!
- 轻松将照片、视频、日历、联系人、信息和音乐从 iPad 传输到新 iPhone 12。
- 支持从 HTC、三星、诺基亚、摩托罗拉等转移到 iPhone 12/X/8/7S/7/6S/6 (Plus)/5s/5c/5/4S/4/3GS。
- 与 Apple、三星、HTC、LG、索尼、谷歌、华为、摩托罗拉、中兴、诺基亚以及更多智能手机和平板电脑完美搭配。
- 与 AT&T、Verizon、Sprint 和 T-Mobile 等主要提供商完全兼容。
- 与iOS 14和Android 10.0完全兼容
- 与Windows 10和Mac 10.15完全兼容。
下面的简单步骤告诉您如何将音乐从 iPad 传输到 Windows 版本的 iPhone 12/X/8/7/6S/6 (Plus)。 Mac 版本的工作方式类似。
步骤 1. 在您的计算机上启动 DrFoneTool
首先,在您的计算机上安装并运行 DrFoneTool。 然后,出现主窗口。 点击 电话转移.

第 2 步。使用 USB 电缆将您的 iPad 和 iPhone 分别连接到计算机
使用 USB 电缆将 iPad 和 iPhone 连接到计算机。 默认情况下,iPad 显示在左侧,iPhone 显示在右侧。 如果你想改变他们的位置,你可以点击 翻动. 当您的 iPhone 上有很多不需要的歌曲时,您可以检查 复制前清除数据. 或者,不管它。
请注意: 要将音乐从 iPhone 传输到 iPad,您可以单击 翻动 更改 iPhone 和 iPad 的位置。

第 3 步。 将歌曲从 iPad 传输到 iPhone 12/X/8/7/6S/6 (Plus)
如您所见,您可以传输的所有数据都已打勾。 要传输音乐,您需要在其他内容之前取消选中该框。 之后,点击 开始传输 将 iPad 音乐传输到 iPhone。 不要忘记始终保持 iPad 和 iPhone 连接。

解决方案 2:使用 DrFoneTool 将音乐从 iPad 传输到 iPhone – 电话管理器 (iOS) [包括 iPhone 12]
第一种方式 将音乐从 iPad 传输到 iPhone 12/X/8/7/6S/6 (Plus) 我们将介绍使用 DrFoneTool – 电话管理器 (iOS),这是必备的电话管理器,可让您管理 iPhone 和 iPad 上的所有数据。 它使您能够同时管理多个 Apple 设备。 因此,您可以使用它将音乐从 iPad 同步到 iPhone 12/X/8/7/6S/6 (Plus)。 这与“在 iPhone 和 Android 之间传输音乐”的步骤完全相同。 看看下面的简单步骤。 您将需要下载该软件,并且需要两条可用的 USB 线将您的设备连接到您的台式计算机。

DrFoneTool – 电话管理器 (iOS)
在没有 iTunes 的 iPhone/iPad/iPod 之间传输 MP3
- 传输、管理、导出/导入您的音乐、照片、视频、联系人、短信、应用程序等。
- 将您的音乐、照片、视频、联系人、短信、应用程序等备份到计算机并轻松恢复。
- 将音乐、照片、视频、联系人、消息等从一部智能手机传输到另一部。
- 在iOS设备和iTunes之间传输媒体文件。
- 完全兼容 iOS 7 到 iOS 14 和 iPod。
如何使用 iTunes 替代 iOS 传输将音乐从 iPad 传输到 iPhone 的步骤
步骤 1. 在您的 PC 上安装并启动 DrFoneTool。 您将看到一个欢迎屏幕,然后选择“电话管理器”。

第 2 步。接下来,继续通过 USB 电缆将您的 iPad 和 iPhone 连接到您的 PC。 这样您就可以将音乐从 iPad 传输到 iPhone 12/X/8/7/6S/6 (Plus)。

您会注意到,通过单击上图左上角的切换按钮,两个设备都已连接。
注意:如果您的设备是第一次与 PC 连接,您需要在 iOS 设备上单击“信任此计算机”,您的设备将成功连接到 PC/Mac。
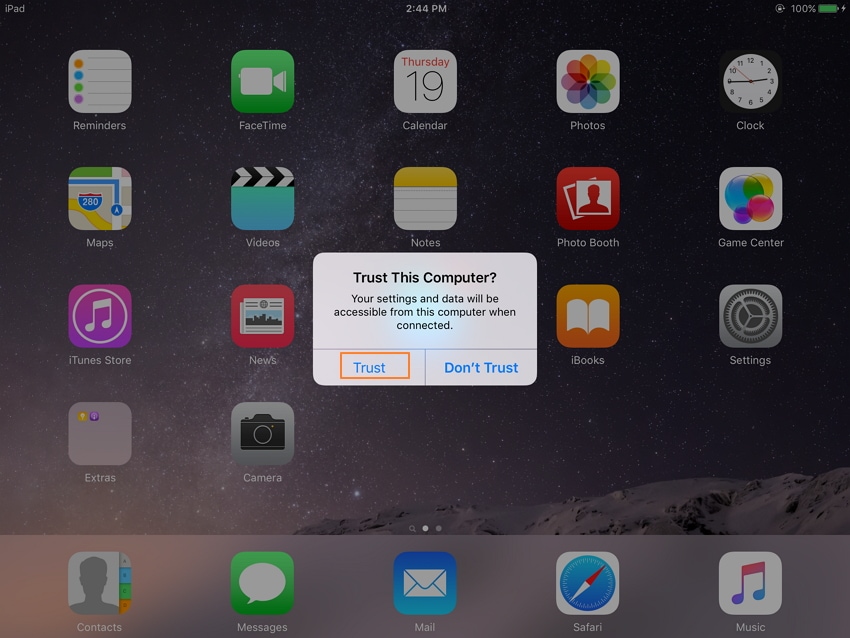
步骤 3. 选择 iPad 设备,然后单击 音乐 界面顶部的部分,然后 音乐 在左侧边栏中(通常是默认选项)。 您可以在 iPad 上预览所有音乐文件(支持 iOS 14)。
选择要移动到 iPhone 12/X/8/7/6S/6 (Plus) 的歌曲。
第 4 步。一旦您选择了所需的歌曲,单击 出口 菜单顶部的字母。 当您单击它时,从下拉列表中选择您的 iPhone 设备,然后该过程将开始。
此传输工具开始将 iPad 上的音乐导出到您的 iPhone 12/X/8/7/6S/6 (Plus)。 在音乐传输过程中,不要忘记让 iPad 和 iPhone 与 PC 保持连接。

请注意: 所有运行 iOS 14、iOS 13、iOS12、iOS 11、iOS10、iOS 9、iOS 8、iOS 7、iOS 6 和 iOS 5 的 iPad 和 iPhone 都与 DrFoneTool 兼容。 它们是 iPhone 12/X/8/7/6S/6 (Plus)/5/4S/4/5s/5c/3GS、iPad Air、配备 Retina 显示屏的 iPad mini、iPad mini、配备 Retina 显示屏的 iPad、新款iPad、iPad 2 和 iPad。
做得好! 您已经将 iPad 歌曲传输到 iPhone。 您可以通过选择 iPhone 进行检查。 在其目录下,单击 音乐 查看传输的音乐。
解决方案 3:使用 iTunes 将音乐从 iPad 传输到 iPhone 12/X/8/7/6S/6 (Plus)
您可以选择使用名为 iTunes 的官方 Apple 软件来同步 iPad 和 iPhone 的内容。 这也是方法之一 如何将歌曲从 iPad 传输到 iPhone,并且您只需要安装最新版本的 iTunes 软件(从 Apple 网站免费获取)并使用 USB 线将您的设备连接到 iTunes。 在这种情况下,建议您使用原装 Apple USB 数据线。 好像您不使用原件一样,在此过程中可能会出现问题。
如何使用 iTunes 将音乐从 iPad 传输到 iPhone
第 1 步。在您的 PC 上启动您的 iTunes 软件。 请注意顶部的电话图标,您可以在其中看到您连接的所有设备。

第 2 步。 继续连接您的 iPad 和 iPhone。 然后,单击电话图标并选择所需的设备,在本例中为 iPad,因为这是您要从中传输音乐的设备。
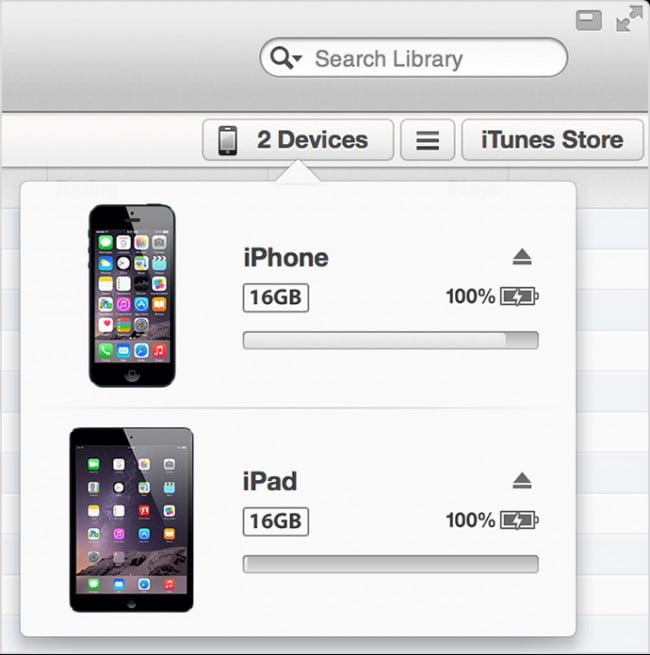
步骤 3。 左侧菜单上将出现各种选项卡。 看看右下角,注意 Sync 同步 按钮。 点击它。

步骤 4. 选择您要同步的内容。 在这种情况下,我们要选择音乐,然后选择整个音乐库。
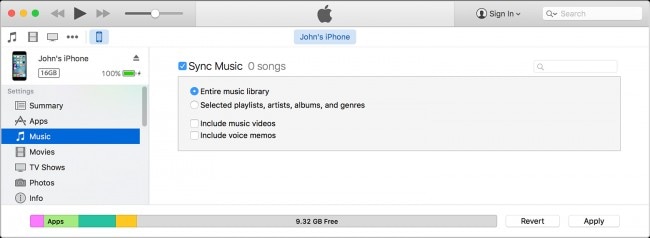
步骤 5. 对选择感到满意后,单击 申请 按钮完成该过程和 将歌曲从 iPad 传输到 iPhone。
如果您无法在计算机上使用 iTunes,DrFoneTool 软件提供了替代解决方案。 请安装 DrFoneTool – 电话传输以将音乐从 iPad 传输到 iPhone,而无需使用 iTunes。
解决方案 4:使用 AirDrop 无线将歌曲从 iPad 传输到 iPhone
它也是大多数用户不知道的功能之一,因此不经常使用。 所涉及的步骤非常简单,因此建议实施这些步骤,以便获得无忧无虑的体验。 这种内置的 AirDrop 技术彻底改变了 iDevice 之间的整体文件传输。 过程如下:
步骤 1. 点击 iPad 底部以启动手机的 AirDrop 功能:
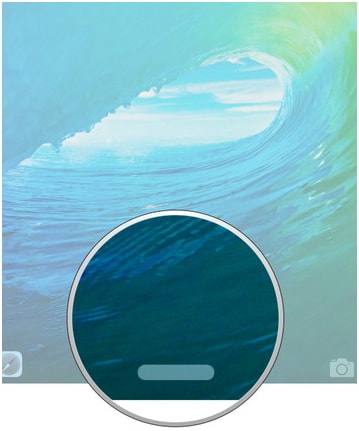
步骤 2. 在该选项中,将选择 AirDrop to everyone,以确保用户允许设备无缝通信。
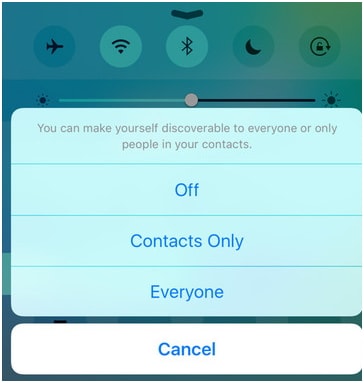
步骤 3. 选择需要传输的文件。
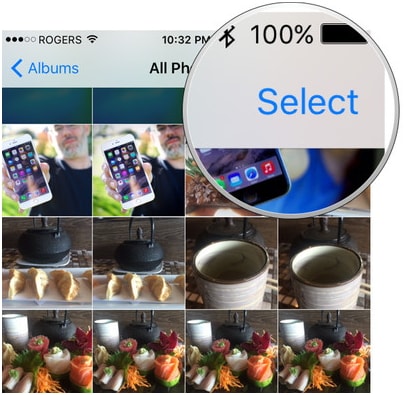
第 4 步。 然后点击 AirDrop 图标以显示使用相同设施的联系人列表。
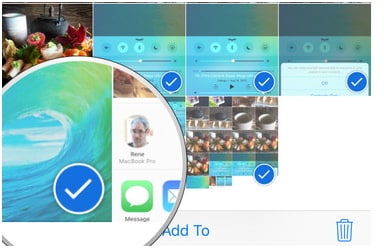
步骤 5. 选择所需的用户以确保从 iPad 到 iPhone 的 AirDrop 开始并且传输已完成。

优点:
- 由于它是一项基于 Apple 的服务,因此用户可以在没有任何数据问题或质量损失的情况下练习使用,因为 Apple 在所有平台上都保持这一理念相同。
- 用户可以在任何 iDevice 上获得 AirDrop 功能,因此这确保了传输从来都不是问题。
缺点:
- 该服务有时不起作用,在潮湿季节,由于空气湿度不允许信号通过,它很可能根本不起作用。
- 数据传输在安全性方面并不安全,因此无法使用此通道传输机密数据。
它不是那么稳定,如果您无线传输数万首歌曲,可能会中断。 DrFoneTool 可以帮助使用 USB 电缆传输大量歌曲。 它既安全又快速。
如果本指南有帮助,请不要忘记与您的朋友分享。

