将照片从手机传输到笔记本电脑的 4 种方法
您最后一次携带成熟的相机系统是什么时候? 今天,我们大多数人都用手机在旅途中拍照,这是有充分理由的。 当今手机中的摄像头系统可与世界顶级摄像头制造商相媲美,其性能足以满足大多数用途。 不用说,今天,大多数人都有一部拍照手机,人们考虑每年升级手机的主要原因之一就是相机的改进。 今天,世界上一些顶级的拍照手机可以录制 8K 视频,48 MP 摄像系统似乎是一种新常态。 所有这些技术都很棒,但付出的代价不是金钱。 成本是数据存储,考虑到这些超高分辨率记录和数百万像素照片的大文件大小以及人们需要存储其他项目(例如游戏),制造商今天没有提供您可能会感到满意的足够存储空间,音乐和视频不是录制在手机上,而是暂时存储在手机上供观看。 人们迟早会面临一个问题——如何将照片从手机传输到笔记本电脑?
使用 DrFoneTool 电话管理器的旧 USB 方法
将照片从手机传输到笔记本电脑的最简单、最快的方法仍然是使用 USB 数据线将手机连接到笔记本电脑,并使用名为 DrFoneTool 的出色而强大的工具套件在笔记本电脑上管理手机上的媒体。 只需几个简单的步骤,您就可以将照片从手机传输到笔记本电脑。
设置手机
无需在 iPhone 上进行任何操作。 对于 Android 手机,提供了这些步骤。
步骤1: 使用 USB 数据线将手机连接到笔记本电脑
步骤2: 在手机上,从顶部向下滑动,然后在通知中选择 USB。 在这些设置中,选择文件传输。
步骤3: 如果你在手机上激活了开发者模式,你很可能也启用了 USB 调试。 如果没有,请转到设置中的开发人员选项并启用 USB 调试。 如果您没有启用开发人员选项或不知道如何启用它们,请转到步骤 4。
步骤4: 进入设置并点击关于手机。
步骤5: 向下滚动到内部版本号并继续点击它,直到启用开发人员选项。
步骤6: 返回设置并向下滚动到系统
步骤7: 如果系统中未列出开发人员选项,请点击高级,然后点击开发人员选项
步骤8: 向下滚动以找到 USB 调试选项并启用它。
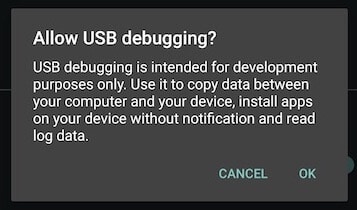
下载和设置 DrFoneTool 电话管理器
步骤1: 在您的笔记本电脑上下载并安装 DrFoneTool 电话管理器
步骤2: 在您的笔记本电脑上启动 DrFoneTool
步骤3: 选择电话管家
使用 DrFoneTool USB 将照片从手机传输到笔记本电脑
当您启动 DrFoneTool 电话管理器时,您将看到一个干净的窗口,顶部带有大标签,并且在您的手机图像旁边以大而清晰的字体列出了一些常见的一键式操作。
一键式步骤: 您需要做的就是选择第一个显示传输设备照片的选项。 在下一个弹出窗口中,选择您要导出手机照片的位置,您的所有照片都会从手机导出到计算机。

DrFoneTool – 电话管理器 (Android)
在 Android 和 Mac 之间无缝传输数据。
- 在Android和计算机之间传输文件,包括联系人,照片,音乐,SMS等。
- 管理,导出/导入您的音乐,照片,视频,联系人,短信,应用程序等。
- 将 iTunes 传输到 Android(反之亦然)。
- 在计算机上管理您的 Android 设备。
- 与Android 8.0完全兼容。
无需 USB 将照片从手机无线传输到笔记本电脑
当今世界正在走向无线化。 长期以来,我们一直讨厌电缆,如今手机配备了无线充电功能,让您的生活真正实现无线化,如果您愿意的话。 将照片从手机无线传输到笔记本电脑也可以通过云同步完成,照片将在您想要的位置,就像魔术一样。 当然,这会消耗数据,但可能更方便,具体取决于您查看数据的方式。
Dropbox
Dropbox 是一种常见的基于云的文件共享解决方案,您可以在其中获得一个 2 GB 的“盒子”用于存储文件,并且您可以通过云同步并使用设备上的 Dropbox 应用程序将其提供给您的所有设备. 考虑到此解决方案会消耗数据且起始存储空间仅为 2 GB,因此不建议将 Dropbox 用作将照片从手机传输到笔记本电脑或将照片存储在云中或保持照片集同步的标准方式。 现在,如果您为 Dropbox 的更高存储层付费,或者不是一个非常重的用户并且可以免费获得微薄的 2 GB 存储空间,Dropbox 可以成为将照片从手机传输到笔记本电脑的快速简便的方法,如果您不介意数据消耗以及将照片从手机上传到 Dropbox 服务器所需的时间。
从手机上传文件
步骤1: 在手机上安装 Dropbox 应用
步骤2: 启动应用
步骤3: Dropbox 会在启动时询问您是否要使用 Dropbox 将照片备份到 Dropbox 服务器,或者是否要手动选择要备份的照片,或者是否要完全跳过该步骤。
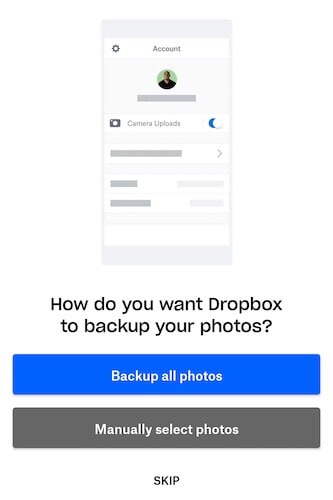
步骤4: 现在,如果您使用的是具有 2 GB 存储空间的免费套餐,并且您刚刚开始,或者如果您使用的是 Dropbox 提供的高级存储层之一,您可以首先允许 Dropbox 备份您设备上的所有照片。 Dropbox 将创建一个文件夹并将设备中的所有照片上传到 Dropbox 中的该文件夹。 如果您使用 Dropbox 随机传输几张照片,请选择跳过自动备份。
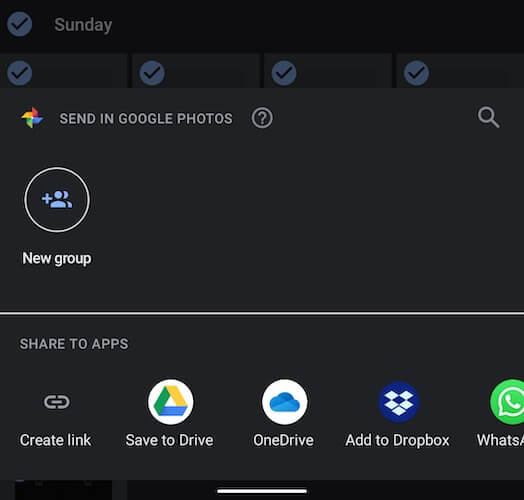
步骤5: 登录 Dropbox 后,返回应用抽屉并启动 Google Photos
步骤6: 选择要使用 Dropbox 从手机传输到笔记本电脑的照片,然后点击顶部的共享图标,然后选择添加到 Dropbox 选项。
步骤7: Dropbox 会将文件从您的手机上传到云端。
在笔记本电脑上下载文件
步骤1: 访问 https://www.dropbox.com 或者,如果您的计算机上有 Dropbox 应用,请启动它。
步骤2: 如果您在将文件发送到手机上的 Dropbox 时没有选择不同的保存位置,您会在“已发送文件”文件夹中找到您的照片。 如果您选择自动备份,照片将位于“相机上传”文件夹中。
步骤3: 当您将鼠标悬停在文件上时,单击文件名左侧每个文件上弹出的空白方块来选择文件,然后选择右侧的下载选项。
WeTransfer
WeTransfer 是一种将文件发送给人们的相对简单且快速简便的方法,您可能认为这也适用于将照片从手机传输到笔记本电脑。 为了省点麻烦,简而言之,假设某些选项更适合将照片从 Android 发送到笔记本电脑,例如 DrFoneTool – 如果您想使用 USB 数据线,则适用于 Android 手机管理器,或者已经集成到 Android 中的基于罐头的解决方案例如 Google Photos 和 Google Drive,或第三方解决方案,例如 Microsoft OneDrive。 不过,如果您想使用 WeTransfer 将照片从手机发送到笔记本电脑,请按照以下步骤操作。
步骤1: 在您的手机上启动应用商店并通过 WeTransfer 下载 Collect 应用
步骤2: 启动应用
步骤3: 选择底部的所有项目选项卡,然后点击右上角的共享文件
步骤4: 从选项中选择照片
步骤5: 选择要传输的照片。
步骤6: 您可以使用收集完成传输,或复制链接以在电子邮件中共享。
如果您选择通过电子邮件发送,您将收到一封电子邮件,其中包含下载刚刚传输的文件的链接。
微软OneDrive
微软在 OneDrive 的旗帜下提供其云存储解决方案,并为每位用户免费提供 5 GB 的空间,而 Dropbox 的 2 GB。 这与 Apple 提供的服务相当,因为 Apple 还为用户提供 5 GB 的免费 iCloud 存储空间。 OneDrive 可轻松集成到 macOS 中,并与 Windows 文件资源管理器紧密集成,使其成为将照片从手机传输到笔记本电脑的不错选择。
将照片从手机发送到 OneDrive
步骤1: 在手机上安装并启动 OneDrive 应用
步骤2: 如果您是新用户,请创建一个新帐户,否则请登录您现有的 Microsoft 帐户
步骤3: 转到手机上的照片应用,然后使用 OneDrive 选择要从手机传输到笔记本电脑的照片
步骤4: 选择 OneDrive 上文件的上传位置。 照片现在将上传到 OneDrive。
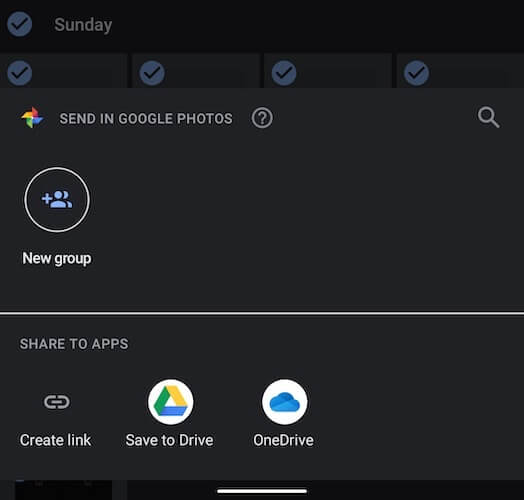
将照片从 OneDrive 下载到笔记本电脑
步骤1: 如果您使用的是 Windows,请打开 Windows 文件资源管理器,然后从左侧边栏中选择 OneDrive。 或者,使用 Windows 开始菜单查找 OneDrive。 两者都指向文件资源管理器中的相同位置。 如果您使用的是 macOS,请下载 OneDrive 并进行设置,它将在 Finder 边栏中可用。
步骤2: 如果您尚未登录,请使用您的 Microsoft 帐户登录您的 OneDrive。如果您在 macOS 上,请跳过此步骤,您已经在 macOS 上作为 OneDrive 设置过程的一部分登录。
步骤3: 像在文件资源管理器或 macOS 的 Finder 中选择和下载任何其他文件和文件夹一样,选择和下载照片。
总结
可以使用 USB 电缆和无线方式将照片从手机传输到笔记本电脑,两者各有优缺点。 使用 USB 数据线将照片从手机传输到笔记本电脑是一个必要的手动过程。 如果您使用此过程创建备份,您可能偶尔会忘记,这可能是一个问题。 另一方面,拥有本地备份始终是一件好事,因此您应该经常使用 USB 数据线和第三方解决方案(例如 DrFoneTool 电话管理器)将照片从手机直接传输到笔记本电脑,为您提供无缝的一键传输经验。 使用 DropBox 和 OneDrive 等云服务,您可以随意、方便地传输照片,也可以根据需要选择拥有完整的照片库备份。

