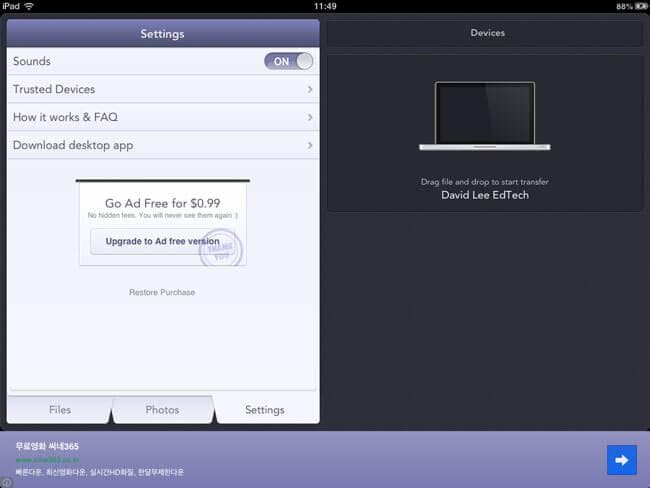如何将照片从 Mac 传输到 iPad
iMac 是第一台没有遗留系统的 PC。 它是第一台有 USB 端口但没有软盘驱动器的 Macintosh 机器。 因此,所有 Mac 都包含 USB 端口。 通过 USB 端口,设备制造商可以与 x86 PC 和 Mac 完美搭配。
另一方面,众所周知,iPad 是全球最具影响力的平板电脑之一。 iPad开创了平板电脑市场的入口。 iPad 可用于完成您在计算机或笔记本电脑上进行的所有日常合唱。 它更容易使用,因为 iPad 非常方便。 出色的速度和出色的显示质量,让苹果从一开始就在平板电脑行业处于领先地位。
现在每个人都想要一台 iPad。 了解如何将照片从 iMac 传输到 iPad(或 将视频从 Mac 传输到 iPhone 或 iPad),因此您可以随时随地带来和欣赏所爱的时刻。
第 1 部分。 使用 Easy Way 将照片从 Mac 传输到 iPad
现在,您准备好了解另一种将照片从 Mac 传输到 iPad 的方法了吗? 如今,由于 iTunes 的复杂步骤,第三方工具似乎是用户的替代选择,更简单快捷。 DrFoneTool – 电话管理器 (iOS)例如,一个著名的桌面软件,它是 iTunes 的伴侣。 就像 iTunes 一样,它还可以让您将图片从 Mac 传输到 iPad。 它甚至效果更好。 重要的是,它不会在照片传输过程中删除任何照片。

DrFoneTool – 电话管理器 (iOS)
在没有 iTunes 的情况下将 MP3 传输到 iPhone/iPad/iPod
- 传输、管理、导出/导入您的音乐、照片、视频、联系人、短信、应用程序等。
- 将您的音乐、照片、视频、联系人、短信、应用程序等备份到计算机并轻松恢复。
- 将音乐、照片、视频、联系人、消息等从一部智能手机传输到另一部。
- 在iOS设备和iTunes之间传输媒体文件。
- 完全兼容 iOS 7、iOS 8、iOS 9、iOS 10、iOS 11、iOS 12、iOS 13 和 iPod。
步骤 1. 下载并安装 Mac iPad 照片传输
如果您有基于 Windows 的 PC,请尝试使用 windows 版本以 将照片从PC传输到iPad.
第 2 步。 通过 USB 电缆将 iPad 与 Mac 连接。 DrFoneTool – 电话管理器 (iOS) 将检测您的 iPad 并在启动窗口中显示其信息。

第 3 步。单击主界面顶部的“照片”以显示“照片”窗口。 然后选择 图片库 在左侧边栏上,您可以在窗口顶部看到“添加”图标。 单击它以浏览您的 Mac 计算机以查找要传输到 iPad 的照片。 找到它们后,选择它们,然后单击“打开”。 然后您会看到显示传输过程的进度条。
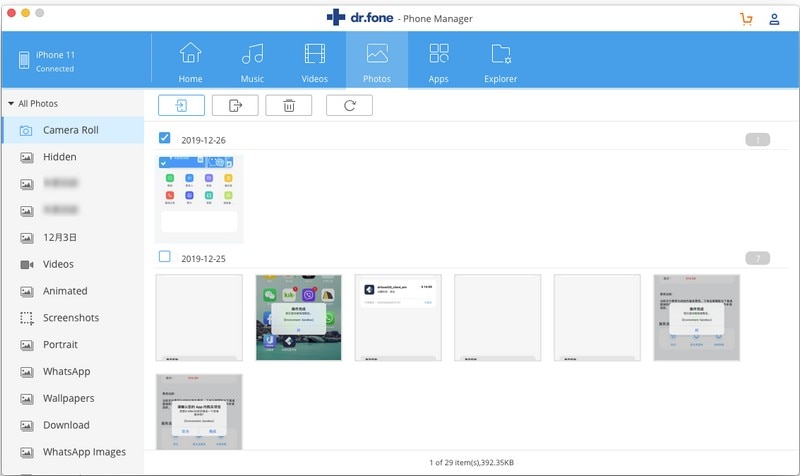
第 2 部分。如何使用 iTunes 将照片/图片从 Mac 传输到 iPad
如您所知,iTunes for Mac 让您能够将照片从 Mac 传输到 iPad。 这些图片将保存在照片库中。 在采用这种方法之前,有一件事你应该很清楚,那就是 iTunes 在将照片传输到 iPad 时会删除所有现有的照片。 因此,您最好三思而后行,是否真的想通过 iTunes 将照片从 Mac 传输到 iPad。
无论如何,这是教程。 我们来看一下。
第 1 步。 在 Mac 上打开 iTunes 并使用 USB 电缆将您的 iPad 连接到 Mac。 iTunes 很快就会检测到您的 iPad,并显示在 iTune 的主窗口中。
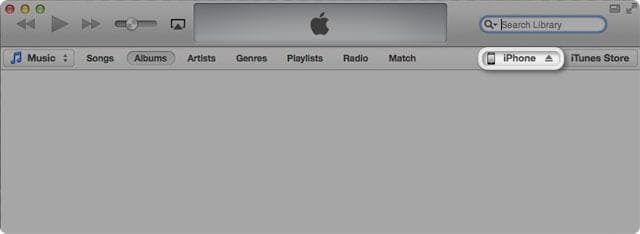
第 2 步。现在单击上一个 iPhone 按钮位置旁边的照片选项卡。
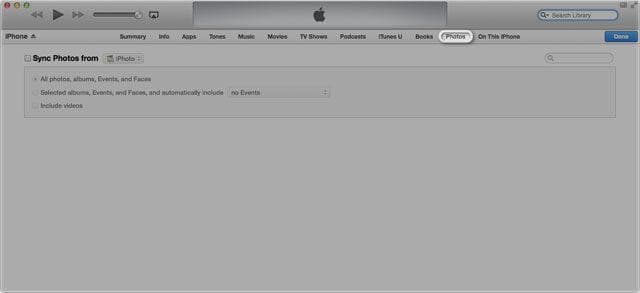
第 3 步。勾选同步照片并选择同步所有或选定的照片。 然后,转到右下角并单击应用。

第 3 部分:3 iPad 应用程序帮助将照片从 Mac 移动到 iPad
1.照片传输应用
照片传输应用程序允许您利用附近的 WiFi 网络在 iPhone、iPad、Mac 或 PC 之间快速传输照片。 它适用于 iOS 5.0 或更高版本。 它还可以帮助您定义他们需要先完成哪些任务以及以后可以完成哪些任务,从而证明它在设备和计算机(如 iMac 和 iPad)之间的文件共享方面的受欢迎程度是合理的。
了解有关照片传输应用程序的更多信息 此处!
按照以下简单步骤将照片从 Mac 复制到 iPad:
第 1 步。确保您的 iPad 和 Mac 使用相同的 WiFi 网络。
第 2 步。照片传输应用程序需要先在您的 iPad 上运行。
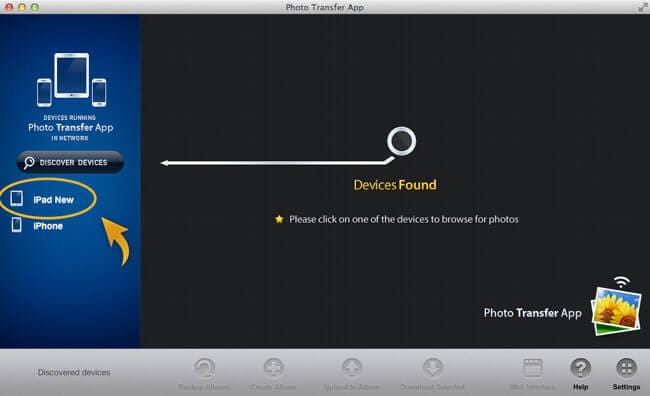
第 3 步。在您的 Mac 上运行桌面照片传输应用程序。 之后,选择“发现设备”按钮。

第 4 步。 在即将出现的窗口中选择要传输的照片。
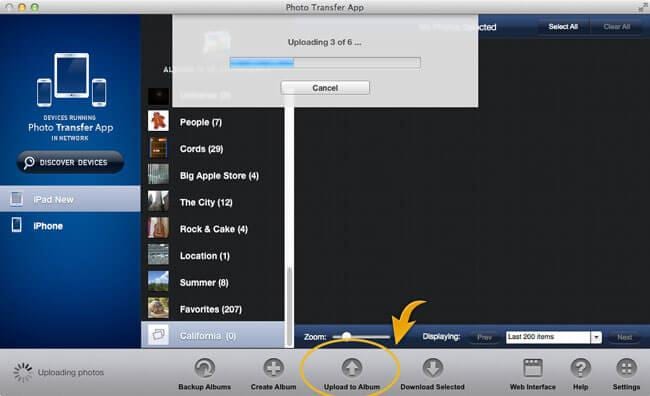
第 5 步。单击“上传到相册”按钮开始传输。
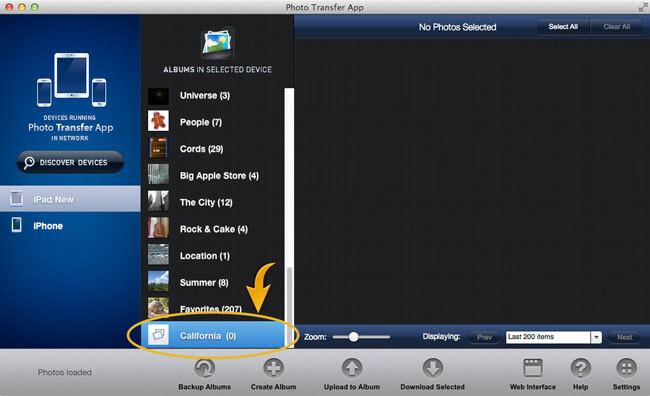
2。 Dropbox的
Dropbox 是一个便于管理的记录。 客户可以使用 Dropbox 在他们的每台笔记本电脑或电脑上制作一个不常见的信封。 Dropbox 为用户提供免费增值计划,客户可以在有限的空间内免费使用,而付费会员可以拥有更多存储空间。 所有基本客户都可以开始使用 2 GB 的免费在线存储空间。 Dropbox 广泛用于 iPad 上的照片和其他文件共享。 它允许存储高达 100GB 的特定数量,每年 99 美元。 这个价格对于它提供的服务来说是相当合理的。
详细了解 Dropbox 此处
以下是将照片从 iMac 共享到 iPad 的步骤:
步骤1。 得到 Dropbox 安装在您的 Mac 上。
第 2 步。在您的计算机上启动 Dropbox 并选择公共文件夹并将您的照片文件拖放到其中。
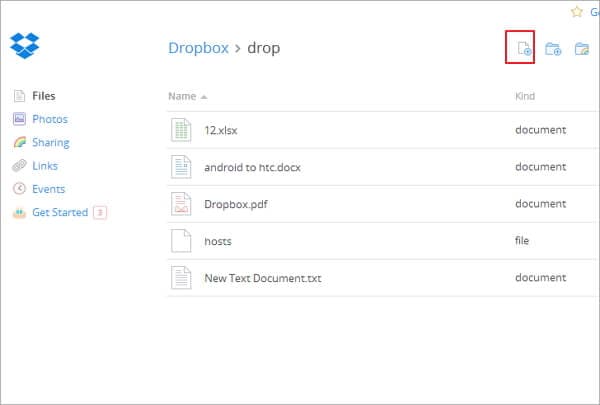
步骤 3. 在 iPad 上安装 Dropbox 并打开 Public 文件夹以下载照片。
第 4 步。 这样,您还可以将图片从 Macbook 传输到 iPad。

3. Instashare
使用 Instashare,您可以轻松地将照片从 Mac 下载到 iPad。 它与 iOS 5.1.1 或更高版本兼容。 您不必加入网页,只需使用附近的 WiFi 或蓝牙进行 iPad 照片传输。 您不必输入电子邮件和密码,只需运行该应用程序并在 Mac 和 iPad 之间传输照片。
了解有关 Instashare 的更多信息 此处
通过以下步骤将照片从 Mac 移动到 iPad 非常有帮助:
第 1 步。在您的 Macbook 上安装 Instashare 以将照片传输到 iPad
第 2 步。 在您的 iPad 上安装 Instashare。
第 3 步。 将照片拖到显示在您的 Instashare 应用程序中的 iPad 中。
第 4 步。单击“允许”传输照片。