如何将图片从手机传输到计算机
随着时间的推移,我有超过 5,000 张照片已同步到 Facebook。 它们都被下载到我的手机上,现在我的手机内存快用完了。 如何将照片从手机上的 Moments 应用程序传输到我的电脑?
如果您想学习如何将图片从手机传输到计算机,那么您来对地方了。 我们都知道我们的照片有多棒。 为了保证它们的安全,我们会及时将其传输到我们的 PC 或 Mac。 如果你觉得很难 从 iPhone 传输照片 或 Android 设备到您的计算机,然后不用担心。 我们提供了三个简单而智能的解决方案来教你 怎么把手机里的照片传到电脑上 以无故障的方式。
如何将手机中的图片和视频直接导入Windows PC
将照片从手机传输到计算机的最简单方法之一是手动移动数据文件。 这种技术适用于几乎所有类型的智能手机(iPhone、Android 设备、iPad、iPod Touch 等)。 不过,这可能不是最安全的选择,因为在传输过程中,恶意软件也可能从一台设备传播到另一台设备并损坏您的手机或计算机。
如果您想了解如何将图片从手机传输到计算机,请先使用 USB/闪电电缆将您的设备连接到系统。 连接您的设备时,请确保您已选择媒体传输选项(而不是仅充电)。

一旦您的设备连接到系统,它将自动被识别。 您将收到这样的弹出消息。 单击“导入图片和视频”选项以开始传输过程。
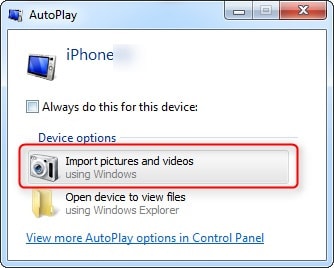
如果您已经传输过一次文件或正在使用最新的 Windows 版本,那么您可能会收到这样的弹出消息。 从这里,您可以导入所有项目或预先查看它们。
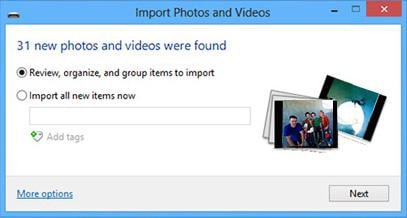
如何使用 Dropbox 将图片从手机传输到计算机
如果您想 将照片从手机传输到电脑 无需通过电线连接两个设备,然后将 Dropbox 视为理想的解决方案。 有了它,您可以将照片从手机上传到 Dropbox 云,然后再将其下载到您的系统上。 它可以让您将数据从一台设备无线传输到另一台设备,同时保持其备份。
虽然这会消耗您的数据(WiFi 或互联网计划),但它可能不如以前的解决方案那么快。 要了解如何通过 Dropbox 将图片从手机传输到计算机,请执行以下步骤。
第 1 步将照片上传到 Dropbox
在手机上安装 Dropbox。 您可以从 Play Store、App Store 或其专用网站下载它。 要上传图片,请在手机上启动 Dropbox。
现在,创建一个新文件夹并点击 上传 图标。 这将打开您设备的存储空间。 您可以选择要上传到云端的文件。 稍等片刻,您选择的照片将上传到 Dropbox。
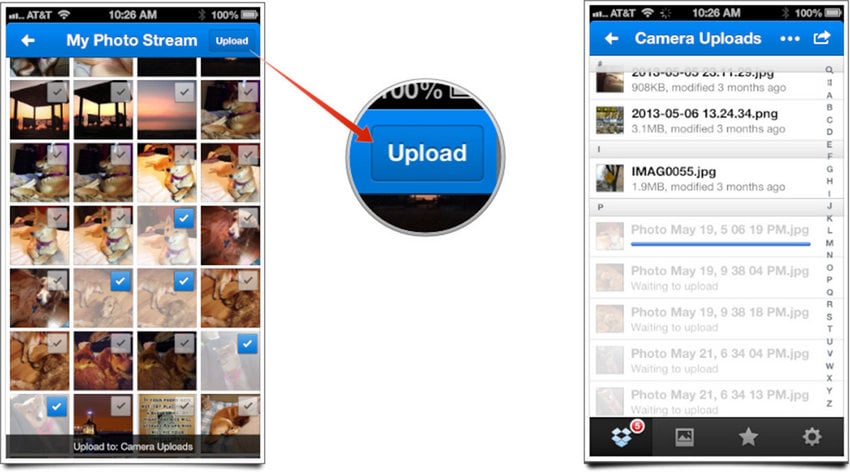
您还可以打开自动同步选项,方法是访问 Dropbox 设置并选择打开“相机上传” 选项。
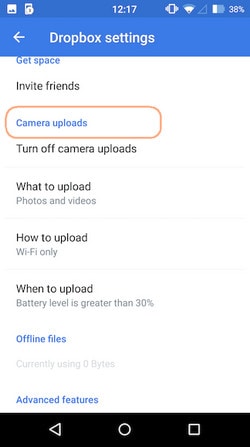
第 2 步从 Dropbox 下载照片
从手机上传图片到 Dropbox 后,使用相同的凭据登录其桌面网站。 转到文件夹并选择要保存的图像。 单击“下载”按钮将这些图片保存到您的计算机。 稍后,您可以根据需要将这些图片移动到本地存储。
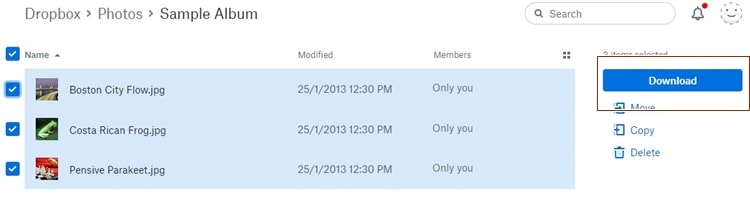
如何使用文件传输工具将图片从手机传输到计算机
DrFoneTool – 电话管理器 (iOS) 提供了一种极其安全可靠的方式将图片从手机传输到计算机。 由于它几乎兼容所有 iOS 和 Android 设备(包括 iOS 11 和 Android 8.0),它提供了管理数据的一站式解决方案。 有了它,您可以快速将照片从一台设备传输到另一台设备,甚至可以进行电话到电话的传输。

DrFoneTool – 电话管理器 (iOS)
在没有 iTunes 的情况下将 MP3 传输到 iPhone/iPad/iPod
- 传输、管理、导出/导入您的音乐、照片、视频、联系人、短信、应用程序等。
- 将您的音乐、照片、视频、联系人、短信、应用程序等备份到计算机并轻松恢复。
- 将音乐、照片、视频、联系人、信息等从一部智能手机传输到另一部智能手机。
- 在iOS设备和iTunes之间传输媒体文件。
- 完全兼容 iOS 7、iOS 8、iOS 9、iOS 10、iOS 11 和 iPod。
DrFoneTool – 电话管理器 (iOS) 与 Mac 和 Windows 的每个领先版本兼容,提供了一个易于使用的界面,可以一键将图片从手机传输到计算机。 我们为您提供了两种解决方案,让您了解如何使用 DrFoneTool – 电话管理器 (iOS) 将图片从手机传输到计算机。
1. 一键将所有照片从 iPhone 传输到 PC
如果您希望确保照片安全,则只需在计算机上完整备份您的图库/相机胶卷。 可以通过以下方式完成。 此文件传输工具同时支持 iPhone 和 Android 设备。
步骤 1. 将您的设备连接到系统。 在您的系统上启动 DrFoneTool 并从所有功能中选择“电话管理器”。

点击选项“将设备照片传输到 PC” 要么 ”将设备照片传输到 Mac。”

第 2 步。将打开一个新的浏览器窗口。 只需提供您希望保存备份的位置。 单击“确定”按钮开始它。
将打开一个新的浏览器窗口。 只需提供要保存备份的目的地,然后单击“确定”按钮。 这将启动备份并将您的照片传输到提供的位置。
2. 有选择地将照片从 iPhone 传输到 PC
DrFoneTool 还可用于选择性地将照片从您的设备传输到 PC。 要了解如何将照片从手机传输到计算机,请按照下列步骤操作:
步骤 1. 将您的设备连接到系统并启动 DrFoneTool。 访问“相片” 部分开始该过程。
步骤 2。 从这里,您可以看到您的图片分为不同的相册。 只需选择所需的照片,然后单击“出口” 按钮。 从这里,选择“导出到电脑” 选项。

步骤 3. 您也可以简单地选择图像,右键单击,然后选择“导出到电脑”.
您还可以传输整个相册或所有相同类型的照片(因为这些照片在左侧面板中根据其类型进行了隔离。)要移动整个部分,只需选择并右键单击它。 现在,点击“导出到电脑” 选项并遵循相同的练习。
谁知道 将照片从手机转移到电脑 能这么容易吗? 使用 DrFoneTool,您可以轻松地将数据从一台设备无缝移动到另一台设备。 现在当你知道如何 传送图片 从手机到电脑,您可以轻松管理您的数据。 这个文件传输工具也可以帮助你 转移音乐 从手机到电脑的速度很快。 探索 DrFoneTool 提供的各种其他功能,并充分利用您的设备。

