查看我保存的密码
在早期,我们可能要记住的密码(主要是电子邮件)不到五个。 但是随着互联网在世界范围内的传播以及社交媒体的出现,我们的生活开始围绕它旋转。 今天,我们拥有各种应用程序和网站的密码,甚至我们都不知道。

毫无疑问,管理这些密码具有挑战性,我们都需要帮助。 因此,每个浏览器都会通过自己的管理器来提供帮助,而我们中的许多人都没有意识到这一点。 如果您有写下密码的坏习惯,本文将告诉您为什么不应该这样做,因为您已经拥有密码管理器。
无需再费周折…
让我们一步一步来了解我们的密码是如何保存和查看的。
第 1 部分:我们通常在哪里保存密码?
如今,跟踪您在多个在线网络和门户网站上使用的密码是大多数知名网络浏览器所拥有的一般功能。 你们中的许多人可能不知道默认情况下此功能已打开,可能会将所有密码和默认浏览器的设置保存在云中。
如果您是使用多个浏览器的人,则需要注意它,因为您的密码随机保存在这里和那里。
那么让我们看看您的浏览器实际上在哪里存储密码?
1.1 在 Internet Explorer 上保存密码:
- Internet Explorer:
在访问需要您的用户名和密码的网站或应用程序时,Internet Explorer 支持记住它们。 可以通过转到 Internet Explorer 浏览器并选择“工具”按钮来打开此密码保存功能。 然后点击“互联网选项”。
现在在“内容”选项卡(在“自动完成”下方)上,选择“设置”,然后勾选您要保存的用户名和密码的复选框。 选择“确定”,您就可以开始了。
- 谷歌Chrome浏览器:
Google Chrome 的内置密码管理器已连接到您使用浏览器登录时使用的 Google 帐户。
因此,每当您向网站提供新密码时,Chrome 都会提示您保存密码。 因此,要接受,您选择“保存”选项。
Chrome 为您提供了跨设备使用已保存密码的选项。 因此,在每次登录 Chrome 时,您都可以将该密码保存到 Google 帐户,然后您就可以在 Android 手机上的所有设备和应用程序上使用这些密码。

- Firefox:
就像 Chrome 一样,您的登录凭据存储在 Firefox 密码管理器和 cookie 中。 您的用户名和密码被安全存储,以便使用 Firefox 密码管理器访问网站,并在您下次访问时自动填充它们。
当您在任何特定网站上首次在 Firefox 上输入用户名和密码时,会出现 Firefox 的记住密码提示,询问您是否希望 Firefox 记住凭据。 当您选择“记住密码”选项时,Firefox 会在您下次访问时自动登录该网站。
- 操作:
转到计算机上的 Opera 浏览器并选择“Opera”菜单。 从菜单中选择“设置”并向下滚动到“高级设置”选项。
在这里,您需要查找“自动填充”部分并选择“密码”选项卡。 现在启用切换以保存“提供保存密码”。 每次您创建新帐户时,Opera 都会在这里保存您的密码。
- Safari:
同样,如果您是 MacOS 用户并使用 Safari 浏览,系统也会询问您是否同意是否要保存密码。 如果您选择“保存密码”选项,您将直接从那里登录到您的帐户。
1.2 用手机保存密码
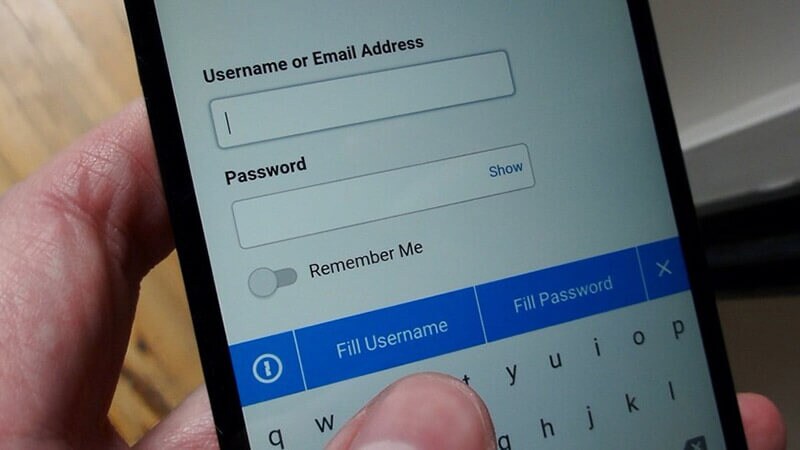
- iPhone:
如果您是 iPhone 用户并使用 Facebook、Gmail、Instagram 和 Twitter 等多种社交网络服务,您的手机允许您配置设备并自动填写用户名和密码。 要启用此功能,您需要转到“设置”并选择“密码和帐户”。 接下来,单击“自动填充”选项并确认滑块变为绿色。
您可以在创建新帐户时使用此功能,您的 iPhone 将存储密码。
- Android:
如果您的 Android 设备与 Google 帐户相关联,您的密码管理器将跟踪您在 Google Chrome 上使用的所有密码。
您的密码存储在 Chrome 的云存储中,您甚至可以在计算机上使用您的密码。 因此,您可以从使用您的 Google 帐户登录的任何设备访问您的密码。
以其他方式保存密码:
- 把它写在纸上:

许多人选择通过在纸上记下密码来记住密码的最便捷方式。 虽然这听起来很聪明,但你应该避免这样做。
- 在手机上保存密码:
就像上面的想法一样,这也是另一种听起来很诱人的方法。 你们中的许多人认为将密码保存在设备上的笔记或文档中会有什么危害。 但是这种方法也很容易受到攻击,因为您的云上的那些文档很容易被黑客备份。
- 每个帐户的密码相同:
这也是我们许多人使用的广泛使用的方法之一。 要管理所有帐户,您认为一个密码会很容易。 这可以让你成为你认识的人的目标。 他们需要正确猜出一个密码并使用密码恢复来访问所有敏感帐户和信息。
第 2 部分:如何查看已保存的密码?
2.1 检查 Internet Explorer 保存的密码
铬:
第 1 步:在计算机上的 Chrome 中转到“设置”。
第 2 步:单击“密码”选项。
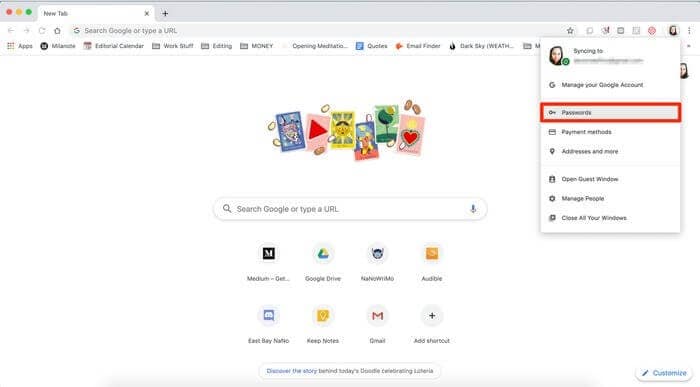
第3步:接下来,点击眼睛图标。 此处可能会要求您验证计算机的密码。
第4步:验证后,您可以查看您想要访问的任何网站的密码。
火狐:
第 1 步:要查看您的密码在 Firefox 中的保存位置,请转到“设置”。
第 2 步:选择“常规”部分下提供的“登录名和密码”选项。
第 3 步:接下来,选择“保存的密码”,输入您的设备密码后,单击您要查看密码的任何网站。
操作:
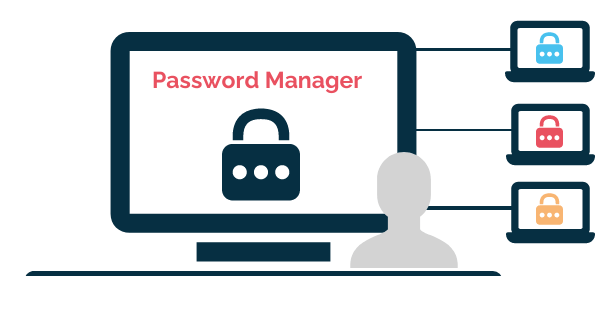
步骤 1:打开 Opera 浏览器并选择左上角的 Opera 图标。
第 2 步:选择“设置”选项继续。
第 3 步:接下来,单击“高级”并选择“隐私和安全”选项。
第 4 步:现在,在“自动填充”部分中,选择“密码”。
第 5 步:单击“眼睛图标”,如果出现提示,请提供您的设备密码并选择“确定”以查看密码。
Safari:
第 1 步:打开 Safari 浏览器并选择“首选项”选项。
第 2 步:单击“密码”选项。 系统将要求您提供 Mac 密码或使用 Touch ID 进行验证。
第3步:然后,您可以点击任何网站查看存储的密码。
2.2 查看手机上保存的密码
iPhone:
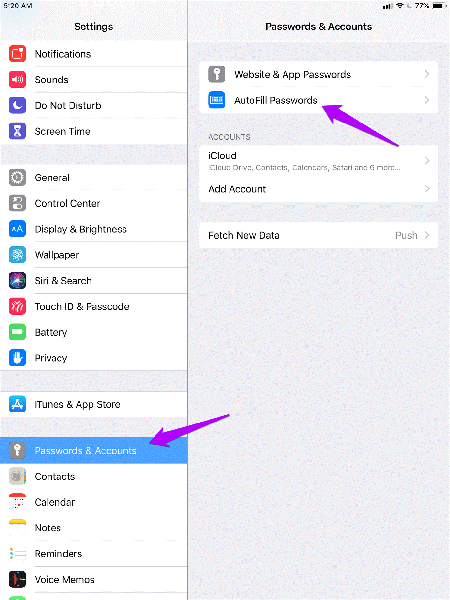
第 1 步:在 iPhone 上打开“设置”,然后单击“密码”。 对于 iOS 13 或更早版本,点击“密码和帐户”,然后单击“网站和应用程序密码”选项。
第 2 步:在出现提示时使用 Face/Touch ID 验证您自己,或输入您的密码。
第 3 步:单击您要查看密码的网站。
Android:
第 1 步:要查看密码的保存位置,请转到设备上的 Chrome 应用程序,然后单击右上角的三个垂直点。
第 2 步:然后在下一个菜单中选择“设置”,然后选择“密码”。
第 3 步:您必须输入设备密码以进行验证,然后将显示已保存密码的所有网站的列表。
第 3 部分:使用密码保护程序查看保存的密码
对于iOS:
你们中的大多数人都有近几十个在线帐户,这些帐户需要使用唯一密码来加强安全性。 创建这些密码是一项任务,然后记住它们也很困难。 尽管 Apple 的 iCloud 钥匙串提供了可靠的服务来存储和同步您的密码,但它不应该是恢复密码的唯一方法。
因此,让我向您介绍 DrFoneTool – 密码管理器 (iOS),一个密码管理器,可以安全可靠地存储所有重要的登录凭据。 它还可以帮助您:
- 轻松恢复存储的网站和应用程序登录密码。
- 检索您保存的 Wi-Fi 密码
- DrFoneTool 可帮助您找到您的 Apple ID 帐户和密码。
- 扫描后,查看您的邮件。
- 然后您需要恢复应用程序登录密码和存储的网站。
- 之后,找到保存的 WiFi 密码。
- 恢复屏幕时间的密码
以下是如何使用它来恢复密码。
第 1 步:您必须在 iPhone/iPad 上下载 DrFoneTool 应用程序,然后查找“密码管理器”选项并单击它。

第 2 步:接下来,使用闪电电缆将您的 iOS 设备与笔记本电脑/PC 连接。 连接后,您的屏幕将显示“信任此计算机”警报。 要继续,请选择“信任”选项。

第 3 步:您必须通过点击“开始扫描”来恢复扫描过程。

现在坐下来放松,直到 DrFoneTool 发挥作用,这可能需要一些时间。
第 4 步:使用 DrFoneTool – 密码管理器完成扫描过程后,您可以检索密码。

Android:
1Password
如果您想在一个应用程序中管理所有密码,那么 1Password 是您的首选应用程序。 它可在 Android 和 iOS 上使用。 除了密码管理之外,该应用程序还具有多个功能,例如密码生成、不同操作系统上的跨平台支持等。
您可以免费使用 1Password 的基本版,也可以升级到高级版。
最后的思考:
如今,密码管理器在您使用的每台设备和浏览器上都非常普遍。 这些密码管理器通常与一个帐户相关联,并在您使用的每台设备上同步。
希望本文能帮助您查看密码并了解密码在设备上的存储过程。 除此之外,我还提到了 DrFoneTool 在某些情况下可以成为您的救星。
如果您认为我错过了任何可以帮助查看密码的方法,请在评论部分提及。