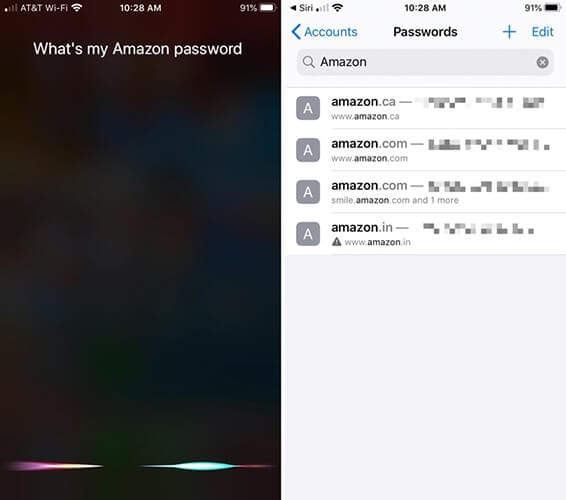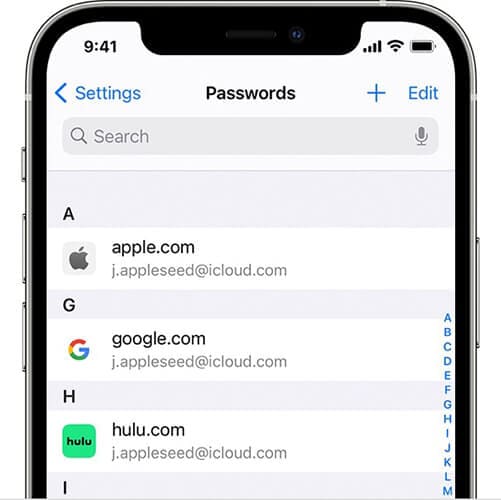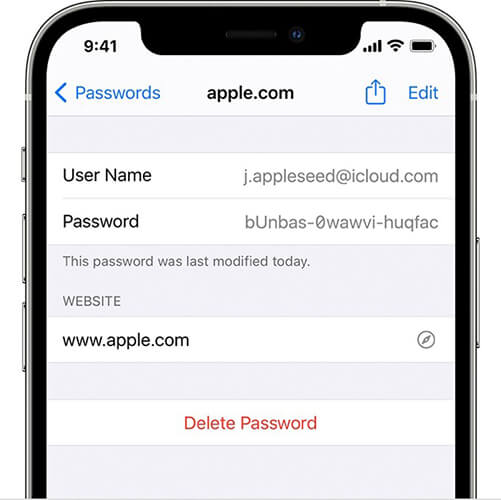在 iphone 上查看保存的密码
考虑到安全性部分,大多数 iPhone 用户在多个网站上为他们的帐户创建强而独特的密码。 因此,您使用大写和小写字母以及数字和特殊字符的复杂组合。 但是,如果您想查看密码或编辑密码怎么办? 显然,您让 Safari 或 Chrome 等浏览器在每次登录时记住该密码。

在过去的几年里,Apple 已经意识到让用户更容易查看密码和管理他们的 iOS 的紧迫性。 它提供了几种方法来访问您经常访问的网站的存储帐户和密码,并让您检查它们。
本文将详细讨论这些方法,这将帮助您在 iPhone 上单击几下即可查看密码。
所以让我们找出它们!
方法一:使用 DrFoneTool-Password Manager 找回密码
DrFoneTool 是 Wondershare 设计的全能软件,旨在帮助您恢复 iOS 设备上已删除的文件、联系人、消息和其他信息。 因此,如果您丢失了重要的照片、联系人、音乐、视频或消息,DrFoneTool 软件可让您一键恢复。 因为使用 DrFoneTool,您丢失的数据不会丢失。
这还不是全部..
DrFoneTool 也是您的安全密码管理器。 据推测,如果您丢失了所有密码或在 iPhone 上找不到它们,DrFoneTool 提供的功能可以帮助您找回它们。
Dr.Fone – 密码管理器 (iOS) 还可以帮助您轻松解锁 iOS 屏幕。 最好的部分是,您无需任何技术技能即可使用 DrFoneTool。 它的界面是用户友好的,可以让您正确地进行所有管理。
现在,让我们看看 DrFoneTool 如何帮助您恢复 iPhone 上的密码。 按照给定的步骤:
步骤1: 使用闪电电缆将您的 iOS 设备连接到已下载并安装 DrFoneTool 的计算机。 在您的计算机上运行 DrFoneTool 并选择屏幕上的“屏幕解锁”选项。

注意:首次将 iOS 设备连接到计算机时,您必须选择 iDevice 上的“信任”按钮。 如果提示您输入密码解锁,请输入正确的密码以成功连接。
步骤2: 现在,选择屏幕上的“开始扫描”选项,让 DrFoneTool 在设备上检测您的帐户密码。

坐下来等待 DrFoneTool 完成对您的 iDevice 的分析。 扫描过程正在运行时,请不要断开连接。
步骤3: 彻底扫描您的 iDevice 后,所有密码信息都会显示在您的屏幕上,包括 Wi-Fi 密码、邮件帐户密码、屏幕时间密码、Apple ID 密码。
步骤4: 接下来,选择右下角的“导出”选项,然后选择 CSV 格式导出 1Password、Chrome、Dashlane、LastPass、Keeper 等的密码。

方法 3:如何查看和编辑使用 Safari 保存的密码
步骤1: 首先,您需要从主屏幕的第一页或 Dock 中打开“设置”。
步骤2: 现在从“设置”选项向下滚动,搜索“密码和帐户”并选择它。
步骤3: 现在,这里是“密码和帐户”部分。 您需要单击“网站和应用程序密码”选项。
步骤4: 在继续之前,您必须进行验证(使用 Touch ID、Face ID 或您的密码),然后可以在屏幕上查看已保存的帐户信息列表,按网站名称的字母顺序排列。 您可以向下滚动并搜索您需要考虑密码的任何网站,也可以从搜索栏中进行搜索。
步骤4: 下一个屏幕将详细显示帐户信息以及用户名和密码。
步骤5: 从这里,您可以记住密码。
方法 5:如何查看和编辑使用 Google Chrome 保存的密码
在访问任何网站时,系统都会询问您是否希望浏览器记住您的密码。 因此,如果您使用 Chrome 并允许它保存您的密码,您可以随时重新访问以查看它们。
此外,当您在 Chrome 上使用保存密码功能时,它还允许您使用相同的密码并让您登录 iPhone 上的其他浏览器。 要启用此功能,您需要开启 Chrome 自动填充功能。
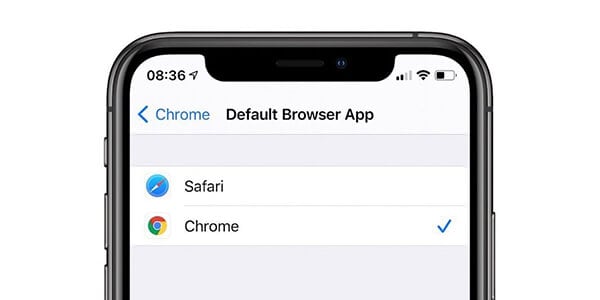
但是,让我们首先了解如何在 Chrome 上查看和编辑密码:
步骤1: 在 iPhone 上打开 Chrome 应用程序。
步骤2: 接下来,从右下角,您需要单击“更多”。
步骤3: 单击“设置”选项,然后单击“密码”。
步骤4: 在这里,您可以查看、删除、编辑或导出您的密码:
要查看保存的密码,请单击“密码”下提供的“显示”选项。 如果您想编辑任何已保存的密码,请从列表中单击该网站,然后选择“编辑”。 完成对密码或用户名的更改后,单击“完成”。 您还可以通过单击“已保存密码”正下方右上角的“编辑”来删除已保存的密码,然后按“删除”选项选择要删除的站点。
PaaS
这些是您可以在 iPhone 上查看密码的一些最简单的方法。 由于 Apple 非常重视其安全性,因此始终建议您不时检查您的密码。 由于忘记密码可能需要一段时间才能恢复,因此您也可能会浪费宝贵的时间来寻找恢复密码的方法。
我希望你能找到你来这里寻找的东西。 如果您有任何疑问或想分享任何其他方法,请在评论部分写下。 您的经验可以使 Apple 社区受益。