如何在 Chrome、Firefox 和 Safari 上查看已保存的密码
‘从哪里可以查看我的 在 Chrome 上保存的密码? 我似乎不记得我的旧密码,也不知道它们保存在浏览器的什么位置。
这是我这些天从似乎无法访问他们保存的密码的人那里遇到的众多查询之一。 由于 Chrome、Safari 和 Firefox 等大多数网络浏览器都可以自动保存您的密码,因此您可以在丢失或忘记帐户凭据时访问它们。 因此,在这篇文章中,我将让您知道如何在每个领先的浏览器上访问您的密码列表。
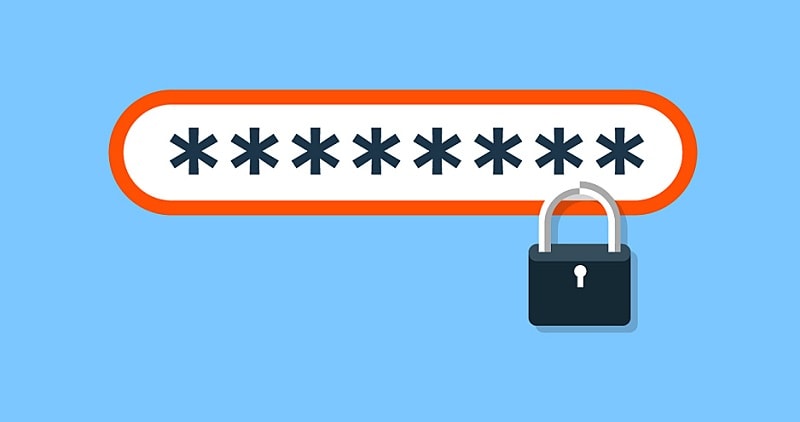
第 1 部分:如何在 Chrome 上查看已保存的密码?
谷歌浏览器无疑是您可以在桌面或手持设备上使用的最流行的网络浏览器之一。 Chrome 的一大优点是它带有一个内置的密码管理器,可以帮助您在多台设备上存储和同步您的密码。
在桌面上检查 Chrome 保存的密码
首先,您只需在系统上启动 Google Chrome,然后单击顶部的汉堡包(三点)图标即可转到其设置。
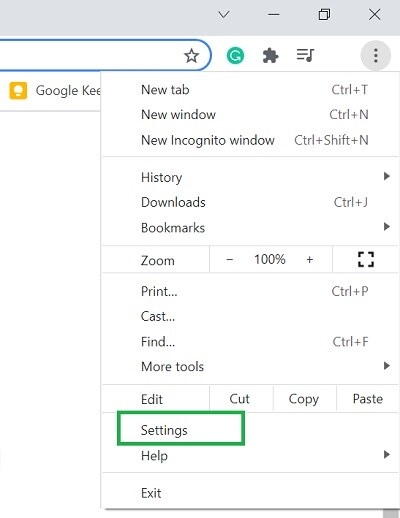
伟大的! 打开 Google Chrome 的设置页面后,从侧边栏中转到“自动填充”选项。 在右侧提供的所有选项中,单击“密码”字段。
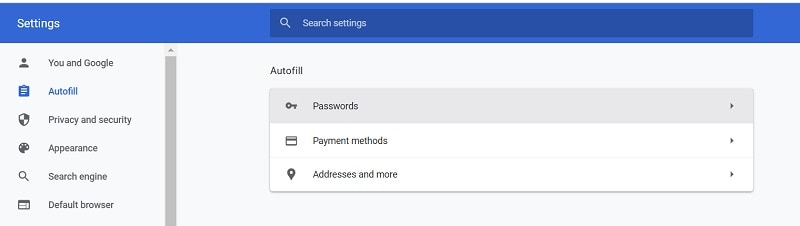
现在,谷歌浏览器会自动显示所有 保存的密码 在它的界面上。 您在 Chrome 上保存的帐户详细信息将针对每个网站显示。
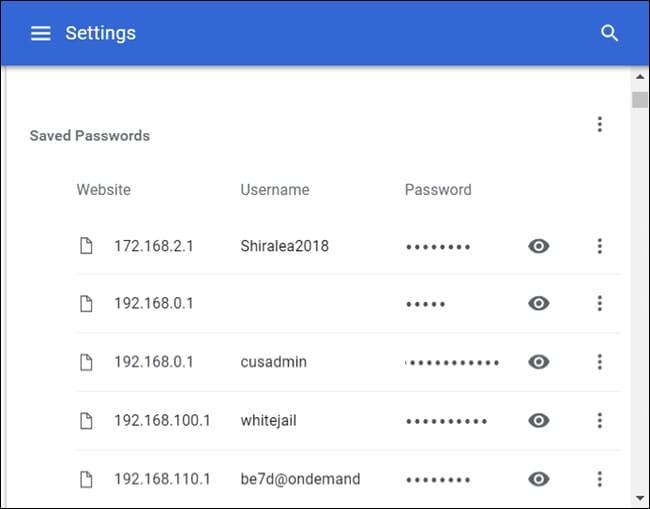
要查看已保存的密码,只需单击隐藏密码旁边的眼睛图标。 由于这些密码受到保护,您必须输入系统密码才能查看这些帐户详细信息。

在您的手机上访问已保存的 Chrome 密码
同样,您也可以通过 Chrome 应用访问智能手机上保存的密码。 为此,您只需启动 Chrome 并从顶部的汉堡图标转到其设置。
现在,您只需导航到其设置 > 安全 > 密码即可获得详细信息 密码列表 在 Chrome 上。 之后,您可以点击眼睛图标并通过输入您的帐户密码来验证请求以查看您保存的详细信息。
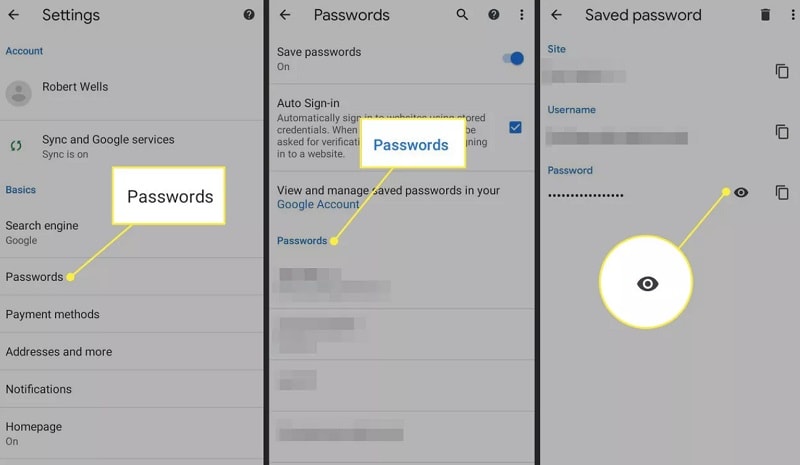
第 2 部分:如何在 Firefox 上提取或查看已保存的密码?
除了 Chrome,Firefox 是另一种在多个平台上广泛使用的流行且安全的网络和移动浏览器。 与 Chrome 相比,Firefox 提供了更安全的体验,并且可以保存所有登录详细信息。 因此,如果您还在系统或移动设备上使用 Firefox,您可以轻松使用其内置功能来查看您的密码列表。
在桌面上查看 Firefox 上保存的密码
如果您在桌面上使用 Mozilla Firefox,则可以启动它,并通过单击侧面的汉堡图标来访问其设置。
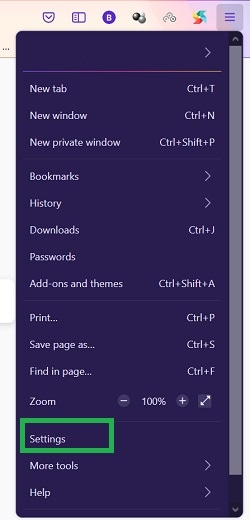
随着 Firefox 设置的专用选项启动,您只需从侧面转到“隐私和安全”选项卡即可。 现在,稍微滚动一下以找到“登录名和密码”部分,然后单击此处的“保存的登录名”按钮。

Firefox 现在将提供保存在浏览器上的所有现有帐户登录的详细密码列表。 您可以从搜索栏中查找任何帐户详细信息或浏览侧面的可用选项。 打开任何帐户详细信息后,您可以通过单击已保存密码选项旁边的眼睛图标来复制或查看密码。
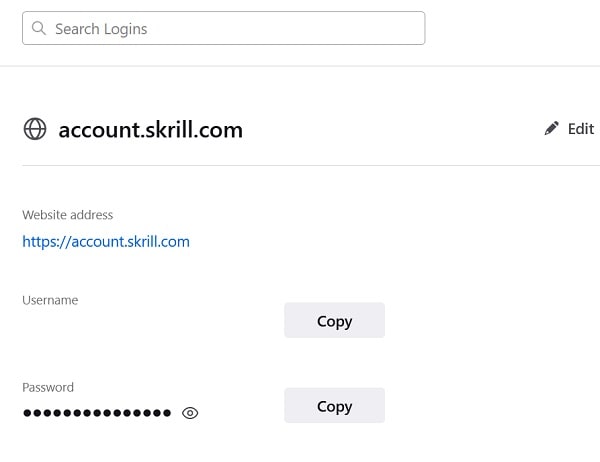
请注意,要在 Firefox 上查看保存的密码,您必须通过 PC 的本机安全选项或登录您的 Mozilla 帐户。
在其移动应用上查看已保存的 Firefox 密码
在 Mozilla Firefox 的移动应用程序上访问您保存的密码也非常容易。 为此,您可以启动 Firefox 并转到其设置(从顶部的汉堡图标)。 现在,浏览到其设置 > 密码 > 已保存的登录信息,然后查看所有已保存的登录详细信息。
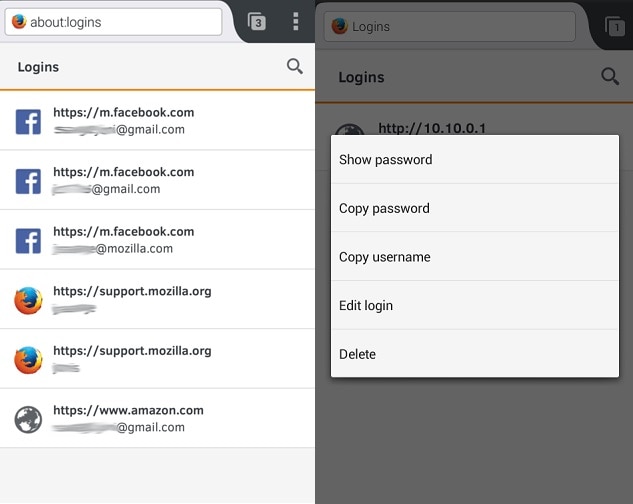
您现在只需点击任何帐户详细信息,然后选择查看或复制其保存的密码。 只需输入您的 Mozilla 帐户凭据即可访问应用程序上的现有密码。
第 3 部分:如何在 Safari 上访问已保存的密码?
最后,你可以 查看保存的密码 在桌面或移动设备上的 Safari 上也是如此。 由于 Safari 非常安全,它只会让您访问已保存的 密码列表 输入设备的本地密码后。
在桌面上的 Safari 上查看已保存的密码
如果您想 查看保存的密码 在 Safari 上,然后您可以在 Mac 上启动它并转到其 Finder > Safari > 首选项功能。
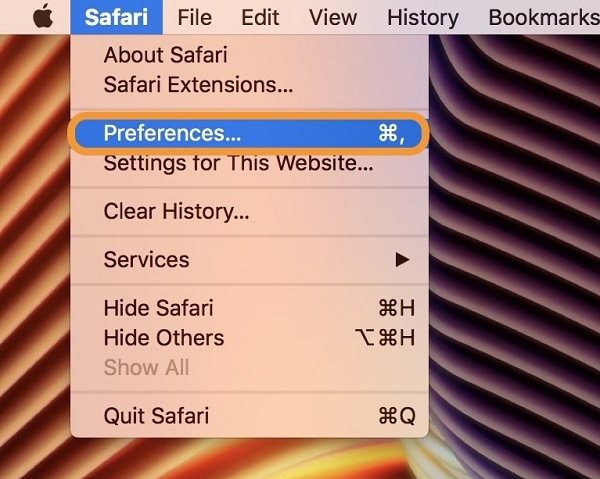
这将为 Safari 的首选项打开一个新窗口。 现在,您可以从标签转到“密码”标签。 要继续,您需要输入系统密码。
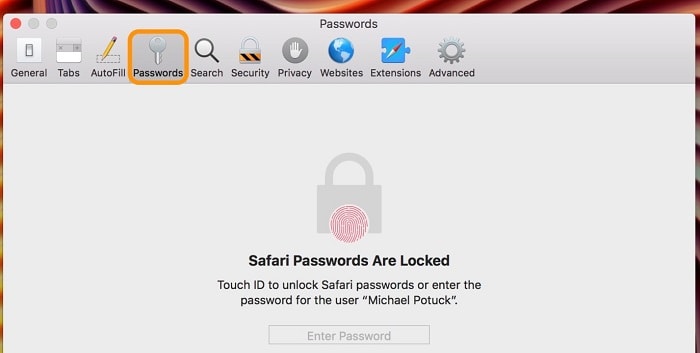
通过身份验证过程后,Safari 将显示所有帐户及其密码的列表。 您现在只需单击保存的登录详细信息即可查看帐户密码(或复制它)。 此处还有其他选项可用于在 Safari 上添加、编辑或删除您的密码。
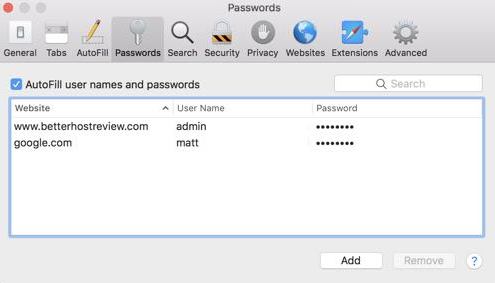
访问 Safari 应用程序上保存的密码
您还可以按照相同的过程在 Safari 移动应用程序上访问您保存的密码。 为此,您只需解锁您的 iOS 设备并转到其设置 > Safari > 密码功能。
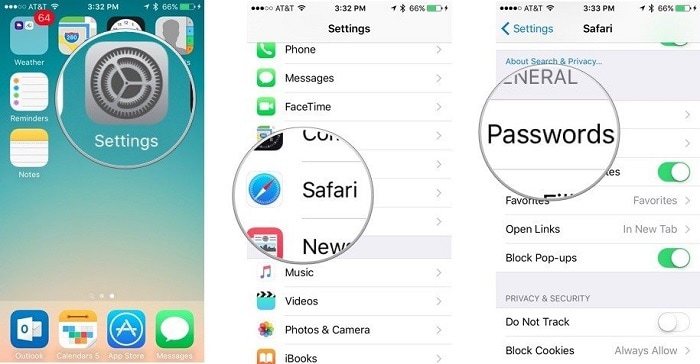
最后,您只需输入 iPhone 的密码即可查看保存的登录详细信息。 只需点击任何帐户详细信息即可 查看您保存的密码 在 Safari 应用程序上。
第 4 部分:如何在 iPhone 上访问您保存的密码?
如您所见,在系统上的主要浏览器上查看保存的密码非常容易。 但是,如果您使用的是 iPhone,并且您丢失了密码,那么像 DrFoneTool – 密码管理器 会派上用场的。 该应用程序可以从您的 iOS 设备中恢复各种丢失、无法访问和保存的密码。 它还可以检索您存储的 WiFi 密码、Apple ID 和许多其他详细信息。
因此,如果您还想从您的 iPhone 获取详细的密码列表,那么您只需按照以下步骤操作:
第 1 步:连接您的 iPhone 并启动 DrFoneTool – 密码管理器
您可以先启动 DrFoneTool 应用程序,然后从其主页中选择“密码管理器”功能。

现在,借助兼容的避雷线,您可以将 iPhone 连接到您想要访问的系统 保存的密码.

第 2 步:开始从您的 iPhone 恢复密码
连接 iPhone 后,您可以在应用程序上查看其详细信息。 您现在只需单击“开始扫描”按钮,应用程序就可以开始密码恢复过程。

您可能需要等待一段时间,因为 DrFoneTool 会从您的 iPhone 中提取所有保存的密码。 该应用程序还将显示扫描进度。

第 3 步:查看并保存您提取的密码
完成 iPhone 扫描后,该应用程序将显示所有提取的不同类别的密码。 您只需从侧边栏中访问任何类别,然后单击查看按钮即可预览您保存的密码。

如果需要,您还可以通过单击底部的“导出”按钮以 CSV 文件的形式保存密码。

通过这种方式,您可以轻松实现 查看保存的密码 从您的 iPhone 下载,而不会丢失任何数据或对您的设备造成任何损害。 请注意,DrFoneTool 不会以任何方式存储或转发从您的 iPhone 中提取的所有信息,因为它是一个非常安全且值得信赖的密码管理器工具。
更多提示:
总结
我确信该指南会帮助您在不同的浏览器和设备上提取您保存的密码。 为方便起见,我提供了有关如何在 Chrome、Safari 和 Firefox 等多种浏览器上查看已保存密码列表的详细指南。 但是,当我想在我的 iPhone 上查看我保存的密码时,我只需借助 DrFoneTool – 密码管理器的帮助。 它是一个 100% 安全可靠的应用程序,可以帮助您随时随地从 iOS 设备中提取各种密码。