将 iPhone/iPad 备份到计算机(PC 和 Mac)的 4 大方法
没有什么比因为忘记将 iPhone/iPad 备份到计算机而丢失数据或那些精彩的应用程序更能扼杀 iPhone/iPad 所有者的喜悦了,不是吗? 有时,您可能会丢失 iPhone/iPad 上的重要文件,或者可能是您从 iTunes 购买的最喜欢的歌曲、朋友、同事的电话号码、重要照片等。这就是为什么将数据备份到 PC/Mac 至关重要. 它确保在您的设备发生任何意外损坏或由于软件升级、设备出厂设置等原因造成的损失时,一切都得到妥善处理。
您可以通过使用 iTunes 或其他更好的选择定期将文件备份到您的计算机来保护您的 iPhone 信息。 因此,请按照以下指南探索如何将 iPhone/iPad 备份到计算机或 Mac。
第 1 部分:如何使用 iTunes 备份将 iPhone/iPad 备份到计算机?
使用 iTunes 将文件备份到 PC/Mac 使您能够备份 iPhone/iPad 上最重要的数据,包括联系人、照片、日历、便笺、消息等。它使您能够加密 iPhone 备份和保存您的备份文件到您的计算机。 你也可以 恢复 iTunes 备份 到您计算机上的 iPhone/iPad。
注意:在备份文档之前,请确保您已在计算机上安装了最新的 iTunes。
以下是使用 iTunes 将 iPhone/iPad 备份到 PC 的方法:
第 1 步:将您的 iPhone/iPad 连接到计算机
在您的计算机上安装最新的 iTunes 后,通过推荐的处于完美工作状态的闪电 USB 线将您的 iPhone/iPad 连接到您的计算机。
第 2 步:启动 iTunes 以设置备份
打开 iTunes 并在主页上,单击 iTunes 窗口左侧类别下拉菜单旁边的设备图标。 选择程序右侧栏上的摘要,然后选择“自动备份”下的“这台计算机”。 为确保您的密码和其他数据也得到备份,请选中“加密”框。 系统将提示您创建密码以保护您的加密备份,该备份将自动存储在钥匙串中。
请注意,当您要访问备份文件时,将需要此密码。

第 3 步:使用 iTunes 备份文件
完成所有必要的设置后,您现在可以在手动备份下选择“立即备份”。 您的备份过程将立即开始,但可能需要一些时间才能完成备份,具体取决于文件的数量。 备份完成后,只需单击完成。

第 2 部分:如何使用 iTunes Sync 将 iPhone/iPad 备份到计算机
通过在您的计算机上设置 iTunes,您可以同步许多文件,例如歌曲、电影、书籍等。您可能已经在 iPhone/iPad 上方便地使用它们,但最好备份它们。 你也可以 备份你的照片 和音乐,将它们从 iPhone/iPad 同步到计算机上的文件夹。
请注意,当您将 iPhone/iPad 与 iTunes 同步时,iOS 设备上的照片或音乐会自动更新以匹配您计算机上的专辑。
有几种文件类型可以使用 iTunes 轻松与您的计算机同步。 这些文件包括媒体文件,例如歌曲、专辑、播放列表、电影、播客、有声读物、电视节目,甚至书籍。 它还可以同步照片和视频文件。
使用 iTunes 同步 iPhone/iPad 所需的步骤如下:
步骤 1:连接您的设备并启动 iTunes
通过功能性闪电 USB 线将您的 iPhone/iPad 连接到您的计算机,输入您的 Apple 密码,以便计算机可以访问您的文件。 在 Windows PC/Mac 上打开 iTunes,然后单击屏幕左上方 iTunes 窗口中的设备图标。

第 2 步:选择要同步的内容
在 iTunes 窗口的左侧边栏中,选择音乐或您希望与 PC 同步的任何其他类别。 在该特定窗口的顶部,选中同步旁边的复选框。
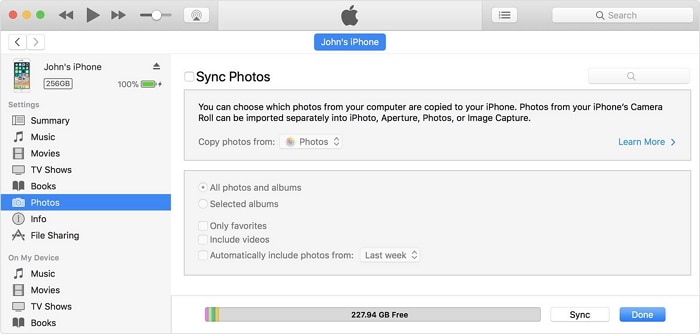
第 3 步:应用同步
单击此窗口右下角的同步按钮。 如果它没有自动启动,请手动单击同步按钮
成功后,您可以在为计算机上的备份创建的文件夹中查看同步数据。
第 3 部分:如何在没有 iTunes 的情况下备份您的 iPhone/iPad 和 PC/Mac?
将 iPhone 备份到 Mac(Mac os Catalina 和 Big Sur)
自 Mac os Catalina 以来,Apple 已经从 Mac 中放弃了 iTunes。 Mac 用户如何在没有 iTunes 的情况下备份 iPhone? 从以下步骤学习:
步骤 1. 使用电缆将 iPhone 连接到您的 Mac 或 的Wi-Fi.
第 2 步。 打开 Finder,在 Finder 边栏中选择您的 iPhone。
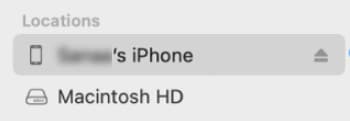
步骤3.Select 公司信息.

步骤 4. 执行以下选项并单击 立即备份.
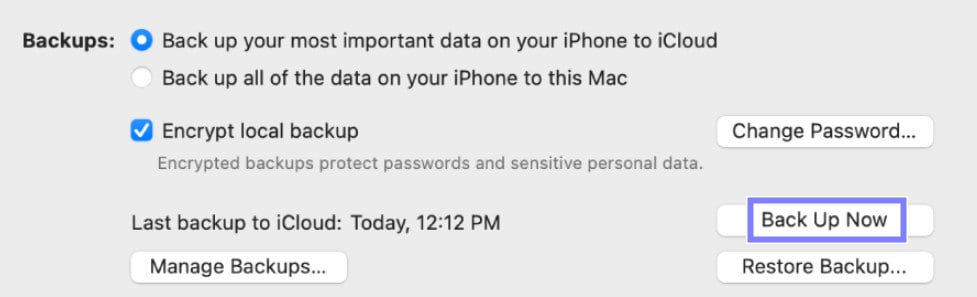
使用 DrFoneTool 将 iPhone 备份到 PC/Mac – 手机备份
您可以在不使用 iTunes 的情况下将文件从设备备份到计算机。 显然,iTunes 不是最佳选择,因为其中备份的文件无法访问或预览。 或者,您可以使用 DrFoneTool – 手机备份 (iOS) 将您的 iPhone/iPad 备份到您的计算机。 这是一种更有效、更简单的备份和恢复 iPhone/iPad 的方法。

DrFoneTool – 手机备份 (iOS)
有选择地将您的 iPhone/iPad 备份到计算机的专用工具。
- 一键将所有或部分 iOS 数据备份到您的计算机。
- 您可以预览并将任何数据从备份恢复到设备。
- 将备份中的任何数据导出到您的计算机。
- 恢复过程中不会发生数据丢失。
- 选择性地备份和恢复 iPhone 或 iPad 的任何数据。
请按照以下步骤将 iPhone 备份到计算机。
第 1 步:将您的 iPhone 设备连接到计算机
首先,在您的计算机上安装并启动 DrFoneTool。 它将显示许多不同的选项,只需选择“电话备份”。 现在,使用 USB 数据线将您的 iPhone/iPad 连接到您的计算机。 DrFoneTool 将自动识别您的设备(如果电缆处于完美的工作状态并且您的设备已解锁)。
在下一个屏幕上,选择“电话备份”选项以继续下一阶段。

第 2 步:选择要备份的文件类型
您将在 iPhone 上找到 DrFoneTool 可以访问的文件列表。 只需选中要备份到个人计算机的文件的每个文件类型名称旁边的框,然后单击“备份”按钮。

步骤 3:查看备份文件
下载完成后,您应该会看到备份已完成的确认页面。 只需单击“查看备份历史记录”即可查看已备份到计算机的文件列表。 您也可以选择“打开备份位置”以转到计算机上的备份位置。

第 4 部分:如何在没有 iTunes 的情况下将 iPhone/iPad 数据传输到计算机?
如果你想完成一个 没有 iTunes 的 iPhone 传输 出于备份目的,您必须拥有正确的 iPhone/iPad 传输工具。 正确的工具很重要,因为当您想有选择地从 iPhone/iPad 传输到您的个人计算机时,它将使您的传输变得更加容易。
最好使用的工具是 DrFoneTool – 电话管理器 (iOS). DrFoneTool 是一款出色的一体化软件包设计,可让您从 iOS 设备顺利传输文件。 作为它的重要文件、多媒体,您可以免费使用 DrFoneTool 传输文件。 使用 DrFoneTool – 电话管理器 (iOS) 是一种轻松地将数据从 iPhone/iPad 传输到您的计算机/Mac 的更简单方法。 使用此工具,您可以虚拟传输您之前选择的任何文件。

DrFoneTool – 电话管理器 (iOS)
在没有 iTunes 的情况下将 iPhone/iPad 数据传输到计算机进行备份
- 传输、管理、同步和导出/导入您的音乐、照片、视频、联系人、短信等。
- 将您的音乐、照片、视频、联系人、短信等备份到 PC/Mac 并轻松恢复。
- 将音乐、照片、视频、联系人、消息等从设备传输到设备。
- 在iOS设备和iTunes之间传输媒体文件。
第 1 步:将您的 iOS 设备连接到 PC/Mac
首先,在您的计算机上安装并启动 DrFoneTool。 现在通过 USB 电缆将您的 iPhone/iPad 连接到您的计算机,其中将显示选项。 DrFoneTool 将立即识别您的设备,之后您可以从主屏幕中选择“电话管理器”选项。
选择界面顶部可用的选项之一(音乐、视频、照片、信息或应用程序)。 让我们以音乐文件为例。

第 2 步:选择文件并选择导出
在选择音乐时,它将反映您设备上所有可用的音乐文件。 因此,选择您想要备份到 PC 的所有文件,然后在选择“导出到 PC”后按“导出”按钮。

第 3 步:定义最终输出文件夹并开始导出
选择 PC 上的输出文件夹以保存文件,然后按 OK。 现在,您的文件将立即导出到您的 PC,所有这些都以无忧无虑的方式进行。 现在您知道如何使用 DrFoneTool – 电话管理器 (iOS) 将 iPhone 备份到计算机。

通过本文,您已了解如何使用各种方法将 iPhone 备份到计算机。 只需按照指南并使用 DrFoneTool 工具包,同时处理 iPhone 的数据备份,并确保安全以防任何丢失。

