[已解决]使用和不使用 iTunes 备份 iPhone 的智能方法
‘如何将 iPhone 备份到 iTunes? 我想备份我的数据,但似乎无法使其与 iTunes 一起使用。 或者是否有任何规定可以在没有 iTunes 的情况下备份 iPhone?
尽管 iTunes 是 Apple 提供的免费备份工具,但用户在使用它时经常会遇到麻烦:
- iTunes 没有用户友好的界面。
- iTunes 无法帮助我们进行选择性备份。
- iTunes 不允许我们预览备份中的实际内容。
因此,用户经常寻找将 iPhone/iPad 备份到 iTunes 的替代方法。
本教程将说明如何将 iPhone/iPad/iPod touch 备份到 iTunes,如果您像我一样讨厌 iTunes,如何在不使用 iTunes 的情况下备份您的 iOS 设备。
1解决方案: 如何将 iPhone 或 iPad 备份到 iTunes
由于 iTunes 是由 Apple 开发的,它兼容所有领先的 iOS 设备,如 iPhone XS、XR、8、7 以及 iPad 型号。
通过本视频教程,您可以轻松学习如何将 iPhone 备份到 iTunes。
或者,如果您想逐步将 iPhone 备份到 iTunes,请按照以下说明操作。
- 如果您没有安装 iTunes,请访问它的 官方网站 下载它。 按照屏幕上的简单说明,您可以将其安装到您的计算机上。
- 在您的系统上启动 iTunes 并将您的 iOS 设备连接到它。 如果您是第一次连接 iPhone 或 iPad,那么您会收到这样的提示。 点击“信任”按钮以验证连接。

- 稍等片刻,iTunes 会自动检测您的 iPhone 或 iPad。 之后,您可以从设备图标中选择它并转到其“摘要”选项卡。

- Move to the “Backups” section. From here, you will get an option to take a backup on the local device or iCloud. Select “This Computer” to save the backup file on your system.
- 如果需要,您也可以加密备份文件。 请务必记住密码,否则您将无法访问您的数据。
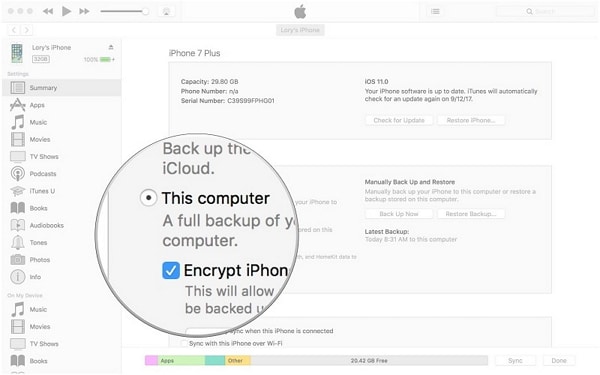
- 现在,要使用 iTunes 手动备份 iPhone,请单击“立即备份”按钮。
- 请稍等片刻,因为 iTunes 将准备您的数据备份。 您可以检查最新备份功能以查看有关上次备份的详细信息。

由于它们的外观,整体方法在 Windows 和 Mac 中可能看起来略有不同。 不过,两种操作系统将 iPhone 备份到 iTunes 的技术是相似的。
2解决方案: 如何在没有 iTunes 的情况下将 iPhone 或 iPad 备份到计算机
由于其局限性,许多用户寻找在没有 iTunes 的情况下备份 iPhone 的方法。 如果您也在寻找 iTunes 替代品,那么我们建议您尝试 DrFoneTool – 手机备份 (iOS). 这是一个非常用户友好的应用程序,只需单击一下即可让您备份和恢复数据。 它是 Wondershare 开发的 DrFoneTool 工具包的一个有用工具。
被称为最可靠的 iOS 备份和恢复软件之一,它肯定会满足您的要求。 以下是它的一些功能。

DrFoneTool – 手机备份 (iOS)
灵活备份和恢复 iOS 数据
- 单击即可将 iOS 设备数据备份到您的计算机。
- 有选择地备份和恢复您想要的任何 iPhone/iPad 数据。
- 允许预览和恢复备份中的任何数据到 iPhone/iPad/iPod touch。
- 还原期间不会丢失设备上的任何数据。
- 支持运行任何iOS版本的iPhone XS/XR/8/7/SE/6/6 Plus/6s/6s Plus/5s/5c/5/4/4s
只需按照这些简单的步骤将 iPhone/iPad/iPod touch 备份到没有 iTunes 的计算机。
- 在您的 Mac 或 Windows PC 上启动 DrFoneTool 工具包。 在其主页上,选择“备份和恢复”选项。

- 将您的 iOS 设备连接到系统并让应用程序自动检测它。 检测到您的设备后,单击“备份”按钮。

- 现在,您可以选择要备份的数据类型。 如果需要,您也可以对设备进行完整备份。 从这里,您还可以查看或更改保存备份的位置。 单击“备份”按钮继续。

- 坐几分钟,因为应用程序将备份选定的数据类型。 该过程结束后,您将收到一条消息通知。

如何恢复您的 iPhone 备份,因为它已备份到您的计算机? 以下是要遵循的步骤。
- 为了恢复备份,您可以再次将设备连接到系统并启动应用程序。 而不是备份,单击“还原”按钮。
- 此处将显示所有先前备份文件的列表及其详细信息。 如果需要,您也可以从此处加载以前的备份。 选择您选择的文件,然后单击“下一步”按钮。

- 该应用程序将自动提取备份并将其显示在不同的类别下。 您可以访问任何类别并预览您的数据。
- 选择您要检索的内容。 您可以选择整个文件夹并进行多项选择。

- 要将数据直接恢复到手机,请单击“恢复到设备”按钮。 很快,所选内容将传输到您的 iOS 设备。
- 或者,您也可以将此数据保存到您的计算机。 单击“导出到 PC”按钮并指定要保存数据的位置。

通过这种方式,您可以轻松地在没有 iTunes 的情况下备份 iPhone(或在不重置设备的情况下恢复它)。 恢复 iTunes 或 iCloud 备份的过程也非常相似。
还是不明白? 有关在 PC 上备份和恢复 iPhone 的更多说明,请参阅此视频。
iTunes 事实 1: 什么是iTunes备份
想了解如何将 iPhone 备份到 iTunes? 首先介绍基础知识很重要。 备份您的数据并将其与 iTunes 同步是两件不同的事情。
当我们 备份iPhone 使用 iTunes,在本地系统上维护一个专用文件夹。 出于安全目的,也可以对文件进行加密。 iTunes 备份将包括您 iPhone 上的所有主要数据和保存的设置,例如联系人、照片、日历、便笺、消息等。
理想情况下,了解 iTunes 备份中未包含的数据类型非常重要。 这是您的 iTunes 备份 不会 包括:
- 已存储在您的 iCloud 帐户中的 iMessage 信息和短信
- 已与 iCloud 同步的照片、视频、音乐等
- iBooks 中已存在的书籍和有声读物
- 触控 ID 设置和有关 Apple Pay 的信息
- 健康活动
因此,在将 iPhone 备份到 iTunes 之前,请确保上述内容已保存,因为它不会包含在备份文件中。 请注意,未与 iCloud 同步的照片和视频将包含在 iTunes 备份中。
iTunes 事实 2: iTunes 备份存储在哪里(如何预览 iTunes 备份)
有时用户想要提取 iTunes 备份或只是希望将其移动到更安全的位置。 为此,您需要知道 iTunes 备份的保存位置。 理想情况下,它会因不同的操作系统而异。
下面是访问方法 iTunes备份位置 在Windows和Mac上。
在 Windows 7、8 或 10 上
- 启动文件资源管理器并转到安装 Windows 的目录。 在大多数情况下,它是 C: 驱动器。
- 现在,一直浏览到用户AppDataRoamingApple ComputerMobileSyncBackup。
- 或者,您也可以转到“用户”文件夹并在搜索栏上查找“%appdata%”。
在Mac上
- iTunes 备份的位置是 ~/Library/Application Support/MobileSync/Backup/。
- 您可以从 Finder 启动 Go to Folder 应用程序。 在这里,您可以输入 iTunes 备份文件夹的位置,然后按“开始”。 确保键入“~”,因为它代表 Mac 上的主文件夹。
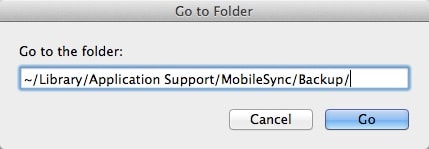
- 或者,您也可以从 iTunes 访问它。 启动 iTunes 并从菜单中转到其首选项。
- 转到设备首选项以查看所有已保存备份文件的列表。 在按住 Control 按钮的同时单击备份,然后选择“在 Finder 中显示”选项。
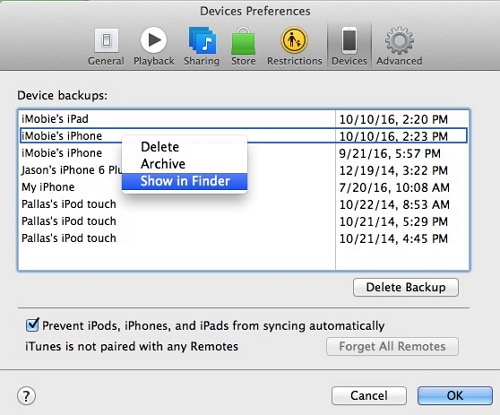
如何预览 iTunes 备份中的详细信息?
请注意: 确定 iTunes 备份的位置后,您无法预览或提取 iTunes 备份中的内容。 为此,您需要使用 iTunes备份提取器.
- 可选 DrFoneTool – 手机备份 (iOS) (见 解决方案2“),然后单击“恢复”>“从 iTunes 备份恢复”。
- 此处列出了所有 iTunes 备份文件。 选择其中之一,然后单击“查看”。

- 选择数据类型。 iTunes 备份中的所有详细信息现已展开。

iTunes 事实 3: 如何从 iTunes 备份恢复 iPhone/iPad
一旦您知道如何将您的 iPhone 或 iPad 备份到 iTunes,您就可以在之后恢复您的数据。 唯一的问题是,为了恢复 iTunes 备份,您设备上的现有数据将会丢失。
无论如何,您可以按照此视频教程将以前的 iTunes 备份恢复到您的 iOS 设备。
您还可以按照这些说明进行逐步的 iTunes 备份恢复。
- 将您的 iOS 设备连接到系统并在其上启动 iTunes。
- 检测到您的设备后,选择它,然后转到 iTunes 上的“摘要”选项卡。
- 在“备份”选项下,单击“恢复备份…”按钮。

- 将出现一个弹出窗口,iTunes 将在其中列出兼容的备份文件。 您可以从这里查看他们各自的详细信息。
- 选择所需的 iTunes 备份文件,然后单击“恢复”按钮。
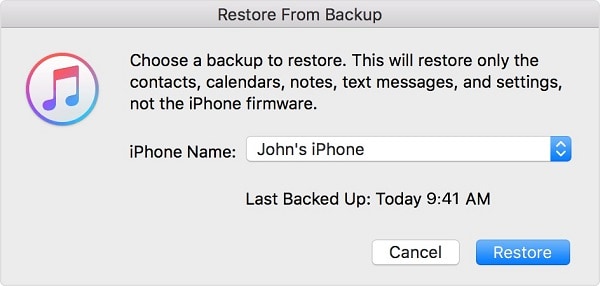
- 稍等片刻,并确保您的设备在备份恢复时已连接到系统。 您的 iOS 设备将使用恢复的备份文件内容重新启动。
iTunes 在恢复 iTunes 备份时的缺点:
- 为了恢复 iTunes 备份,您的 iOS 设备上的现有数据将被删除。
- 无法预览数据,以便您可以有选择地恢复它。
- 用户经常面临与 iTunes 的兼容性和连接性问题
- 这是一种更加耗时和乏味的方法。
- 它无法对您的数据进行全面备份。 例如,以前与 iCloud 同步的照片不会包含在备份中。
为了摆脱这些烦恼,你可以 恢复iTunes备份 使用 DrFoneTool – 电话备份 (iOS) 选择性地转移到 iPhone。
常见问题: 如何修复 iTunes 无法备份 iPhone 问题
很多时候,在使用 iTunes 备份他们的 iOS 设备时,用户会遇到一些不必要的问题。 以下是其中一些常见问题以及如何快速解决它们。
Q1:由于发生错误,iTunes 无法备份 iPhone
有时,在将 iPhone 备份到 iTunes 时,用户会收到此提示。 它主要发生在 iTunes 和 iPhone 之间存在兼容性问题时。 网络安全设置也可能是其背后的原因。
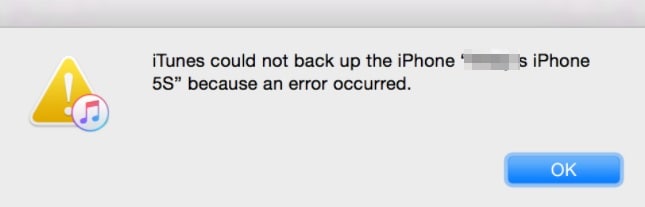
- 修复1: 关闭 iTunes 并重新启动计算机。 再次启动它并检查您是否仍然收到此错误。
- 修复2: 如果您有一段时间没有更新 iTunes,那么您可能会遇到此错误。 只需转到 iTunes 菜单并检查更新。 这将帮助您将 iTunes 更新到最新的稳定版本。
- 修复3: 就像 iTunes 一样,您设备上的 iOS 版本也可能存在问题。 您可以转到其设置 > 常规 > 软件更新并将您的 iPhone 或 iPad 升级到最新的可用 iOS 版本。
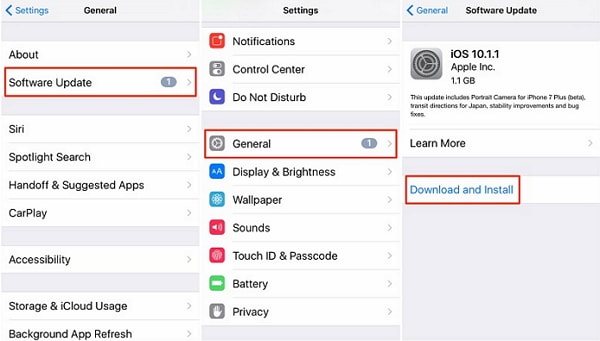
- 修复4: 您系统上的防火墙设置也可能会篡改 iTunes。 只需关闭防火墙或停止您拥有的任何第三方反恶意软件工具,然后尝试再次备份您的设备。
Q2:由于 iPhone 断开连接,iTunes 无法备份 iPhone
在 iTunes 上进行 iPhone 备份时,您也可能会遇到此问题。 当您的设备和系统(或 iTunes)之间存在连接问题时,通常会发生这种情况。
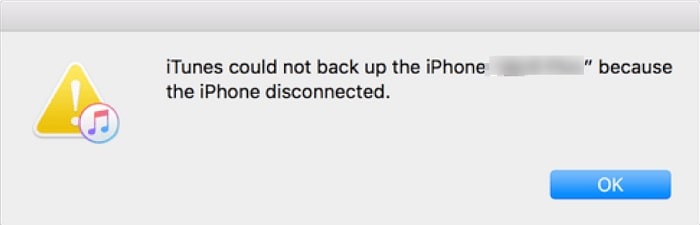
- 修复1: 首先,检查任何硬件问题。 确保您使用原装 Apple 闪电电缆连接您的设备,并且它应该处于工作状态。 此外,请检查您的 iOS 设备和系统上的 USB 插座,以确保没有硬件问题。
- 修复2: 您的 iOS 设备也可能存在网络问题。 要解决此问题,请转到其设置 > 常规 > 重置,然后选择重置网络设置。
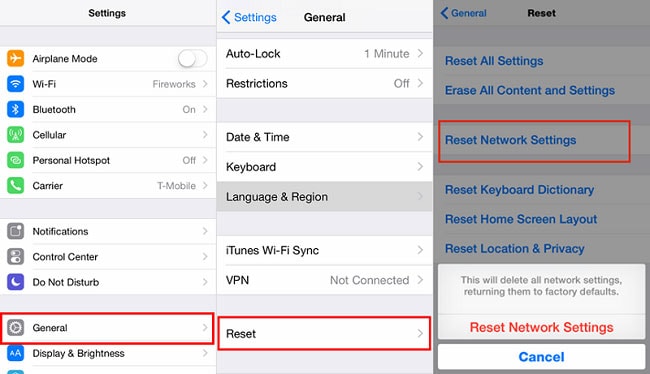
- 修复3: 转到您设备上的“设置”并确保“后台应用刷新”选项已禁用。 在后台运行的应用程序通常会导致这样的问题。
- 修复4:断开您的手机,将其置于飞行模式,然后将其重新连接到 iTunes。
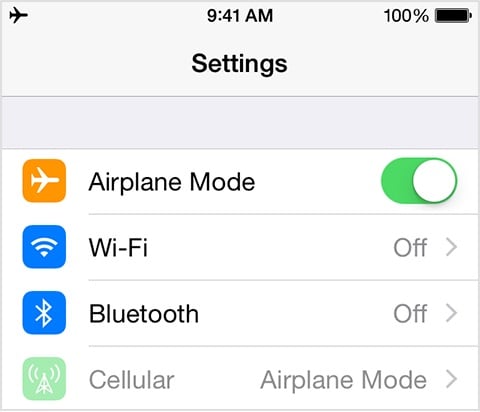
Q3:iTunes 备份损坏
获取 iTunes 备份损坏提示是任何 iOS 用户最不希望出现的情况之一。 很有可能您的备份实际上已损坏并且无法以任何方式检索。 不过,您可以尝试其中一些技术来修复它。

- 修复1: 删除以前不需要的 iTunes 备份文件。 我们已经讨论过如何在 Mac 和 Windows 系统上找到 iTunes 备份文件。 只需选择不再需要的文件并将其删除。 完成后,再次启动 iTunes 并尝试恢复备份。
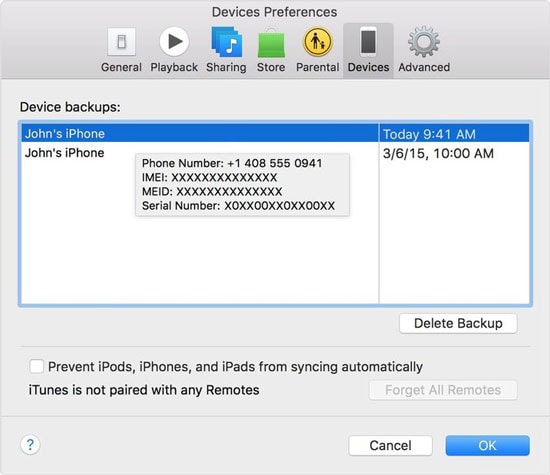
- 修复2:如果您不想删除现有的备份文件,则可以重命名它或将其移动到另一个位置。
- 修复3:确保您的 iOS 设备上有足够的可用空间。 否则,备份文件中的内容将无法恢复。
- 修复4:解决此问题的最佳方法是使用可以提取 iTunes 备份文件的专用第三方工具。 您可以使用 DrFoneTool – 手机备份 (iOS) 做同样的事情。 只需将 iTunes 备份加载到应用程序并将其内容恢复到您的设备即可,不会有任何问题。
按照这些简单的说明,您可以了解如何将 iPhone 备份到 iTunes。 我们还提供了 iTunes 的理想替代品,这样您就可以有选择地备份和恢复重要文件,而不会丢失 iDevice 上的现有数据或设置。 DrFoneTool 工具包提供了一个超级用户友好且高度可靠的解决方案,可在多种场合为您派上用场。 您甚至可以在购买完整版之前免费试用,然后自己来评判。

