[已解决] 将 iPhone 备份到 Mac Catalina 的 3 种方法
备份数据对于在释放手机空间的同时保证重要文件的安全至关重要。 您需要在 iCloud 上进行备份,但如果您不想为 iCloud 空间付费,macOS Catalina 是一个不错的选择。
如果您不愿意为 iCloud 的存储空间付费,使用 Mac Catalina 备份您的 iPhone 是一个不错的选择。 Apple 已将 iTunes 应用程序替换为新应用程序,包括 macOS Catalina 中的音乐、Apple Podcast 和 Apple TV。 最好的部分是您可以轻松备份 Mac Catalina 上的所有 iPhone 数据。 此外,从长远来看,它将确保您的数据安全,并允许您随时恢复数据。
假设您不知道如何备份 iPhone Catalina; 本指南适合您。 在本文中,我们将教授如何将 iPhone 备份到 Mac Catalina。
看一看!
方法 1:在 Catalina 上将数据同步到备份 iPhone
同步数据可让您将设备数据安全地备份到 Mac。 您可以同步所有文件或仅同步选定文件进行备份。 以下是同步数据备份所需遵循的步骤。
- 将您的 iPhone 连接到您的 MAC 或系统。 在装有 macOS Catalina 的 Mac 上,打开 Finder。
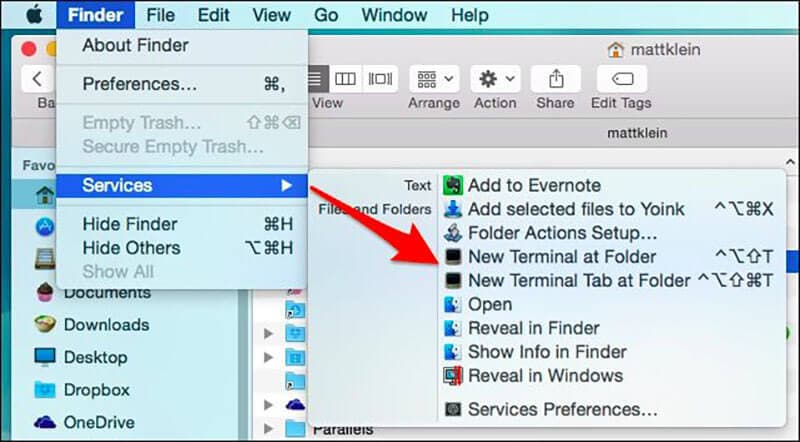
- 您可能会收到设备密码或信任此计算机的消息。
- 按照流程的步骤进行操作,如果您忘记了密码,请寻求帮助。
- 现在,在您的系统上查找您的 iPhone。 如果您的设备未出现在列表中,请尝试重新连接。
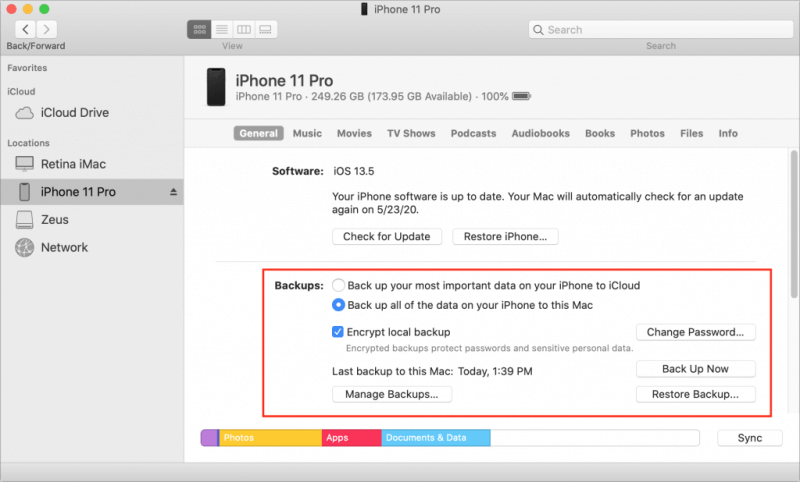
- 找到您的设备后,您可以选择要在 Catalina 上备份 iPhone 的文件。
以下是要在 Catalina 上备份的数据文件的示例。 这将帮助您将文件保存在 Catalina 上。 看一看!
示例 1.1 如何将音乐、播客、视频和音频同步到 Mac Catalina
- 在 Mac 中打开 Finder
- 从屏幕左侧,选择您的设备
- 在右侧,您将看到文件选项,然后单击音乐,音频,视频和播客选项卡
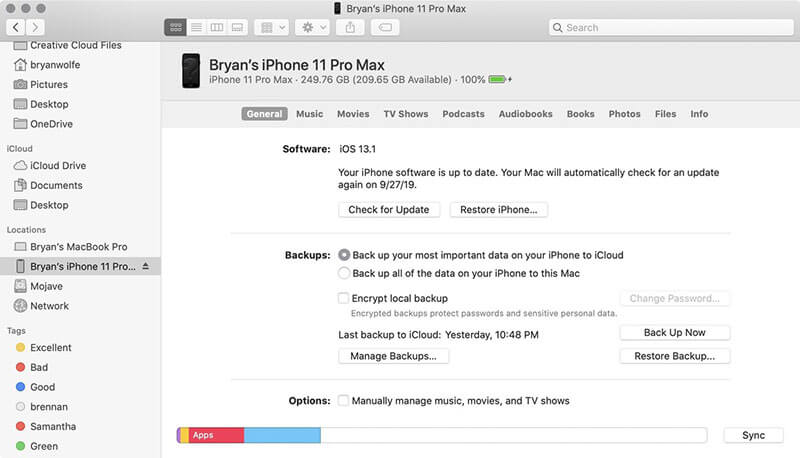
- 选中将音乐、音频、视频和播客同步到您的设备复选框
- 在同步下,您可以选择整个文件或选择选定的专辑、艺术家、主题等。
- 单击应用。 这将在您的 MAC 和 iPhone 之间同步所有需要的文件
示例 1.2 如何在 macOS Catalina 上将照片同步到 iPhone
- 点击查找器
- 从屏幕左侧选择您的设备
- 单击右侧的照片选项卡
- 勾选要同步的文件,然后单击应用
请注意: 要同步数据,您将需要您的密码。 如果您忘记了它,您将无法从备份中恢复或恢复您的数据。 我们在下一节中为不想使用 Catalina 备份数据的人讨论了第三方应用程序。
方法 2:要备份的第三方应用程序
如果您没有运行 macOS Catalina 并且不想使用 iTunes 进行备份,您可以使用第三方应用程序。 有许多第三方应用程序可用于备份 iPhone,但只有少数可以安全使用。 以下是您可以考虑备份 iOS 设备的两个应用程序。 请选择其中最好的。
应用一:DrFoneTool-手机备份
有许多第三方应用程序可以备份或恢复 iPhone 数据,但最好的一个是 DrFoneTool – 手机备份 (iOS).
这是一个非常易于使用的应用程序,只需单击一下即可备份您设备的所有数据。 此外,您可以预览并将任何文件从备份恢复到您的 iOS/Android 设备。 最好的部分是,它不仅可以恢复备份,还可以帮助恢复 iTunes 以及 iCloud 备份文件。
为什么选择 DrFoneTool – 手机备份 (iOS)
- 它提供灵活的备份
与使用 iTunes 或 iCloud 备份 iPhone 数据相比,DrFoneTool 提供了一种灵活的解决方案来恢复和备份数据。 它可以备份选择性数据,而不会覆盖设备上的现有数据。
- 备份 iPhone 很容易
将设备成功连接到系统后,整个备份过程只需一键即可完成。 另外,新的备份文件不会覆盖旧的。
- 轻松恢复备份数据
使用 DrFoneTool,您可以查看您的数据并可以备份或恢复必要的内容。 整个过程既简单又省时。 只需单击一下,您就可以恢复您需要的数据。
如何使用 DrFoneTool 备份 iPhone?
使用 DrFoneTool 备份 iPhone 或 iOS 设备非常简单。 这是为您提供的分步指南,可帮助您备份 iPhone 数据。 看一看!
- 一、将iOS设备连接到系统
在您的系统上下载、安装和启动 DrFoneTool。 在此之后,从其工具列表中选择电话备份选项。

安装后,使用避雷线将 iPhone 或 iPad 连接到系统。 现在,选择设备数据备份和恢复选项。

- 选择要备份的文件类型
选择设备数据备份和恢复后,您将在屏幕上看到文件类型,您可以选择任何文件类型进行备份。 然后点击“备份”。

此外,您还可以选择文件类型下方的文件夹来自定义保存路径。
您只需等待几分钟即可完成备份过程。 备份完成后,DrFoneTool 将显示所有支持的数据。
- 查看您备份的数据
备份完成后,您可以随时随地查看备份历史记录。 此外,您可以将这些文件导入您的系统。 您可以一一选择,也可以选择全部导出到系统上。

总而言之,使用 DrFoneTool 备份 iPhone 数据既简单又安全。
应用 2:用于 iPhone 备份的 CopyTrans 软件
CopyTrans 是另一种可用于备份 iPhone 的软件。 这是一个易于使用的工具,提供了删除和编辑文件的简单选项。 此外,它可以在明智地管理文件的同时保护您的数据安全。
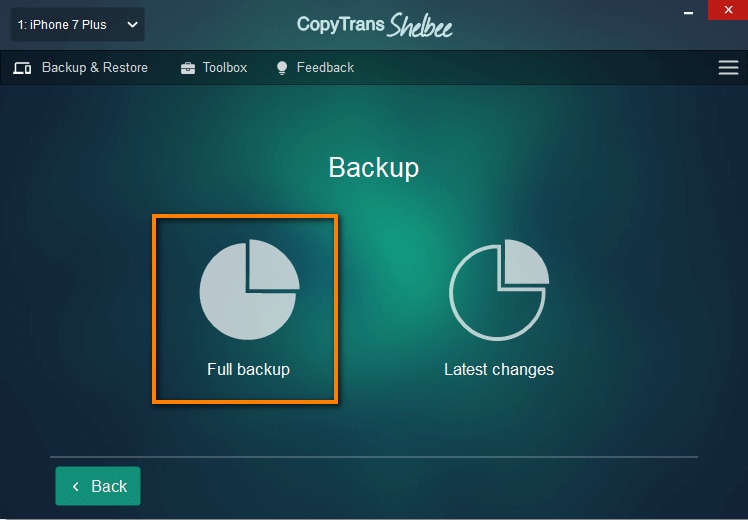
最好的部分是您可以使用此工具选择要备份或不备份的数据。 备份后,您可以轻松恢复图像、消息、日历、笔记、应用程序数据、SMS、WhatsApp、Viber 等。 为了保证数据安全,定期备份 iOS 设备非常重要。 CopyTrans 允许您在无需 iTunes 或 iCloud 的情况下备份和恢复您的 iOS 数据。
该软件的缺点是一次购买只能转移 50 个联系人。 如果您需要备份更多内容,则需要再次购买。
方法 3:Wi-Fi 同步到备份
- 首先,您需要使用 USB 数据线将您的 iOS 设备连接到您的计算机。 此外,请确保您的设备已解锁。 您的设备上可能会出现一条消息,提示您是信任计算机还是进行确认。 同意并确认。
- 现在您的 iPhone 已成功连接到 iTunes。 您将在菜单栏下方看到一个小设备图标; 单击该设备图标。
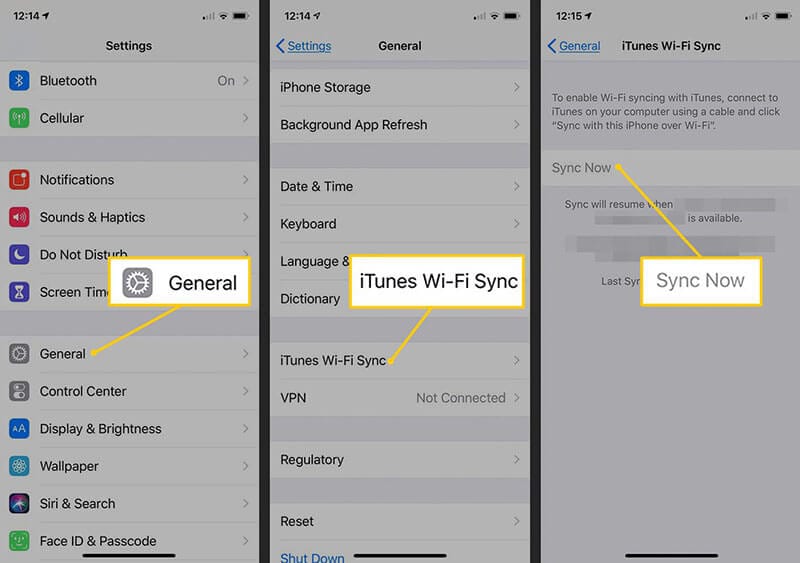
- 在此之后,查看侧边栏并从侧边栏的列表中选择一个摘要。
- 现在,您需要选择“此计算机”作为目标设备。 休息由你决定; 如果您不想让系统成为您的目的地,您可以对其进行加密,但请记住密码。
- 现在,在“选项”下,选择通过 Wi-Fi 与此 iPhone 或 iOS 同步。 这可确保您的备份通过 Wi-Fi 正确同步。
- 不要忘记单击完成以保存更改。
注意使 Wi-Fi 备份工作
通过上述步骤,您将了解如何通过 Wi-Fi 备份 iPhone 或 iOS。 但是在通过 Wi-Fi 同步数据时,您需要牢记某些条件
- 作为您的 iPhone 和系统的两个设备必须在同一个 Wi-Fi 网络上
- iTunes 需要在系统上打开。
- 您的 iPhone 或任何其他 iOS 设备应充满电。
总结
从长远来看,备份对于保护数据至关重要。 如果您的 iPhone 内存已满或计划释放内存空间,请备份 Catalina 的 iPhone。 在上面的文章中,您将了解如何在 Catalina 上备份您的 iPhone 并将您的数据保存在安全的地方。
如果您想要一种简单易用的方式来备份或恢复您的 iOS 数据,DrFoneTool 是一个很棒的工具。 它安装安全且易于使用。 只需单击一下,您就可以备份整个数据。 现在就试试!