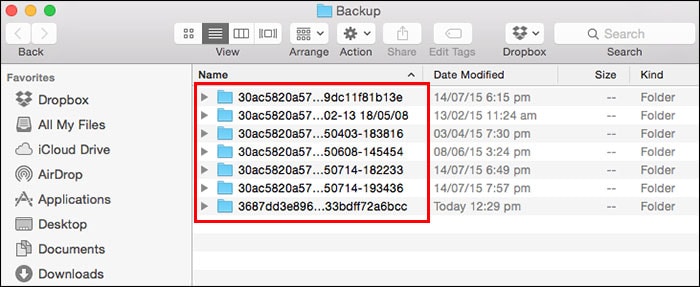如何将 iPhone 备份到 Mac 的提示和技巧
如何将文件(包括音乐、照片和视频)从 iPhone 备份到运行 OS X Mavericks 的 MacBook Pro? iTunes 只是拒绝做任何事情,比如将文件同步到 iPhone。 请帮忙。 谢谢! ——欧文
为确保您的 iPhone 设置和文件的安全,您应该定期备份您的 iPhone。 一旦您的 iPhone 出现问题,您可以轻松地 从备份恢复iPhone. 下面介绍如何将 iPhone 备份到 Mac 的解决方案以及相关信息。 点击阅读您感兴趣的部分:
- 第 1 部分。 如何使用 iTunes 和 iCloud 将 iPhone 备份到 Mac(免费)
- 第 2 部分。 如何使用 DrFoneTool 将 iPhone 备份到 Mac(灵活且快速)
- 第 3 部分。 iPhone 备份文件位置 (Mac) 和包含的文件类型
第 1 部分。 如何使用 iTunes 和 iCloud 将 iPhone 备份到 Mac(免费)
1. 如何使用 iCloud 在 Mac 上备份 iPhone
如果您将 iPhone 与 Mac 连接以通过 iTunes 在 Mac 上备份 iPhone 很麻烦,您可能喜欢使用 iCloud 在没有 iTunes 的情况下将 iPhone 备份到 Mac。 使用 iCloud 将 iPhone 备份到 Mac 非常容易。 您唯一需要确保的是网络稳定。 以下是在没有 iTunes 但 iCloud 的情况下在 Mac 上备份 iPhone 的步骤。
使用 iCloud 将 iPhone 备份到 Mac 的步骤
- • 步骤 1. 将您的 iPhone 与 Wi-Fi 连接并确保网络稳定;。
- • 步骤 2。点击 设置> iCloud. 从这里,您应该输入您的 iCloud 帐户或 Apple ID。 如果您还没有,您应该先注册一个。
- • 步骤 3。点击 存储 > 备份 然后擦拭 iCloud的备份 上。 轻敲 立即备份.
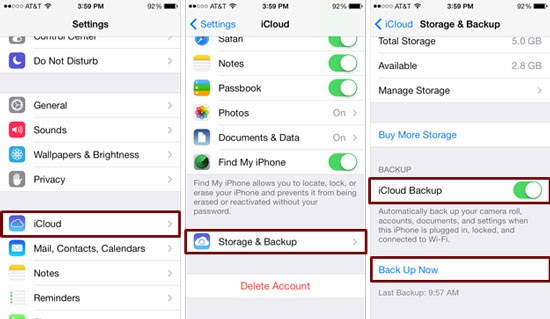
2. 如何通过 iTunes 在 Mac 上备份 iPhone
考虑到私人信息的安全性,有些人不想通过云服务 iCould 备份 iPhone,而是更喜欢使用 iTunes。 幸运的是,通过 iTunes 在 Mac 上备份 iPhone 也非常简单。 以下是简单的步骤。
使用 iTunes 在 Mac 上备份 iPhone 的步骤
- • 第 1 步。通过您的 iPhone USB 电缆将您的 iPhone 与您的 Mac 连接。
- • 第 2 步。单击 iTunes 查看 菜单,然后选择 显示侧边栏.
- • 第 3 步。在下面单击您的 iPhone 设备 在边栏中。 从右侧,您可以看到选项 备份。 选 这台电脑 和 立即备份。 而已!
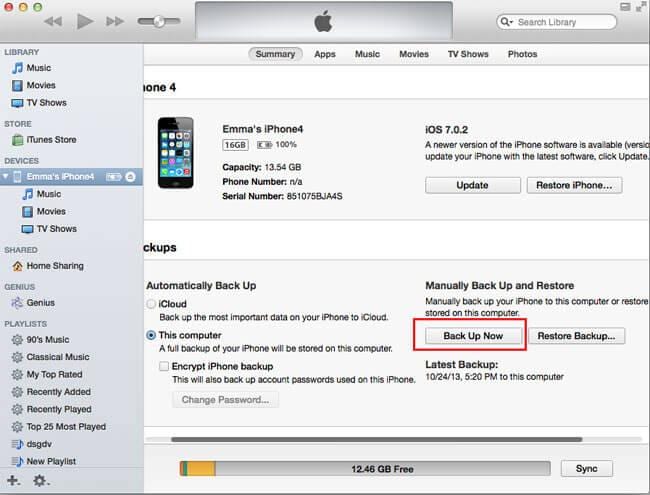
3. 如何通过 iTunes 同步在 Mac 上备份 iPhone
通过 iTunes 同步将 iPhone 备份到 Mac 将使您的 iPhone 在您的手机插入电源并连接到同一个 WiFi 网络时无线同步到您的 Mac。 因此,这是在 Mac 上备份 iPhone 的便捷方法。
使用 iTunes 同步备份 iPhone 的步骤
- • 步骤 1. 启动 iTunes 并将您的设备与 Mac 和 .
- • 第 2 步。在“摘要”选项卡上,勾选“通过 Wifi 与此 iPhone 同步”
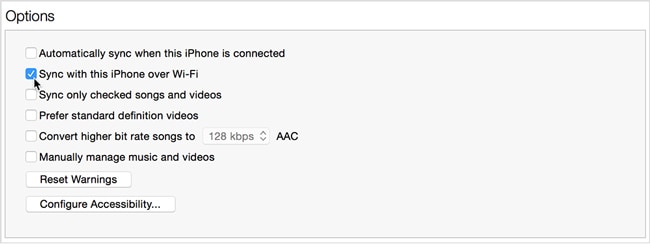
优点和缺点:
iCloud 备份非常方便和容易。 您可以在手机上完成所有过程,无需在计算机上下载软件。 但是您不能有选择地备份 iPhone 数据。 而你不能 访问iCloud备份 查看您的 iCloud 备份文件。
iTunes 备份不像 iCloud 备份那么方便,您需要在一台计算机上处理它。 您可以一键备份整个设备,但这也是一个弱点:您无法选择性地备份您的 iPhone 数据。 如果您使用 iTunes 恢复您的 iPhone,您的 iPhone 数据将被覆盖。
请注意: 为了弥补 iCloud 备份和 iTunes 备份的缺陷,我们将在下一部分向您展示将 iPhone 备份到 Mac 的更好方法。
第 2 部分。 如何使用 DrFoneTool 将 iPhone 备份到 Mac(灵活且快速)
我已经提到了如何通过上面的 iTunes 备份 iPhone。 但是,此备份仅包含 iPhone 设置,您无法选择性地备份文件。 但 DrFoneTool – 手机备份 (iOS) 可以帮助您通过 3 个步骤备份您的 iPhone 笔记、消息、联系人、照片、Facebook 消息和许多其他数据。

DrFoneTool – 手机备份 (iOS)
在 3 分钟内选择性地将 iPhone 备份到 Mac!
- 预览并将您想要的内容从备份导出到您的 Mac。
- 恢复期间设备上没有数据丢失。
- 有选择地备份和恢复您想要的任何数据。
-
适用于所有 iOS 设备。 兼容最新的 iOS 13。

- 与 Windows 10 或 Mac 10.14 完全兼容。
如何使用 DrFoneTool 将 iPhone 备份到 Mac 的步骤
步骤 1。 要将 iPhone 备份到 Mac,首先运行 DrFoneTool 并将您的 iPhone 连接到 Mac。 DrFoneTool 将自动检测您的 iPhone,在您看到以下窗口后,请选择“手机备份”。

步骤 2。 连接 iPhone 后,选择要备份的数据类型,只需选择所需的文件类型,然后单击“备份”按钮。

步骤 3。 现在 DrFoneTool 正在备份您的 iPhone 数据,这个过程需要几分钟,请不要断开您的设备。

步骤 4。 iPhone备份过程完成后,您可以检查iPhone的所有内容,然后选择要导出的内容,只需单击“导出到PC”。 有两种选择:“仅导出此文件类型”和“导出所有选定的文件类型”,只需选择您想要的那个即可。 将 iPhone 备份文件导出到 Mac 后,您可以直接在计算机上查看它们。

利与弊
DrFoneTool 允许您预览和有选择地将 iPhone 备份到 Mac,这对用户来说是一种灵活的设计,因为大多数用户可能只想将部分 iPhone 数据备份到 Mac。 更重要的是,您可以直接 查看 iPhone 备份文件 由 DrFoneTool 制作。 从上面的介绍我们可以知道,整个 iPhone 备份到 Mac 的过程非常简单。 这些友好的用户体验是 iTunes 和 iCloud 无法达到的。 但是,如果您想以这种方式将 iPhone 备份到 Mac,则必须在您的计算机上下载 DrFoneTool。
第 3 部分。 iPhone 备份文件位置 (Mac) 和包含的文件类型
在哪里可以找到 Mac 上的 iPhone 备份文件?
将 iPhone 备份到 Mac 后,您可以在此目录中找到备份文件: 库/应用程序支持/MobileSync/备份. 要检查所有 iPhone 备份,您应该按住键盘上的 Command、Shift 和 G 键以启用转到菜单。 直接输入: 库/应用程序支持/MobileSync/备份.

备份中包含哪些类型的文件?
您在 iTunes 上所做的每个备份都包括在 iPhone 相机胶卷中捕获的视频和图像、联系人和联系人收藏夹、日历帐户和日历事件、Safari 书签、笔记等。 无法查看和提取 iPhone 备份中的文件。 这个问题可以在“第 2 部分”中解决。