备份 iPhone 13 视频
您是否习惯于制作生活中每个重要日子的视频? 如果是,那么您可能想要备份 iPhone 13 视频,以便您可以将它们保存在安全的地方。
无论您是想更新您的 iPhone 还是有人偷了它,请始终做好备份。 或者有时,当您的 iPhone 中没有足够的空间时,只需进行备份,然后从手机中删除数据。
您的 iPhone 数据有时至关重要,因此有必要进行备份以确保数据完整性。 此外,iphone 13 视频的备份可帮助您将重要媒体保存在最安全的地方。 每当您更换或更新 iOS 设备时,您都可以使用备份来访问所需的视频。
备份 iPhone 13 是一项平凡的任务,但有不同的备份方法。
让我们来看看吧!
第 1 部分:为什么 iPhone 13 视频备份很重要?
iPhone13 视频备份对于节省您的时间和精力至关重要。 即使您将所有文件保存在 iCloud 或 Dropbox 中,也令人沮丧。 下载视频文件并访问它们需要数小时。
它会破坏你的生产力。
这是 iPhone 视频备份派上用场的地方。 以下是 iPhone 13 备份的一些原因:
盗窃
大多数人将重要的个人视频保存在手机上。 如果碰巧你丢失了它或有人偷了你的设备,那将是一件麻烦事。
硬件故障
这种类型的故障很常见。 每部手机都有一个标准的寿命,它可以在没有信号的情况下结束。 因此,如果出现任何硬件故障,您可能会丢失视频。
恶意攻击
您的设备无法免受所有类型的软件攻击。 一些恶意攻击可能会损坏操作系统或其功能。 因此,您必须安装新的操作系统。 结果,您将丢失 iPhone 中的一些个人视频。
错误的数据丢失
没有人是完美的,因此删除关键视频等错误是很常见的。 因此,您可以通过电话备份来解决此问题。
快速恢复
备份最好的部分是您可以在任何失败的情况下快速恢复视频。
第 2 部分:存储 iPhone 3 视频的 13 种方法
使用 iPhone 13 时,最好谨慎存储视频。 以下是一些存储 iPhone 13 视频的有用方法。
方式一:使用 用于存储 iPhone 13 视频的 iCloud
存储 iPhone13 视频的简单方法是将它们保存在 iCloud 上。 如果您没有 PC 或 Mac,这是备份的最佳选择。 为此,请按照以下步骤操作:
步骤1: 在 iPhone 上,转到“设置”选项。 然后,按你的名字。
步骤2: 点击“iCloud”。 之后,单击底部列表中的“iCloud Backup”选项。

步骤3: 通过单击旁边的按钮打开 iCloud 备份。
步骤4: 让您的 iPhone 自行存储文件。 如果没有,您可以通过单击“立即备份”选项手动执行备份到 iCloud。
在开始备份之前,请务必确保将您的设备与 Wi-Fi 和电源连接。
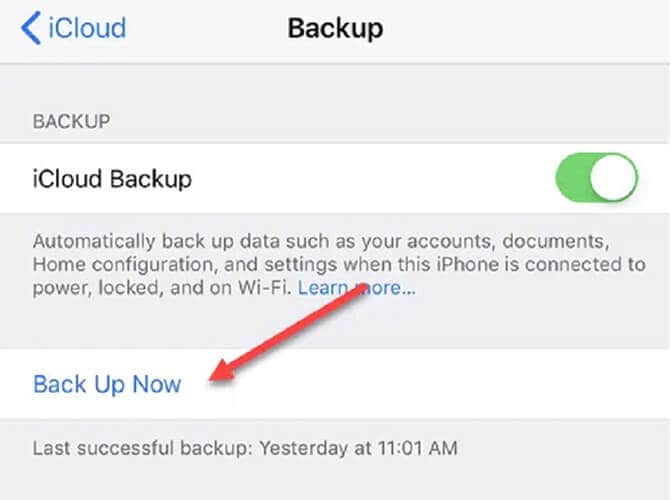
当您的 iPhone 13 被锁定、充电、连接到 Wi-Fi 网络时,它将帮助您自动备份视频。 iCloud 备份是一个不错的选择,因为它们会在没有任何帮助的情况下自行发生。
此外,它确保了最新的备份。每当您使用 iCloud 帐户登录 iOS 设备时,您都会看到一个从备份恢复的弹出窗口。
退税: Cloud 的缺点是只能免费存储有限的视频。 在某些限制之后,您需要支付额外的存储空间。
方式 2:将视频存储在 iCloud 照片库中
您还可以尝试使用 iCloud 照片库来存储 iPhone 13 视频。 如果您使用 iPhone 13 制作视频,那么值得使用 iCloud 照片库。
为此,请按照以下步骤操作:
步骤1: 首先,启用 iCloud 照片库。 为此,请转到 iPhone 13 上的设置。然后,点击您的姓名。
步骤2: 现在,单击“照片”并将其打开。

步骤3: 除非您在 iPhone 上有足够的空间来存储所有媒体,否则请选中“优化 iPhone 存储”选项。
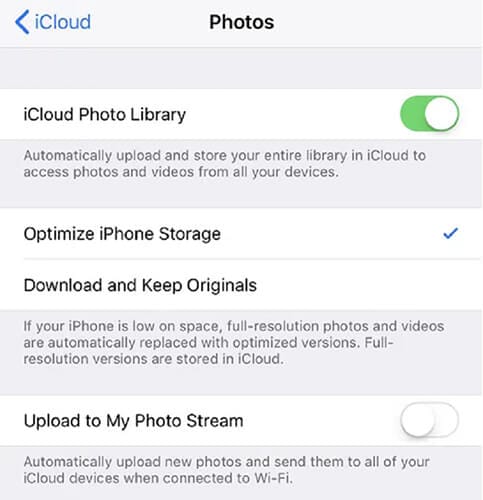
每当您在任何设备上使用 iCloud ID 时,您都可以看到备份视频。 它再次为您提供有限的可用空间,这意味着您无法在其中存储所有视频。
方式3: 谷歌照片/云存储
存储 iPhone13 视频最常用的方法之一是备份到 Google 相册。 在您的设备上下载 Google 相册并自动上传您的视频或照片。
要使用此方法,请执行以下步骤:
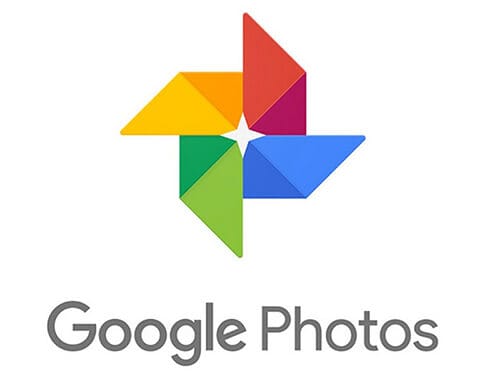
步骤1: 转到 Google 照片,然后单击三个水平线。
步骤2: 点击齿轮图标。 然后,单击“备份和同步”选项并将其打开。 它将立即开始将 iCloud 照片库中的所有内容同步到“Google 照片”。
如果您的照片库中已经有足够的媒体,Google 相册会自动同步整个库。
它将强制设备再次从 iCloud 下载所有内容。 因此,在上传完成之前,设备将没有太多空间。
选择 Google Photos 备份的主要原因是它链接到 Google Drive。 通过使用 Google Drive,您可以轻松地将整个照片库同步到其他系统。
退税:在您占用存储 iPhone 13 视频的可用空间后,Google 照片也会向您收费。
第 3 部分:使用 DrFoneTool-Phone Manager (iOS) 传输或备份 iPhone 13 视频
DrFoneTool – 电话管理器 (iOS) 是传输或备份 iPhone 13 视频的最省时、最简单的方法之一。 它是一款可靠且安全的设备管理应用程序,可以帮助您在 iPhone13 和 PC 之间备份重要文件。
此工具与领先的 iOS 版本兼容。 此外,它还有一个适用于 Windows 和 MAC 的桌面应用程序。 因此,它提供了一种以用户友好的方式传输视频的安全介质。
以下是描述使用 DrFoneTool – 电话管理器 (iOS) 从 iPhone 到 PC 的视频传输的步骤:
步骤1: 在您的系统上下载 DrFoneTool 工具并安装它。
步骤2: 在 PC 上启动 Dr. Fone Toolkit 并选择“电话管理器”模块。

步骤3: 将您的 iPhone13 与您的计算机或 PC 连接。 DrFoneTool 将自动检测设备并为您提供以下选项:
- 将设备媒体传输到 iTunes
- 将iTunes Media传输到设备
- 将设备照片传输到PC
步骤4: 从导航栏中,转到“视频”选项卡。 您将能够在 iPhone 13 上查看保存的视频。您还可以从左侧面板看到它们分为不同的类别。
步骤5: 选择要从系统传输到 iPhone 13 的视频。然后,转到工具栏上的“导出”选项。

步骤6: 从此处将所选文件导出到系统或 iTunes。 要将视频从 iPhone 13 移动到计算机,请选择“导出到 PC”选项并选择保存路径以将视频存储在 PC 上。
在几秒钟内,学会通过 DrFoneTool – 电话管理器 (iOS) 将视频从 iPhone 13 传输到系统。 然后,访问目标文件夹并进行必要的更改或复制数据。
第 4 部分:如何使用 Mac 备份 iPhone 13 视频
步骤1: 使用电缆连接您的 iPhone 13 和 Mac 系统。

步骤2: 在您的 Mac 系统上,在 Finder 边栏中选择您的 iPhone13。
当您想使用 Finder 备份您的 iPhone13 时,您需要 macOS 10.15 或更高版本。 如果您需要使用早期版本的 macOS 来备份 iPhone13,请使用“iTunes”。
步骤3: 单击 Finder 窗口顶部的“常规”。

步骤4: 选择“将 iPhone 上的所有数据备份到这台 Mac”。
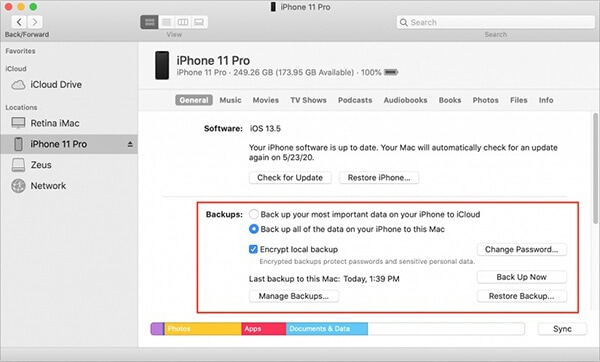
步骤5: 选择“加密本地备份”以使用密码保护备份数据并对其进行加密。

步骤6: 点击“立即备份”。
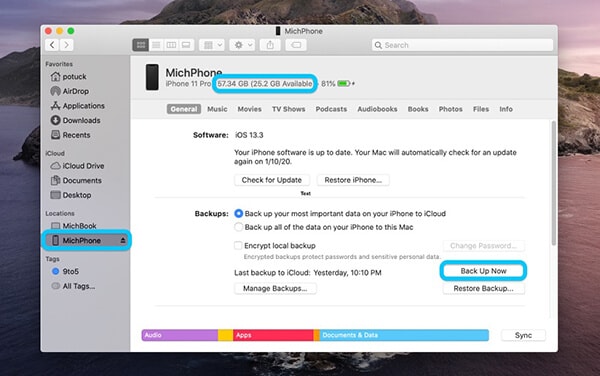
备注: 如果您设置了 Wi-Fi 同步,您还可以将 iPhone 13 无线连接到 Mac 系统。
步骤7: 要检查状态,请查看边栏中。
完成后,您将看到有关 iPhone 13 备份的确认信息。
步骤8: 单击 iPhone 旁边的“弹出”按钮,然后将其拔下。
总结
iOS 最新版本将为您的 iPhone 13 带来出色的体验。但您必须了解数据备份的重要性及其各种方式。
因此,请使用上述方法创建 iPhone 13 的备份。 这样,您不必担心视频丢失或软件故障。 DrFoneTool-Phone Manager(iOS)将为您提供出色的体验并帮助您进行视频备份。
此外,它是最好的 iPhone 13 到计算机传输软件之一,可帮助您安全地保护您的设备。 因此,立即下载此应用程序并享受其功能。
最新文章