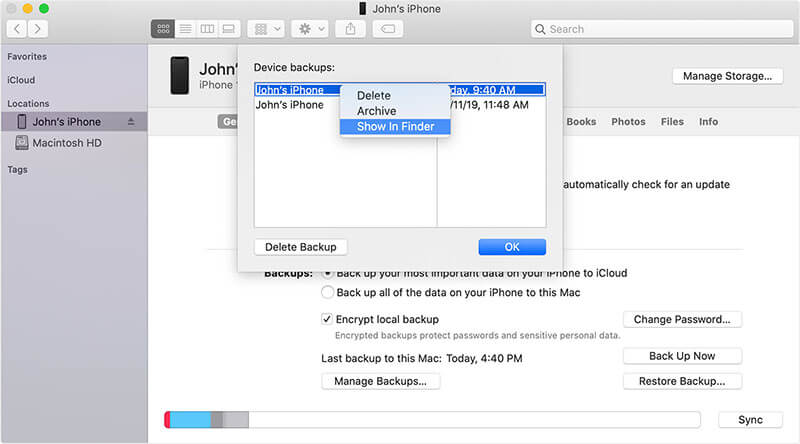详细指南:我在 Mac 上找不到我的 iPhone 备份位置
对于 iPhone/iPad,大多数人会使用 iCloud 来备份他们的数据。 但是,如果您不想为额外的 iCloud 存储付费,您也可以使用 Macbook 备份 iPhone/iPad 中的数据。 这也是为您的数据创建辅助备份的好方法。 这样,即使您忘记了 iCloud 凭据,您仍然可以取回数据。
但是,在 Macbook 上创建 iPhone 备份是一个稍微不同的过程。 虽然有不同的方法来完成这项工作,但每种方法都有自己的优点和缺点。 因此,在本指南中,我们将列出在 macOS 上备份 iPhone 的不同方法。 我们还将讨论在哪里可以找到 iPhone 备份位置 Mac,以便将来更容易检索文件。
因此,事不宜迟,让我们从指南开始。
第 1 部分:如何在 Mac 上备份 iPhone 数据
首先,让我们看看在 Mac 上备份 iPhone 的不同方法。
1.1 将数据从 iPhone 复制到 Mac
为文件创建备份的传统且可能最方便的方法是通过将 iPhone 连接到 Mac 来传输数据。 您可以使用 USB 连接这两个设备,然后将文件从 iPhone 复制到 PC,无需任何麻烦。 在这种情况下,您甚至可以自由选择 Mac 上的自定义 iPhone 备份位置。
如果您只想备份有限的数据(一些图像或视频),此方法将非常适合。 这是通过 USB 传输将文件从 iPhone 传输到 Mac 的分步过程。
步骤1 – 拿起一根 USB 闪电数据线,将你的 iPhone 连接到 Mac。 如果您拥有带有 USB-C 端口的最新 Macbook,您可能需要一个适配器来连接 iPhone。
步骤2 – 两台设备连接成功后,在iPhone上输入屏幕密码,点击“信任”即可建立两台设备之间的文件传输连接。
步骤3 – 现在,单击 Macbook 上的“Finder”图标,然后从左侧菜单栏中选择“iPhone”图标。
步骤4 – 如果您是第一次连接 iPhone,您还必须在 Macbook 上单击“信任”。
步骤5 – 在您的 iPhone 上,您需要一个专用的“文件共享”应用程序,该应用程序旨在将文件从 iPhone 传输到 macOS。 您可以在 Apple 的 App Store 上找到此类应用程序。
步骤6 – 单击 Macbook 上的“文件”按钮,然后选择要用于文件传输的应用程序。
步骤7 – 现在,在 Macbook 上打开另一个“Finder”窗口,然后转到要粘贴文件的位置。
步骤8 – 从您的 iPhone 中选择文件并将它们拖到目标文件夹。
而已; 选定的文件将被复制到您的 Macbook,您可以随时将它们传输回来。 虽然 USB 文件传输是创建快速备份的便捷方式,但它并不是备份所有文件的最佳解决方案。 此外,Mac 的 USB 文件传输并不像人们想象的那么简单。
您不能简单地复制文件并将它们粘贴到 Macbook 的桌面上。 因此,如果您打算备份大量数据,最好选择其他解决方案之一。
1.2 使用 iTunes 备份
您还可以使用您的 iTunes 帐户在 Mac 上备份您的 iPhone。 在这种情况下,您只需要 iTunes 帐户,就可以轻松备份所有文件。 创建备份后,查找 iTunes iPhone 备份位置 Mac 也会变得更容易。
按照以下步骤使用 iTunes 在 Macbook 上备份 iPhone。
步骤1 – 将您的 iPhone 连接到 Macbook 并打开 iTunes。
步骤2 – 在左上角,点击“iPhone”图标。
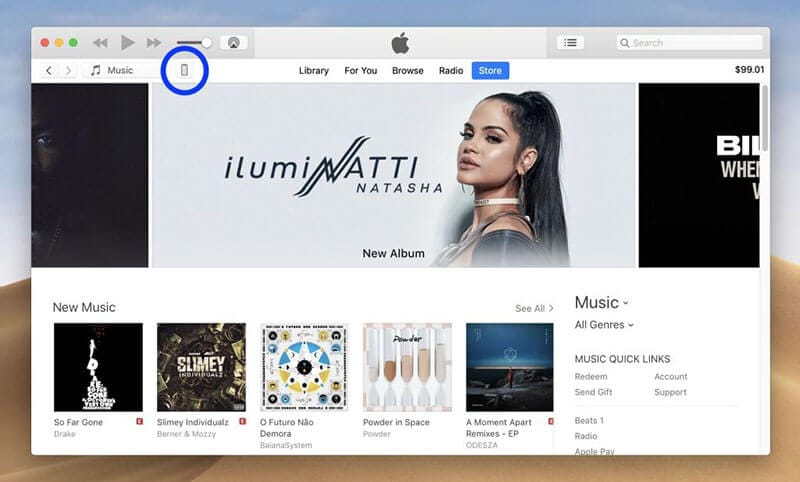
步骤3 – 点击“立即备份”以启动备份过程。
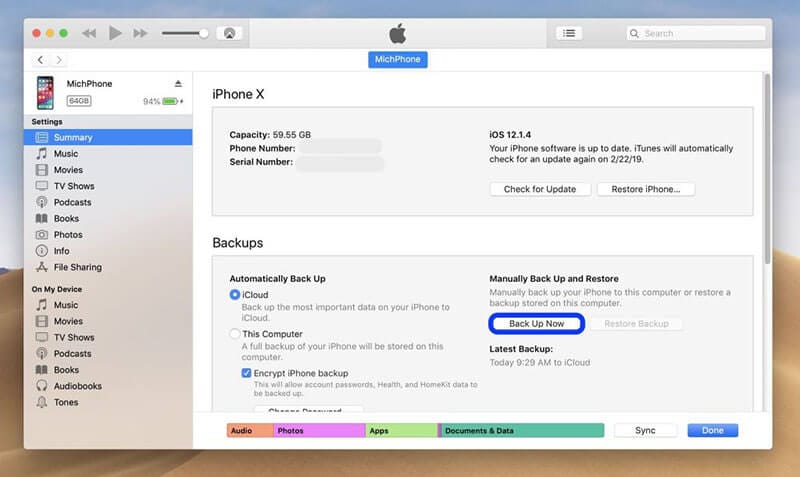
步骤4 – 成功创建备份后,您将能够在“最新备份”选项卡下看到它。 此外,请确保在数据完全备份后弹出 iPhone。
1.3 使用 iCloud 备份
在我们讨论的同时,让我们还讨论如何使用 iCloud 帐户备份 iPhone 数据。 在这种情况下,备份将存储在云中。 这也意味着如果您有大量数据要备份,您可能需要购买额外的 iCloud 存储空间。
下面我们来看看使用 iCloud 帐户备份 iPhone 的步骤。
步骤1 – 使用 USB 数据线将您的 iPhone 连接到 Macbook。
步骤2 – 转到 Finder 应用程序,然后从侧面菜单栏中选择您的“iPhone”。
步骤3 – 导航到“常规”选项卡。
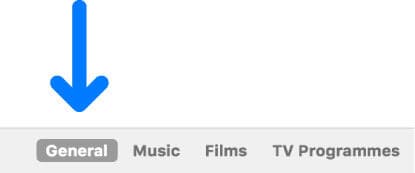
步骤4 – 现在,单击“将 iPhone 上最重要的数据备份到 iCloud”,然后点击“立即备份”。
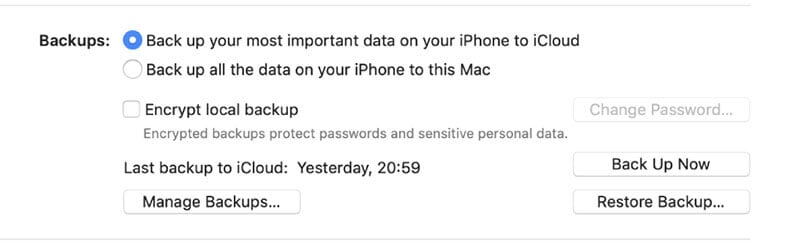
步骤5 – 等待备份过程完成并在“最新备份”下检查其状态。

iCloud/iTunes 备份有什么缺点吗
尽管是 Apple 在 iPhone 上备份数据的官方方式,但 iTunes 和 iCloud 都有一个主要缺点。 不幸的是,这两种方法将备份整个数据。 用户没有选择他们想要包含在备份中的特定文件的选项。 因此,如果您只想备份 iPhone 上有限部分的数据,使用 iTunes/iCloud 可能不是最佳选择。 在这种情况下,最好依靠第三方备份工具来创建选择性备份。
1.4 使用第三方应用程序备份 iPhone 数据
最后,您还可以使用第三方应用程序来备份您的 iPhone。 我们建议使用 DrFoneTool – 电话备份 (iOS)。 这是一个专门的 iOS 备份工具,专门用于将您的 iPhone 备份到 PC。
与传统的备份方法不同,DrFoneTool 将让您自由选择要包含在备份中的文件。 这意味着您不必浪费几个小时来备份整个数据,而只需选择要保存的文件类型。
最好的部分是电话备份是 DrFoneTool 中的一项免费功能,这意味着您无需支付任何额外费用即可使用该功能。 您甚至可以在 Mac 上选择专用的 iPhone 备份文件位置,将所有备份保存在特定文件夹中。
这里有一些功能使 DrFoneTool – 电话备份 (iOS) 成为比 iCloud/iTunes 备份更好的选择。
- 适用于所有 iOS 版本,包括最新的 iOS 14。
- 支持选择性备份
- 在不丢失现有数据的情况下恢复另一部 iPhone 上的备份
- 一键从 iPhone 备份数据
- 备份数据时不会丢失数据
按照以下步骤使用 DrFoneTool – 电话备份 (iOS) 备份数据。
步骤1 – 下载并安装 DrFoneTool- 手机备份 在您的 PC 上。 成功安装软件后,启动它并单击“手机备份”。
步骤2 – 使用 USB 数据线将您的 iPhone 连接到 PC。 DrFoneTool 识别连接的设备后,单击“备份”继续该过程。

步骤3 – 现在,选择要包含在备份中的“文件类型”,然后单击“备份”。

步骤4 – DrFoneTool-电话备份 (iOS) 将开始备份您的 iPhone 文件。 此过程通常需要几分钟时间,具体取决于所选文件的大小。
步骤5 – 备份完成后,单击“查看备份历史记录”以检查您的备份。

同样,您也可以使用 DrFoneTool – 手机备份 (Android) 将数据从 Android 设备备份到 PC。
总结
从 iPhone 备份数据在多种情况下会有所帮助。 无论您是打算换用新 iPhone 还是安装最新的 iOS 版本,为您的数据创建备份都可以保护您免受潜在的数据丢失。 在 Mac 上创建 iPhone 备份还可以让您创建多个备份以全面保护数据。 因此,请按照上述技巧备份您的 iPhone,稍后在 Mac 上找到 iPhone 备份位置。
最新文章