iPhone 需要多长时间才能备份?
随着 iOS 14 的推出,许多人已经开始将他们的 iPhone 升级到更新的 iOS 版本。 如果您打算这样做,则必须首先通过 iTunes 备份所有数据。 请记住,如果没有备份,则存在巨大的数据丢失风险,尤其是在 iOS 更新由于网络问题而中断的情况下。
此外,如果您有备份,则在设备成功升级后检索所有重要文件会变得更加容易。 由于 iTunes 备份是更新 iPhone 的关键步骤,因此许多人想知道备份 iPhone 需要多长时间。 事实上,每个用户从 iPhone 备份数据的总时间可能会有所不同。
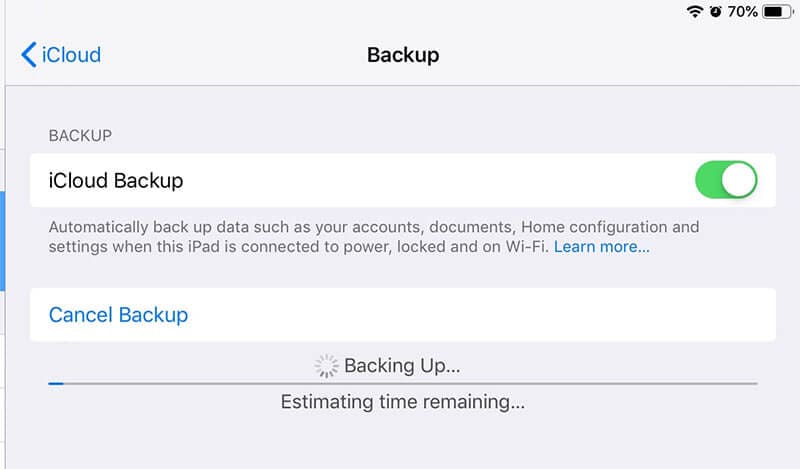
为了帮助您更准确地理解,我们编制了一份详细指南,介绍哪些因素会影响 iPhone 备份以及如何缩短备份时间以进行快速升级。
第 1 部分:备份我的 iPhone 需要多长时间?
一般来说,从 iPhone 备份数据的总时间可能在 30 分钟到 2 小时之间。 但是,在少数情况下,备份时间甚至可能超过 2 小时的时间范围。 不同的因素会影响备份速度和时间。 这些因素包括:
1. 占用的存储空间 – 你的 iPhone 上有多少数据? 如果 iPhone 内存已满,并且您已经收到“Full Storage”通知,则很明显您的设备将花费相对更多的时间来备份文件。 这就是为什么总是建议您在继续启动 iTunes 备份之前从 iPhone 中删除不必要的文件。
2. 网速—— 决定备份 iPhone 需要多长时间的另一个因素是您的网络速度。 如果您连接到稳定的 Internet 连接,设备会立即将数据备份到 iCloud。 但是,如果您连接到较慢的网络,备份时间会增加,甚至可能需要 3-4 小时。

选择 iTunes 或 iCloud 来备份数据并不重要。 这两个因素将影响上传文件所需的时间。 最好了解使用 iTunes 和 iCloud 进行 iPhone 备份有一个主要缺点。
iCloud 和 iTunes 都不允许用户在备份前选择数据。 这两种方法都会自动备份整个数据(FaceID/TouchID 设置或活动除外)。 这意味着您必须等待所有不必要的文件得到备份,即使您不需要它们。
毫无疑问,可以删除这些项目,但考虑到许多 iPhone 用户甚至拥有 200+GB 的数据,将它们过滤掉会花费太多时间。 那么,让 iPhone 数据备份更方便、更轻松的更好选择是什么? 好吧,让我们来了解一下!
第 2 部分:我可以缩短备份时间吗?
如果您想释放 iPhone 的空间并缩短备份时间,我们建议您使用 DrFoneTool 数据橡皮擦 (iOS). 这是一款专业的 iOS 数据橡皮擦,旨在从 iDevice 中删除全部数据。

但是,该工具还具有特殊的“释放空间”功能,只需单击一下即可清除垃圾文件并减少设备的数据总量。 这样,备份 iPhone 所需的时间相对较少。
如何进一步缩短 iPhone 备份时间?
在您知道备份 iPhone 需要多长时间之后,您很可能想知道是否有进一步缩短备份时间的方法。 答案是肯定的! 您可以使用 DrFoneTool 手机备份 以缩短备份时间。 它是专门用于备份/恢复您的 iDevice 的工具。 无论您在 iPhone 上运行的 iOS 版本如何,DrFoneTool 手机备份都将帮助您快速备份文件而不会带来任何不便。
除了作为从 iOS 设备备份文件的免费方式外,DrFoneTool 手机备份还支持选择性备份。 这意味着您可以选择要备份的数据类型。 与 iCloud 或 iTunes 备份不同,DrFoneTool 手机备份将帮助您减少备份的大小,最终缩短备份时间。
使用此工具,您可以备份不同的数据文件,包括照片和视频、消息和通话记录以及联系人。 简而言之,使用 DrFoneTool 备份 iOS 设备将使您可以自由选择要备份的文件。
当您的设备成功升级到较新的 iOS 版本后,您将能够使用 DrFoneTool 本身恢复备份的数据。 恢复功能非常方便,因为它不会覆盖 iPhone 上的现有数据。
因此,让我们逐步指导您使用 DrFoneTool 电话备份备份 iPhone。
步骤1: 在您的 PC 上安装 DrFoneTool 电话备份。 启动该软件并将您的 iPhone 连接到计算机。
步骤2: 在 DrFoneTool 的主屏幕上,选择“手机备份”。

步骤3: 在下一个屏幕上,单击“备份”。

步骤4: DrFoneTool 将自动扫描您的 iPhone 以查找可用的文件类型。 它将列出这些文件类型,您可以选择要恢复的文件类型。 由于我们要缩短备份时间,请确保只选择必要的文件。

步骤5: 选择文件类型后,设置目标文件夹,然后单击“备份”。 等待几分钟,因为备份过程可能需要一段时间才能完成。
步骤6: 现在,单击“查看备份”以检查备份历史记录。

因此,这就是您可以使用 DrFoneTool 电话备份从 iPhone 备份选择性数据的方式。 使用 DrFoneTool 将使备份所有基本数据变得更加容易,而无需等待几个小时。 成功备份文件后,您可以在 iPhone 上安装最新更新。
加快 iPhone 备份时间的其他技巧
以下是一些额外的提示,可帮助您加快整个 iPhone 备份过程。
- 删除未使用的第三方应用程序
由于应用程序内数据,iPhone 上的第三方应用程序具有较大的文件大小。 因此,如果您决定备份这些应用程序,备份过程将自动花费更多时间来完成。 您可以通过卸载很少使用或根本不需要的应用程序来加快此过程。
在许多情况下,用户的 iPhone 上有 5-6 个不必要的应用程序,除了占用空间之外什么都不做。 因此,在开始备份之前,请确保从您的设备中删除这些应用程序。
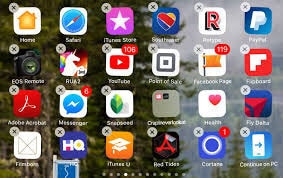
- 删除旧媒体文件
除了第三方应用程序,即使是旧媒体文件也会占用不必要的存储空间。 卸载第三方应用程序后,浏览您的媒体库,并删除所有非必要的媒体文件。 信不信由你,但删除照片、歌曲、视频等媒体文件将大大缩短备份时间。
- 将媒体文件传输到 PC
在几种情况下,人们可能不习惯永久删除媒体文件。 如果是这种情况,您可以将这些文件传输到 PC 并安全存储。 您不必传输所有数据。
选择非常重要的照片和视频,并将它们移动到您的计算机上; 成功传输后,只需备份 iPhone 中的其余数据即可。 与之前相比,将部分数据移动到 PC 后,完成备份所需的时间相对较短。
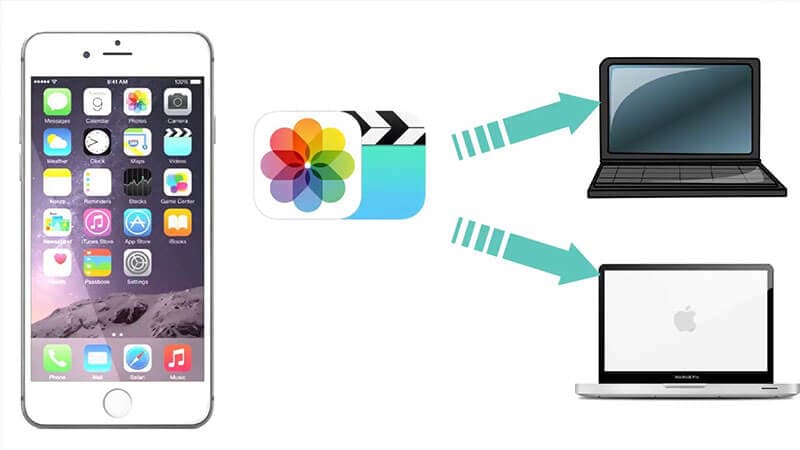
- 连接到稳定的 Internet 连接
正如我们前面提到的,糟糕的互联网连接是减慢 iPhone 备份过程的主要原因之一。 当您决定备份 iPhone 时,请将设备连接到稳定的 Internet 连接。
我们建议从您的蜂窝网络切换到 Wi-Fi 连接,因为前者的速度相对更快。 这意味着切换到 Wi-Fi 连接将自动加快整个备份过程。
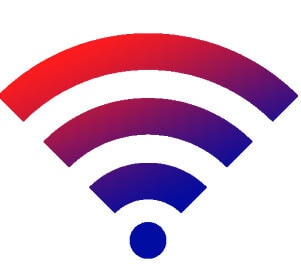
- 更频繁地使用 iCloud/iTunes 备份。
使用 iTunes/iCloud 备份的一个主要优点是它只会将新项目添加到现有备份中。 因此,如果您经常使用这些服务来备份数据,那么在最后一刻完成备份不会花费太多时间。 您甚至可以将 iTunes 配置为在特定时间间隔后自动进行备份。

总结
iPhone备份需要多长时间? 至此,您已经知道这个问题没有具体的答案。 iPhone 备份时间主要取决于总数据量和您的 Internet 连接速度。 但是,您可以使用上述技巧来加快整个备份过程,并在没有任何不便的情况下完成整个备份。