如何轻松备份 iPhone/iPad? 3个基本方法!
“我如何备份我的 iPhone? 有什么快速可靠的方法可以选择性地备份我的 iPhone 数据?”
如果您还想学习如何备份 iPhone,那么您来对地方了。 有时,我们的数据可能比我们的设备更有价值,因此进行备份至关重要。 幸运的是,有很多方法可以备份和恢复您的 iPhone 或 iPad。 在本指南中,我们将教您如何以三种不同的方式备份 iPhone 11/X、iPad 和其他 iOS 设备。 让我们开始吧!
第 1 部分:如何将 iPhone/iPad 备份到 iCloud?
学习如何备份我的 iPhone 的最简单方法之一是借助 iCloud。 通过这种方法,您无需将手机连接到系统即可将数据备份到云端。 默认情况下,Apple 为每位用户提供 5 GB 的可用空间。 使用免费存储空间后,您可能需要购买更多空间。 要了解如何在 iCloud 上备份 iPhone,请按照以下步骤操作。
- 1. 确保您的 Apple ID 已链接到您的手机。 如果没有,请转到“设置”>“iCloud”并使用您的 Apple ID 和密码登录。
- 2. 您也可以从这里创建一个新帐户或重置您的密码。
- 3. 现在,进入设置 > iCloud > 备份并打开“iCloud 备份”选项。
- 4.您还可以指定自动备份的时间。
- 5. 此外,您可以点击“立即备份”立即备份您的设备。
- 6. 您还可以通过打开/关闭各自的选项来选择要备份的数据类型(照片、电子邮件、联系人、日历等)。

第 2 部分:如何将 iPhone/iPad 备份到 iTunes?
除了 iCloud,您还可以学习如何使用 iTunes 备份 iPhone。 它是由 Apple 开发的免费工具,可用于管理您的设备。 您可以通过将设备连接到系统或以无线方式备份设备。 我们在这里讨论了这两个选项。
如何使用电缆将 iPhone 备份到 iTunes?
这是一种快速简便的备份 iOS 设备的方法,方法是使用 USB/Lightning 电缆将其连接到您的系统。
- 1. 首先,在您的系统上启动更新版本的 iTunes。
- 2. 将您的手机连接到系统并等待一段时间,因为 iTunes 会自动检测到它。
- 3. 转到设备选项卡并选择您已连接的 iPhone。
- 4. 单击左侧面板中的“摘要”选项卡。
- 5. 在“备份”部分下,选择在本地存储上进行备份,然后单击“立即备份”按钮。
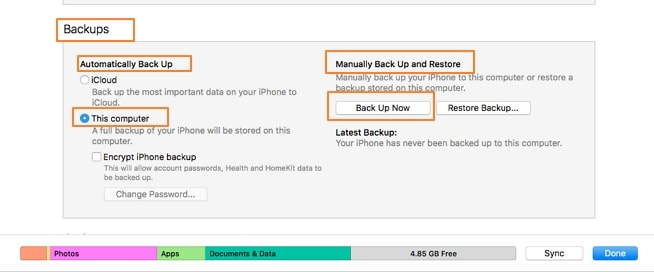
这将启动备份过程,您的数据将通过 iTunes 保存在本地存储中。
如何将 iPhone 无线备份到 iTunes?
通过 WiFi 同步的帮助,您可以轻松学习如何通过 iTunes 备份 iPhone 11/X、iPad 和其他 iOS 设备。 要使其正常工作,您的设备应该在 iOS 5 和更高版本上运行,并且您应该安装 iTunes 10.5 或更高版本。 之后,您需要做的就是按照以下步骤操作:
- 1. 在您的系统上启动更新版本的 iTunes。
- 2. 将您的 iOS 设备连接到系统并转到其摘要选项卡。
- 3. 从各种选项列表中,启用“通过 WiFi 与此 iPhone 同步”。 保存您的更改并断开您的手机。

- 4. 现在,您可以将其与 iTunes 同步,而无需将其连接到您的系统。
- 5. 转到手机的设置 > 常规 > iTunes WiFi 同步选项,然后手动点击“立即同步”按钮以连接您的设备。
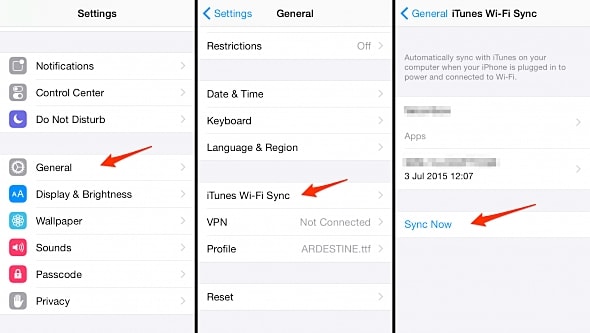
第 3 部分:如何使用 DrFoneTool – 电话备份 (iOS) 备份我的 iPhone?
Wondershare的 DrFoneTool – 手机备份 (iOS) 提供了一种安全且简单的方式来备份您的 iOS 设备并在之后进行恢复。 它可用于对照片、联系人、视频、消息、音频等文件进行完整或选择性备份。 作为 DrFoneTool 工具包的一部分,它与每个主要的 iOS 版本兼容,并带有适用于 Windows 和 Mac 的专用桌面应用程序。 要了解如何使用 DrFoneTool 备份我的 iPhone,请按照以下说明操作。

DrFoneTool – 手机备份 (iOS)
备份和恢复 iOS 数据变得灵活。
- 一键将iOS设备上的所有数据备份到电脑上。
- 预览以选择性地将任何项目从备份恢复到设备。
- 将您想要的备份导出到计算机。
- 在恢复过程中保留了 100% 的原始数据。
- 有选择地备份和恢复您想要的任何数据。
- 支持最新的 iPhone 机型和 iOS 14。

- Windows 10/8/7 或 Mac 10.1410.13/10.12 都可以流畅运行
1. 单击下载按钮在您的计算机上安装程序。 连接您的 iOS 设备并启动应用程序。 单击“电话备份”选项开始。

2.您可以从您的设备中选择项目或选择全部备份。 这将允许您执行数据的选择性备份。 单击“备份”按钮以启动该过程。

3. 确保您的设备与系统保持连接,因为应用程序需要一段时间来备份您的数据。

4. 流程完成后,您将收到通知。 之后,您可以简单地预览您的数据并将其恢复到您选择的任何 iOS 设备上。

第 4 部分:3 种 iPhone 备份解决方案的比较
如果您似乎无法从所有提供的解决方案中选择如何备份 iPhone,只需进行此快速比较即可。
| iCloud的 | iTunes的 | DrFoneTool 工具包 |
| 云端备份数据 | 可以备份云上的数据以及本地存储 | 在本地存储上备份数据 |
| 用户可以打开/关闭他们希望备份的数据 | 无法选择性地备份数据 | 可以选择性地备份您的数据 |
| 无法预览文件 | 无法预览文件 | 用户可以在恢复之前预览他们的文件 |
| 无线备份数据 | 可以通过连接设备以及无线备份数据 | 没有提供无线备份规定 |
| 无需安装 | 苹果官方工具 | 第三方工具安装 |
| 很好用 | 使用起来可能非常复杂 | 一键式解决方案易于使用 |
| 可以消耗大量数据使用 | 取决于用途 | 不消耗任何数据 |
| 仅适用于 iOS 设备 | 仅适用于 iOS 设备 | 适用于 iOS 和 Android 设备 |
| 只有 5 GB 可用空间 | 免费解决方案 | 提供免费试用(完成试用后付费) |
现在,当您知道如何备份 iPhone 11 和其他 iOS 设备时,您可以轻松保护数据安全。 继续实施这些解决方案,并始终维护数据的第二个副本。 如果有人问您,我如何备份我的 iPhone,请随时与他们分享本指南!

