iCloud 备份到 iPhone 13
大多数 iPhone 用户已经在他们的旧 iPhone 中自动实施了备份选项。 切换到 iPhone 13 等新设备时,需要将备份文件从 iCloud 恢复到新手机。 本文讨论了将 iCloud 备份恢复到 iPhone 13 的最佳方法。恢复是将内容从 iCloud 备份复制到目标设备而不丢失任何数据的过程。 您会遇到大量产品来支持此操作。 这些工具的可靠性需要在选择它们之前进行分析。
在这种情况下,您将探索完美的软件来以最高的准确性和更快的速度执行此恢复操作。 不要担心将您的 iCloud 备份移动到任何小工具,只需单击几下即可成功完成此任务。
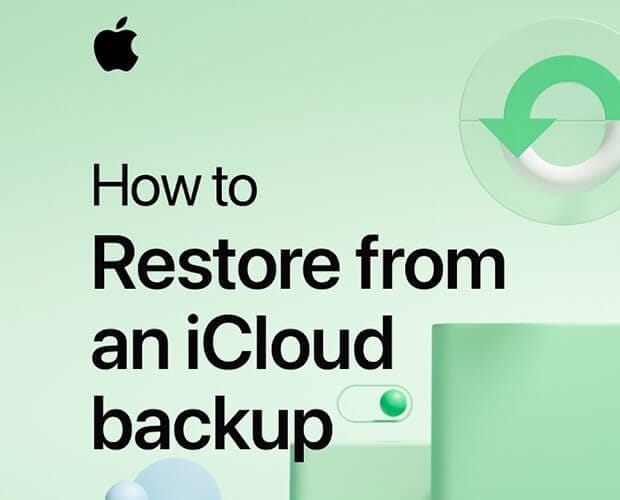
第 1 部分:官方 iPhone 备份 – 快速回顾
在检查此过程之前,您必须学会定期备份您的 iPhone,以便将来执行恢复过程。 启用 iCloud 备份选项是一种很好的做法,可以确保更长时间地保护有价值的数据。 iCloud 虚拟存储空间帮助用户以井井有条的方式精确存储他们的 iPhone 数据。 如果您在 iCloud 平台上练习过备份,则可以快速检索。
备份您的手机数据以备将来使用非常重要。 如果发生任何电话盗窃或任何系统更新,您可能会丢失电话数据。 备份过程有助于在需要时恢复它们。 通过在 iCloud 等虚拟存储中创建备份来保护您的手机数据。 这是存储关键文件以供将来恢复的有效方法。
要在 iPhone 中启用 iCloud 备份选项,请转到小工具中的“设置”选项并选择您的 Apple ID。 然后点击 iCloud 并启用照片、信息、联系人等所有选项以启用备份过程。 此过程有助于将 iPhone 数据自动备份到 iCloud 存储空间。
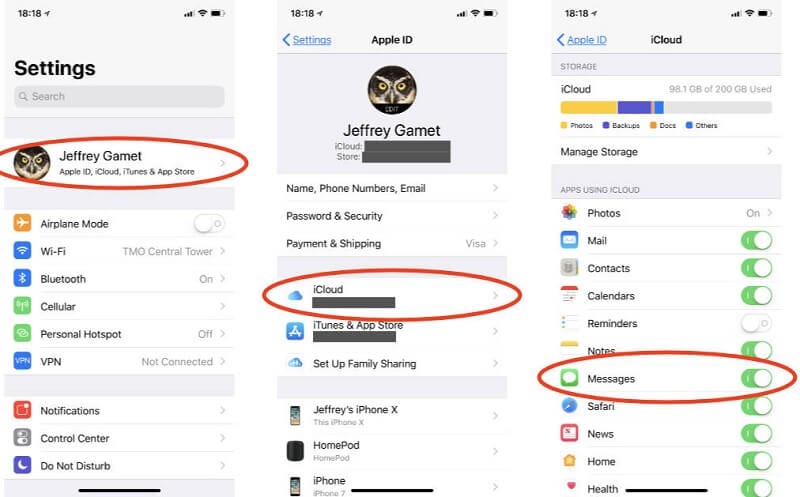
第 2 部分:iPhone 13 上的洞察数据
iPhone 13 是 Apple 小工具系列中的顶级机型。 Pro Max 版本引发了小工具爱好者的兴奋。 这个小工具在 Hexacore CPU 和 Apple GPU 的 5G 网络中工作。 它的显示屏由 Super Retina OLED 制成,具有防刮擦功能。 立体声扬声器听起来很棒,快速充电的电池使这个小工具在人群中独一无二。 高分辨率主摄像头和自拍摄像头让您一见倾心。 这款结构纤薄的小工具提供在 iOS 15 平台上运行的灵活功能。 Face ID、Proximity、气压计等内置传感器在操作设备时增加了额外的舒适度。 防水防尘性能增强了用户使用的舒适度。 它具有出色的存储和高级语音命令,支持超宽带。

第 3 部分:恢复 iCloud 备份 – 使用重置过程
官方方法包括恢复iCloud备份之前的重置过程。 在恢复过程之前,您必须擦除设备中的内容。 这是从 iCloud 平台检索备份数据的正式方法。
要重置您的设备,请转到“设置 -> 常规 -> 重置 -> 全部删除”。

点击上面的向导重置您的设备,为恢复过程做好准备。
接下来,对于恢复过程,您必须从 iPhone 按“应用程序和数据”选项,然后选择“从 iCloud 备份恢复”选项。 然后,输入 iCloud 凭据并选择需要恢复操作的备份数据。

此过程是精确访问 iCloud 备份数据的正式方法。 这个过程有一些缺点。 在开始恢复操作之前,您必须擦除所有手机内容。 然后,在恢复过程中,有可能丢失数据。 整个过程需要更多时间,并且数据传输速度较慢。 此外,没有选项可以在 iCloud 备份中执行选择性传输。 您必须在没有任何自定义选项的情况下将 iCloud 备份中的所有可用数据恢复到您的设备。
如果您正在寻找克服上述缺点的替代方案,那么 DrFoneTool – 电话备份工具是一个完美的选择。 您可以向下滚动以快速了解此应用程序。
第 4 部分:如何使用 DrFoneTool 将 iCloud 备份恢复到 iPhone?
在本节中,您将研究具有最佳控制以处理 iCloud 数据恢复过程的完美应用程序。 可用的 iCloud 备份立即将其内容复制到所需的目标设备。 Wondershare 的 DrFoneTool 应用程序有效地执行此还原过程。 您不是处理此平台的技术专家。 几次点击就足以将大量数据传输到目的地而不会造成任何损失。 这是一款令人难以置信的软件,可以毫无问题地运行。 此外,该工具内置了这些功能,您可以通过点击其界面上的相应图标来触发它们。
神话般的应用 DrFoneTool-电话备份程序有助于将 iCloud 备份恢复到 iPhone。 它是一种复杂的工具,可为您的小工具需求提供独特的解决方案。 您可以使用这个出色的应用程序精确地处理您的手机数据。 在以下部分中,您将学习如何使用 DrFoneTool 应用程序有效地执行恢复操作。 在详细介绍其逐步过程之前,是时候回顾一下这款创新软件 DrFoneTool 的隐藏功能了。
DrFoneTool 手机备份工具的真棒功能
- 此应用可以更快的速度恢复和备份 iCloud 数据
- 精准处理手机数据,无任何数据丢失
- 它与所有数据类型兼容,您可以毫无问题地处理大型媒体文件。
- 简单的界面鼓励新手自信地尝试这个程序。 您可以有选择地恢复 iCloud 数据。
- 系统化的向导会驱使您根据需要进行相应的点击。
使用 DrFoneTool – 电话备份模块将 iCloud 数据恢复到 iPhone 13 的逐步过程。
步骤1:安装应用程序
访问 DrFoneTool 官网,根据系统操作系统下载相应版本的工具。 您可以选择 Windows 或 Mac 版本并快速下载。 按照说明向导安装应用程序,最后双击工具图标启动应用程序。
第 2 步:选择电话备份
在主屏幕上,从显示的项目中选择“电话备份”选项。 然后,使用可靠的 USB 数据线将您的 iPhone 13 与 PC 连接起来。 在整个还原过程中使此连接牢固,以避免数据丢失问题。

第3步:选择“恢复”
屏幕上有两个选项可用,说明“恢复”和“备份”。 点击“恢复”按钮开始 iCloud 恢复过程。 您可以按“备份”选项使用连接的系统创建手机数据的备份。 与还原过程一样,您可以选择所需的数据来执行备份过程,然后按照向导成功完成该过程。 在开始恢复过程之前,您必须使用 DrFoneTool 创建与 PC 的备份。

第 4 步:选择文件并恢复
接下来,选择屏幕左侧可用的“从 iCloud 云备份恢复”选项。 DrFoneTool 应用程序显示可用的备份数据。 从列表中选择所需的文件,然后按“下一步”按钮。 通过启用屏幕左侧每个项目的签入框来选择文件。 最后,点击屏幕右下方的“导出到 PC”或“还原到设备”按钮以完成还原操作。
在“导出位置”文本框中输入所需的位置路径以精确保存备份文件。

您必须等待几分钟,直到恢复过程完成。 所选文件在您的设备上可用。 断开小工具的连接并检查所选的 iCloud 文件是否在您的 iPhone 上可用。

DrFoneTool -Phone 备份模块已指导您快速恢复所需 iPhone 13 上的 iCloud 备份。 整个过程在几分钟内完成,您无需花费更多时间。
总结
因此,在本文中,您学习了如何将 iCloud 备份精确地恢复到 iPhone 13。 你见证了两种方法。 第一种方法包括重置过程,而另一种方法是使用第三方软件 DrFoneTool – 电话备份工具。 后者不需要任何复位操作。 这是将iCloud备份恢复到iPhone 13的有效方法。您可以在此方法中选择恢复过程所需的备份数据。 使用 DrFoneTool 的选择性数据传输 – 电话备份工具似乎是其令人印象深刻的功能之一。 选择 DrFoneTool 应用程序作为满足您手机需求的完整解决方案。 它提供了高效的性能,您可以毫不犹豫地依赖它。 与本文保持联系,探索 DrFoneTool 工具的增强功能。
最新文章