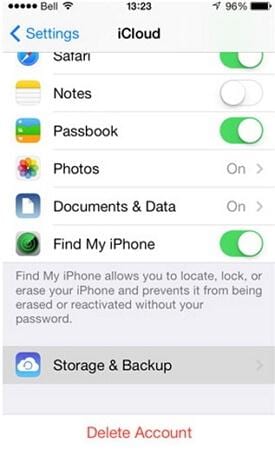查找 iPhone 备份位置并删除备份
- 第 1 部分。 如何在 Windows 和 Mac 上找到 iPhone 备份位置
- 第 2 部分。 如何免费查看 iTunes 备份并将其还原到 iPhone 而不擦除 iPhone 数据
- 第 3 部分。 如何更改 iPhone 备份位置
- 第 4 部分。 为什么要从该位置删除 iPhone 备份
- 第 5 部分。 如何删除 iPhone 的备份
第 1 部分。 如何在 Windows 和 Mac 上找到 iPhone 备份位置
iTunes 备份本地存储在您的计算机上。 它们被放置在用户名/库/应用程序支持/Mobilesync/Backup 中(检查表中不同操作系统中备份的不同位置)。 只需导航到 Finder 应用程序中的相关文件夹即可。
备份下的每个文件夹都包含一个备份。 这些文件夹可以在计算机上的任何位置复制和移动,不幸的是,如果没有适当的软件,就不可能从这些文件中收集任何有意义的信息。
1. 不同操作系统的 iTunes 备份位置
1. Mac OS 上的 iTunes 备份位置:
〜/ Library / Application Support / MobileSync / Backup /
(“~”代表主文件夹。如果在主文件夹中没有看到库,请按住 Option 并单击“前往”菜单。
2. Windows 8/7/Vista 上的 iTunes 备份位置:
用户(用户名)/ AppData /漫游/ Apple Computer / MobileSyncBackup
(要快速访问 AppData 文件夹,只需单击开始,在搜索栏中键入 AppData,然后按 Return。)
3. Windows 10 上的 iTunes 备份位置:
C:UsersUSERAppDataRoamingApple ComputerMobileSyncBackup
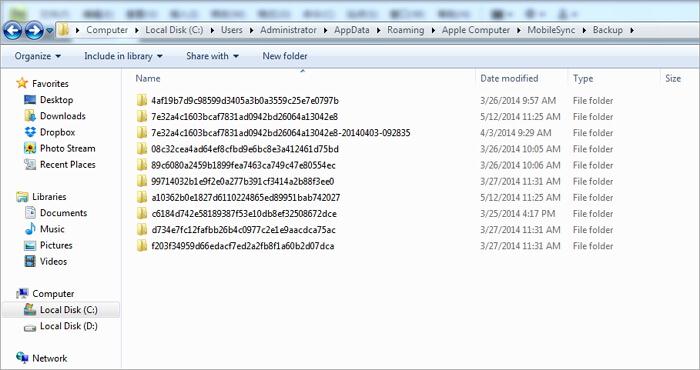
请注意:iTunes 不允许您 在 Mac 和 Windows 上查看 iPhone 备份文件 因为数据格式。
2. Windows 和 Mac 上的 iCloud 备份位置
在您的iPhone上, 选择设置 > iCloud的,然后点击 存储和备份.
在Mac中, 进入苹果菜单 > 系统偏好设定,单击“ iCloud的,然后点击 管理.
在您的 Windows 计算机中: Windows 8.1:转到“开始”屏幕并单击左下角的向下箭头。 点按 iCloud 应用,然后点按“管理”。
窗户8:去吧 Start 开始 屏幕并单击 iCloud的 平铺,然后单击 管理.
窗户7:选择开始菜单 > 所有程序“ > iCloud的 > iCloud的,然后点击 管理.
因此,通过以上介绍,我们相信在 Windows 和 Mac 上查找 iPhone 备份位置将变得简单明了。 但是您无法读取 iTunes 和 iCloud 备份文件。 为了解决这个问题, DrFoneTool – 数据恢复 (iOS) 可以完美帮助您免费查看 iTunes 和 iCloud 备份文件。
第 2 部分。 如何免费查看 iTunes 备份并将其还原到 iPhone 而不擦除 iPhone 数据
当您在计算机上找到 iTunes 备份文件时,您会发现无法打开它。 这是因为 iTunes 备份是一个 SQLite 文件。 如果您想免费查看您的 iTunes 备份或有选择地将 iTunes 备份恢复到您的设备,那么您可以尝试 DrFoneTool – 数据恢复 (iOS). 该程序允许您查看和有选择地将 iTunes 备份恢复到您的 iPhone 和 iPad。 更重要的是,恢复过程不会覆盖您的原始 iPhone 数据。

DrFoneTool – 数据恢复 (iOS)
世界第一st iTunes 备份查看器和提取器。
- 免费查看 iTunes 备份!
- 有选择地从 iTunes 备份中恢复您想要的内容,而不会覆盖原始数据。
- 支持所有型号的 iPhone、iPad 和 iPod touch。
- 与最新的iOS完全兼容。

2.1 如何免费查看 iTunes 备份(iPhone 备份)
步骤 1。 运行 DrFoneTool,将您的 iPhone 连接到计算机,然后选择“从 iTunes 备份文件中恢复”。 DrFoneTool 将检测您的 iTunes 备份文件并在下面的窗口中列出它们。

步骤 2。 只需选择一个要恢复的 iTunes 备份文件,然后单击“开始扫描”即可提取 iTunes 备份。
步骤 3。 扫描过程完成后,DrFoneTool 将在界面上列出您的所有数据。 现在轻松查看您的 iTunes 备份。

2.2 如何在不丢失数据的情况下单独恢复或导出 iTunes 备份
如果您想将 iTunes 备份作为可读文件导出到您的计算机,只需勾选您想要的内容,然后单击“恢复到计算机”。 您还可以选择所需的文件并单击“恢复到设备”以将 iTunes 备份恢复到您的 iPhone,而不会覆盖原始数据。

第 3 部分。 如何更改 iPhone 备份位置?
您的 Disk C 几乎运行空间,所以您想将 iPhone 备份位置更改为其他地方以释放 Disk C? 更喜欢将重要数据(例如 iPhone 备份)存储在 SSD 上,而不是 C 盘上? 无论是什么原因,您都可以通过以下方式更改 iPhone 备份位置。
请注意: 在这里,我专注于更改 Windows 计算机上的 iTunes 备份位置。 至于 iCloud 备份,它保存在 Apple 服务器中。 您可以根据需要更改 iCloud 帐户。 只需点击 设置 > iCloud的 > 账号管理 在你的 iPhone 上。 注销您的 iCloud 帐户并登录另一个帐户。
更改 iTunes 备份位置的步骤
1. 在 Windows 8/7/Vista 中更改 iTunes 备份位置
步骤 1。 关闭iTunes。
步骤 2。 导航到 iPhone 备份所在的文件夹。 复制所有备份文件并将它们粘贴到您要保存 iPhone 备份的任何文件夹中。 例如,您可以将 iPhone 备份保存在磁盘 E:iPhone 备份上。
步骤 3。 转到左下角并单击 Start 开始. 在搜索框中,输入 cmd.exe。 cmd.exe 程序出现。 右键单击它并选择以管理员身份运行。
步骤 4。 在弹出的命令提示符中输入命令:mklink /J ‘C:Users(username)AppDataRoamingApple ComputerMobileSyncBackup’ ‘D:empBackup’。
步骤 5。 然后,尝试使用 iTunes 备份您的 iPhone,并检查备份文件是否会保存在您想要的文件夹中。

2. 在 Windows XP 中更改 iTunes 备份位置
步骤 1。 确保 iTunes 没有运行。
步骤 2。 在计算机上下载并解压 junction 实用程序。
步骤 3。 将 Junction.exe 解压缩到您的用户名文件夹,该文件夹通常位于 C: Documents and Settings 中。
步骤 4。 转到 iTunes 备份位置文件夹并将备份文件移动到另一个文件夹,例如 G:iTunes 备份。
步骤 5。 单击 Windows + R。当对话框出现时,键入 cmd.exe 并单击 OK.
步骤 6。 例如,在命令提示符下,创建一个 NTFS 连接点。
cd Desktop junction ‘C:Documents and Settings(username)Application DataApple ComputerMobileSyncBackup’ ‘G:iTunes Backup’
步骤 7。 现在,使用 iTunes 备份 iPhone 备份并检查备份文件是否会保存在新文件夹目录中。

3. 在 Mac OS X 中更改 iTunes 备份位置
步骤 1。 关闭iTunes。
步骤 2。 转到 ~/Library/Application Support/MobileSync/Backup/。 将所有备份文件复制到所需的驱动器,例如外部驱动器。
步骤 3。 启动终端(位于应用程序/实用程序/终端)并打开命令提示符。 使用类似于以下命令的命令创建符号链接,
ln -s /Volumes/External/Backup/ ~/Library/Application Support/MobileSync/Backup
步骤 4。 使用iTunes备份您的iPhone。 然后,转到新的备份文件夹以查看备份文件是否存在。
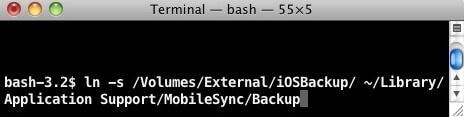
第 4 部分。 为什么要从该位置删除 iPhone 备份
当谈到删除 iPhone 备份时,你有很多理由这样做。 在这里,我列出了其中的一些。
删除 iTunes 备份的原因
1.每次从很多中选择一个备份文件时都会感到困惑。
2. 数以万计的文件在您的 iPhone 备份区域中,其中大部分带有以前备份的旧日期。 想要删除它们以释放计算机空间。
3. iTunes 无法备份 iPhone 的“iPhone 名称”,因为备份已损坏或与 iPhone 不兼容。 想要删除此 iPhone 的备份,然后重试。
4.不能备份你的iPhone,因为它说你必须先删除旧的备份。
5. 购买新 iPhone,但发现它与旧的 iTunes 备份不兼容。
6. 备份失败,提示删除备份。
为什么要删除 iPhone 的 iCloud 备份的原因
1. iCloud 备份内存快满了,无法备份你的 iPhone。 因此,您必须删除新备份的旧备份。
2. 决定从 iCloud 删除 iPhone 备份,因为它包含损坏的文件。
3.最近升级到新iPhone,将旧iPhone备份并恢复到新iPhone。 现在,您不断收到有关 iCloud 存储空间不足的通知。
第 5 部分:如何删除 iPhone 备份
1.删除iTunes备份文件
删除备份就像创建一个例外一样简单,不可能直接从 iTunes 中删除备份。 要删除备份,您需要导航回它们在文件系统中的位置(用户名/库/应用程序支持/Mobilesync/Backups)。
然后,右键单击要删除的备份,然后单击 移到废纸篓. 下次清空垃圾箱时,备份将永远消失。
打开 iTunes 首选项: Windows:选择 编辑 > 优先
Mac:选择 iTunes的 > 优先
请注意: 删除所有可用信息后,您的所有信息都将丢失!!!

2. 删除 iCloud 备份文件
删除 iCloud 备份比删除物理计算机上的备份要容易得多!
步骤 1。 你需要敞开心扉 设置 在您的 iPhone 上,然后单击 iCloud的 选项。
步骤 2。 点击 存储和备份 选项。
步骤 3。 轻按 管理存储 然后选择一个备份
最后,点按 删除备份, 并且您的 iCloud 备份应该会自行擦除。