iOS 14/13.7 更新:如何解决 iTunes 备份无法恢复的问题
每当推出新事物或操作系统时,我们都希望继续使用它。 我们有这种体验它的冲动。 这就是 Apple 用户被最新的 iOS 14/13.7 更新所吸引的地方。 虽然它确实释放了一些强大的功能和规格,但受影响的是 iTunes,它的备份、恢复可能与 iOS 14/13.7 不完全兼容。 许多用户都对在 iOS 14/13.7 上没有 iTunes 的情况下恢复 iPhone 的问题感到烦恼。 但是,有一些解决方案可以让您轻松退出!
第 1 部分:iTunes 备份无法恢复的主要原因
磁盘不够
当您收到“iTunes 无法恢复 iPhone,因为发生错误”通知时,我们不能只是温和地责怪 iOS 14/13.7。 这可能是由于 iPhone 上的磁盘空间不足。 无论您是尝试从 Mac 还是 Windows PC 备份或恢复,空间不足都可能成为问题。 因此,建议从您的设备中清除不必要的文件或应用程序,这是发生此问题的原因之一。
iTunes 备份已损坏
同样,在使用 iTunes 恢复 iPhone 时,站在 iOS 14/13.7 上应该受到指责是不够的。 有时 iTunes 备份因某种原因而损坏。 iTunes 备份损坏的情况很难确定,但肯定是 iTunes 备份恢复失败的根本原因。
发生 iTunes 或 iOS 错误
最近,许多用户在进入 iOS 14/13.7 后遇到了几个问题。 这些问题引起了用户的诸多质疑。 其中之一可能是 iTunes 备份恢复与 iOS 14/13.7 不兼容。 因此,iTunes 无法恢复 iPhone 的下一个原因可能是 iTunes 错误。
WWDC 2019 之后,Apple 不再支持 iTunes 进行更新
根据 WWDC 2019,它最近观察到 iTunes 可能会被音乐应用程序取代。 这可能是 iTunes 备份无法恢复并且在 iOS 14/13.7 上无法正常工作的原因。 首先,iTunes 一直是一个经典的音乐播放器,它提供了许多功能。 今年,Apple 可能正准备推出三款适用于 Mac 音乐、电视和播客的新应用,取代 iTunes。 这可能是 iTunes 备份恢复在 iOS 14/13.7 上不可用的主要原因。
第 2 部分:使用第 3 方工具读取 iTunes 备份以进行恢复
虽然您发现您的 iTunes 备份恢复在 iOS 14/13.7 中不可用,但迫切需要帮助。 您需要一个可以轻松读取 iTunes 备份的专业工具。 谢天谢地, DrFoneTool – 手机备份 (iOS) 可以做到这一点。 它是从您的 iOS 设备获取预览和恢复任何类型内容的完美解决方案。 这是进入 iTunes 备份内容的完整指南。
第 1 步:在 PC 上下载程序
要开始此过程,请在您的 PC 上下载并安装 DrFoneTool – 电话备份 (iOS)。 小心加载软件,然后单击“电话备份”选项卡。

第 2 步:将 iPhone 与 PC 连接
通过正品避雷线绘制 iPhone/iPad 与电脑的连接。 现在,点击程序上的“恢复”按钮。

第 3 步:分析 iTunes 备份文件
从左栏中,一定要选择“从 iTunes 备份恢复”。 该程序将从默认的 iTunes 备份位置获取整个 iTunes 备份文件。 只需选择您需要的 iTunes 备份文件,然后点击“查看”或“下一步”按钮。

第 4 步:从预览中获得见解
iTunes 备份文件中的所有可用内容都将通过多种数据类型进行提取和展示。
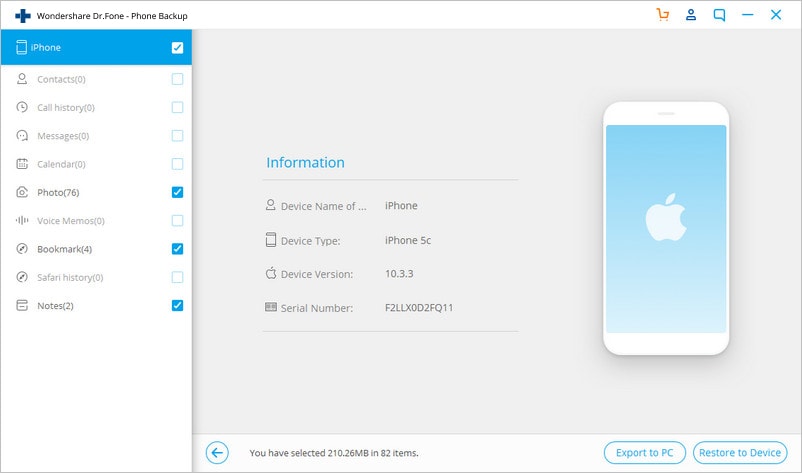
第 5 步:恢复到设备
现在,预览数据类型并选择所需的文件。 然后,点击“恢复到设备”以轻松恢复备份文件。

第 3 部分:修复 iTunes 错误并重试
很多时候,一些错误足以破坏 iTunes 中的操作。 因此,如果 iTunes 备份和恢复在 iOS 14/13.7 中不起作用并且罪魁祸首是错误代码,那么信任 DrFoneTool – iTunes 修复只能为您提供帮助。 它确保只需单击一下即可完全解决任何类型的 iTunes 错误或问题。 想知道怎么做? 这是修复iTunes备份问题的分步指南。
如何修复 iTunes 备份恢复在 iOS 14/13.7 中不起作用
第 1 步:在 PC 上启动 DrFoneTool
首先在您尊敬的 PC/系统上下载软件包。 运行它,然后在几个可用选项中点击“系统修复”。

第 2 步:选择“修复 iTunes 错误”选项
在弹出窗口中,您会注意到三个修复选项,只需点击“修复 iTunes 错误”选项即可。 在此之后,iTunes 将开始检查您的 iTunes 组件。

然后该工具开始检查 iTunes 组件。

第 3 步:尝试高级修复
加载 iTunes 组件后,单击“确定”。 如果您的 iTunes 继续显示错误消息,请单击“高级修复”。 等待该过程完成。
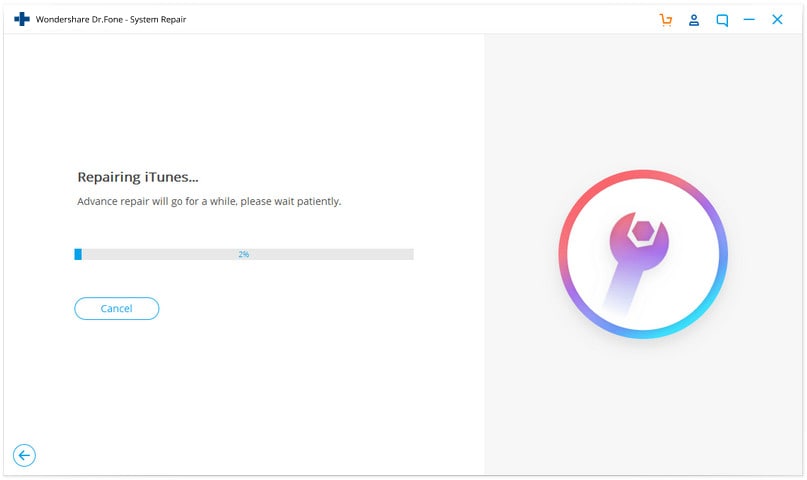
第 4 部分:使用替代方法备份 iPhone 并恢复
使用 iTunes 备份 iPhone 可能是获取所有设备的一种主要方式。 但是您必须知道备份 iTunes 备份的替代方法,尤其是当您希望在没有 iTunes 的情况下恢复 iPhone 时。 为此,DrFoneTool – 电话备份 (iOS) 将为您提供帮助。 您可以使用预览功能浏览内容并在方便时恢复。 只需按照以下步骤了解当 iTunes 备份恢复不起作用时如何使用它创建备份。
步骤 1:在您的系统上安装软件包
第一步是下载 DrFoneTool – 手机备份 (iOS)。 启动程序并在给定选项中选择“电话备份”。

第 2 步:连接设备
使用原装电缆将 iPhone/iPad 连接到 PC,然后单击“手机备份”。 包括联系人、照片在内的大多数数据类型都可以使用此程序进行备份。

步骤3:选择文件类型
您的文件类型将显示在屏幕上。 您需要做的就是选择您想要保存的那些。 选择和取消选择项目后,单击“备份”。

第 4 步:如果您愿意,请查看备份
当您看到备份已完成时,您可以点击“查看备份历史记录”以查看备份历史记录。 现在,单击“查看”以检查备份文件中的项目。
现在,您可以使用该程序在没有 iTunes 的情况下轻松恢复您的 iPhone。 如果你想学习这些步骤,这里是那些。
第 1 步:启动工具
像往常一样,第一步是在 PC 上运行该工具。 从下一个屏幕中选择“备份和恢复”选项卡,然后选择“恢复”。

第 2 步:查看备份文件
您将能够注意到备份文件。 单击所需的文件,然后单击文件旁边的“查看”。 之后点击“下一步”。

第 3 步:恢复备份
程序将检查备份文件。 很快,您将看到数据以分类方式显示在屏幕上。 只需选择想要的文件,然后根据您的喜好在“导出到 PC”和“还原到设备”之间进行选择。
