如何备份和恢复Android手机
想要在恢复出厂设置或生根之前备份您的 Android 手机? 习惯于定期进行 android 备份以防意外删除或丢失数据? 值得庆幸的是,有很多方法可以为您提供帮助。 在本文中,我想向您展示 3 种轻松备份 Android 的方法。
方法1.一键备份和恢复Android
DrFoneTool – 电话备份 (Android) 是一款非常棒的备份和恢复工具,您可以根据需要完全依赖它。 它具有多功能备份功能,可以备份您 Android 设备的大部分内容。 不仅如此,如果您无意中丢失了Android手机或平板电脑的数据,备份工具还可以恢复它们。 备份和恢复的过程非常快,并且单独选择文件的功能可以缩小重要时刻,而您只需要数据的某些特定部分。

DrFoneTool – 手机备份 (Android)
一键备份和恢复Android的解决方案
- 只需单击一下,即可将Android数据有选择地备份到计算机。
- 预览并恢复任何Android设备的备份。
- 支持8000 + Android设备。
- 在备份、导出或恢复过程中没有数据丢失。
备份 Android 手机的简单步骤
第 1 步:从您的 PC 启动 DrFoneTool,将您的 Android 手机连接到此 PC,然后从功能列表中选择“手机备份”。

第 2 步:在您的 Android 上启用 USB 调试模式。 然后单击“备份”开始简单的备份操作。
请注意: 您之前可能曾使用此工具备份 Android 数据。 如果是这样,您可以点击“查看备份历史记录”以查看之前备份的内容。

步骤3:在新界面中,选择您想要的文件类型,然后点击“备份”,计算机将开始备份工作。

备份过程可能需要一段时间(取决于您的数据量)。 只需保持您的 Android 手机连接,在备份过程中不要对手机进行操作。

从 PC 备份恢复 Android
第 1 步:单击“恢复”以从备份文件中恢复您想要的设备。

步骤2: 您可以从列表中选择备份文件,然后手动单击记录上的“查看”。

步骤3: 您可以将联系人、短信、视频、照片等从 PC 上的备份恢复到 Android 或其他设备。 默认情况下,所有可以恢复到设备的数据都被勾选。 单击“恢复到设备”以将内容恢复到您的 Android 设备。

视频指南:如何备份和恢复 Android
方法 2. 手动备份和恢复 Android SD 卡
如您所知,Android 手机可以作为外置硬盘安装在 Windows 计算机上。 您可以轻松访问 Android 手机的 SD 卡。 基于此,您可以通过复制粘贴轻松地将 Android 上的音乐、视频、照片和文档文件备份和恢复到计算机。 现在完成以下简单步骤:
步骤1: 使用 USB 数据线将您的 Android 设备连接到计算机。
步骤2: 一旦计算机检测到并识别您的 Android 手机,您的 Android 手机将被安装为外部硬盘驱动器。
请注意: 对于 Mac 用户,您需要安装 Android文件传输 在 Mac 上,然后将您的 Android 手机连接到 Mac。
步骤3: 去电脑上找到你的安卓手机并打开。
步骤4: 如您所见,显示了保存在 SD 卡上的所有文件夹和文件。 打开这些名为“音乐”、“照片”、“DCIM”、“视频”等的文件夹,然后复制您想要的文件并将它们备份到计算机。
请注意: 您还可以将 Android SD 卡上的所有内容备份到计算机。 但是,某些内容(例如应用程序)会在您恢复时损坏。
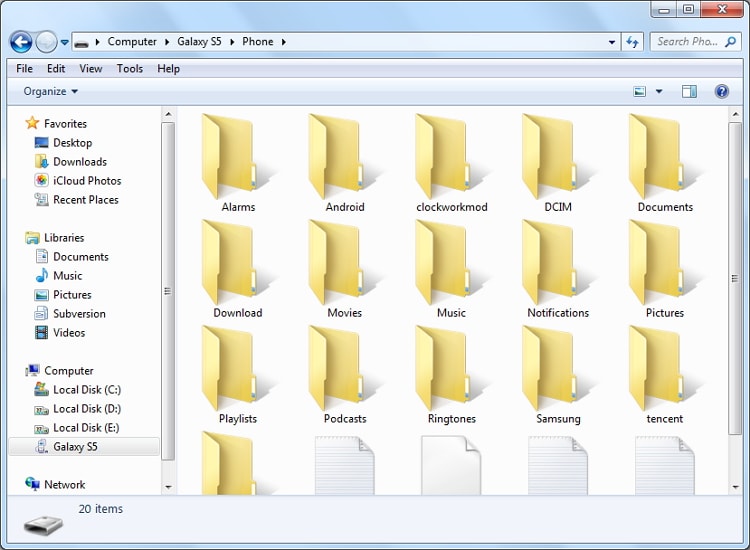
方法 3. 使用 Google 帐户进行 Android 备份和还原
正如副标题所暗示的,这部分的重点是告诉你如何将安卓手机备份到云端。 然后,即使您的 Android 手机被盗或损坏,您也可以轻松取回数据。 要将Android手机备份到云端,首先你可能会得到谷歌的支持。 除了谷歌,还有一些应用程序可以为 Android 进行云备份。
许多 Android 手机都可以让您直接将联系人、日历、WiFi 密码等备份到您的 Google 帐户。 无论何时,您都可以轻松地将它们取回。
备份Android通讯录
在您的Android手机上,点击 设置 > 帐户和同步. 登录您的 Google 帐户。 打钩 通讯录同步. 如果您还想备份 Android 日历,您可以勾选 同步日历.
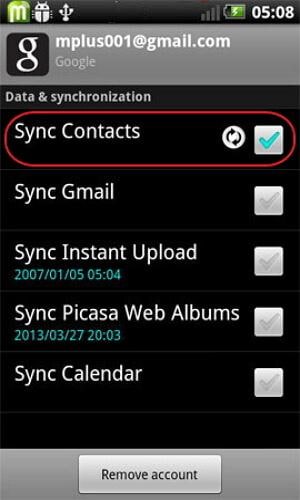
备份安卓设置
在MyCAD中点击 软件更新 设置 然后找到 备份和重置。 然后打勾 备份我的数据. 通过这样做,您可以将应用数据、WiFi 密码和其他设置备份到 Google 服务器。

