最好的 Android 备份提取器和备份解决方案
备份您的 Android 设备至关重要。 没有人愿意在面临不可预见的情况时丢失他们的关键数据。 很多人认为只能通过生根设备来备份他们的数据。 如果您的设备未植根,请不要担心。 有很多选择可以备份他们的重要数据并在需要时进行恢复。
我们将帮助您使用 Android 提取器轻松备份数据。 如果您使用 Android 设备并希望确保所有数据的安全,那么您必须付出努力。 遵循我们建议的方法,保护您的数据免受任何意外损失。
第 1 部分:如何进行 ADB 备份
可以使用 Android 备份提取器轻松备份他们的数据。 如果您的设备装有 Android 4.0 及更高版本,那么您可以轻松地按照这些简单的步骤进行操作。 虽然,它也适用于其他版本,但方法可能会有所不同。 从熟悉 Android SDK 工具开始,因为它会在各种场合为您派上用场,并按照这个万无一失的过程以无故障的方式将您的数据保存在您的计算机上。
1. 从安装最新版本的 Android SDK 工具包开始。 这将帮助您以全新的方式访问您的设备。
2. 只需打开 Android Studio 并点击“SDK Manager”。 现在选择“Android SDK 平台工具”来安装您需要的所有基本软件包。
3. 选择您想要的软件包,然后单击“安装”按钮。

4. 该过程完成后,选择您的 Android 设备并转到“设置”。 点击“关于手机/平板电脑”选项。
5. 现在,您将需要点击“内部版本号”一定次数(很可能是 7 次),直到它显示“您现在是开发人员”。 恭喜! 您已经迈出了使用 android 提取器的第一步。
6. 再次,转到“开发人员选项”并将“USB 调试”选项设置为“开”。
7. 只需使用 USB 数据线将您的 Android 设备连接到您的计算机。
8. 打开终端提示并确保您拥有管理员权限。 现在,导航到 ADB 的位置。 通常位于:C:UsersusernameAppDataLocalAndroidsdkplatform-tools
9. 根据您想要获得的备份类型,您可以键入以下任一命令 – adb backup-all 或 adb backup -all -f C:filenameichoose.ab。 第一个命令会将设备中的所有数据备份到文件夹 backup.ab,而第二个命令可用于将数据从 Android 备份提取器备份到某个文件位置。
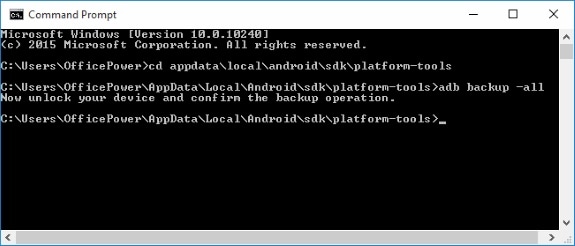
10.您也可以相应地切换命令。 –apk 可用于备份您的应用程序数据,-noapk 不会备份应用程序数据,-shared 将备份 SD 卡上的数据,而 –noshared 不会备份 SD 卡上的数据。
11. 输入所选命令后,按 Enter 键,您的设备上会出现以下屏幕。

12. 屏幕将要求您提供备份密码。 提供相应的密码并点击“备份我的数据”选项以自动开始该过程。
完成这些步骤后,您将能够将数据从 Android 设备备份到计算机。
第 2 部分:如何从 ADB 备份中提取文件
在了解如何使用 Android 提取器备份数据之后,了解如何恢复相同的数据也很重要。 如果您能够完成备份过程,那么恢复数据对您来说将是小菜一碟。 只需按照这些简单的步骤。
1.确保您已经熟悉SDK工具并且能够顺利备份您的手机。
2. 连接您的设备并按照与上述相同的初始过程进行操作。
3. 不要给出备份命令,而是确保给出“adb restore”和初始文件位置。 例如,“adb restoreC:UsersusernameAppDataLocalAndroidsdkplatform-tools”
4. 您的设备会提示您输入密码。 这将与您用于备份数据的密码相同。
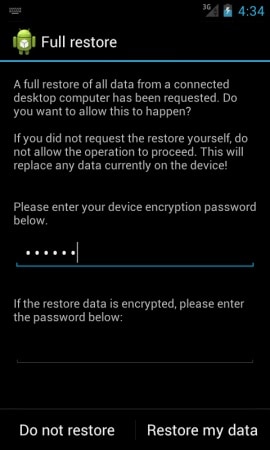
5. 提供您的密码并点击“恢复我的数据”以开始该过程。
第 3 部分:替代解决方案:DrFoneTool – 电话备份 (Android)
Android提取器的上述建议过程相当复杂。 如果您想摆脱如此繁琐的过程,那么我们建议您尝试 DrFoneTool。 使用这款尖端工具,您可以立即完成备份和恢复活动。 只需按照这些简单的步骤。

DrFoneTool – 手机备份 (Android)
灵活地备份和恢复Android数据
- 只需单击一下,即可将Android数据有选择地备份到计算机。
- 预览并恢复任何Android设备的备份。
- 支持8000 + Android设备。
- 在备份、导出或恢复过程中没有数据丢失。
1. 在您的计算机上运行 DrFoneTool 并确保您的 Android 设备已通过 USB 端口连接。
2.现在,选择“手机备份”。

3. 下一个窗口将让您了解有关设备的基本信息,并提供备份或还原选项。 单击“备份”按钮。

4. 该工具将检测可用于备份的不同类型的数据文件。 只需选择您要备份的那些。

5. 按“备份”按钮开始该过程。 它也会让你知道它的进展。

6. 备份完成后,该工具会立即通知您。 您可以选择“查看备份历史记录”来查看您最近执行的任务。
DrFoneTool 将允许您通过单击备份您的数据,而无需使用任何 Android 备份提取器。 如果您想恢复数据,请按照以下步骤操作。
1.这次,不要选择“备份”选项,而是单击“恢复”。

2. 在左上角,您将获得所有可用备份文件的列表。 选择您要恢复的那个。

3.您的数据将分叉显示。 只需选择要恢复的文件。

4. 恢复将在接下来的几分钟内完成,并会及时通知您。
这当然很容易! 不用说,这是在不使用传统 Android 提取器的情况下备份设备的最佳方法之一。
保持数据的及时备份非常重要。 如果您只是因为不愿意使用 Android 备份提取器而推迟它,请改变主意。 使用传统方法或 DrFoneTool 立即备份您的数据!

