[已解决] 在几分钟内将 Android 备份到 PC 的 3 种方法
智能手机已经成为我们的管理工具。 从存储联系人、消息到所有重要文档、多媒体文件等等,今天一切似乎都是可能的,这要归功于一个叫做智能手机的小工具。 那么,备份手机上的所有数据或将备份保存在计算机上怎么样? 这样,它有助于保护单独存储中的数据,只要您的手机崩溃或格式化,就可以使用这些数据。 这很可能是智能手机长期使用过程中的一个案例。 因此,必须备份数据,因为您不希望在任何情况下最终丢失所有数据。 本文将向您展示一些使用三种不同方法将 Android 手机备份到 PC 以防止数据丢失的最佳方法。
第 1 部分:如何使用 DrFoneTool 工具包将 Android 备份到 PC
DrFoneTool – 备份和恢复 (Android) 是一款出色的工具,可用于将 Android 备份到 PC。 通过简单的界面,它是一种非常易于使用、安全且可靠的数据备份方式。 DrFoneTool 在计算机上运行,因此所有支持的数据在处理后都存储在计算机中。 它支持备份手机数据,如联系人、消息、日历、笔记、视频、图库、通话记录,甚至应用程序等。

DrFoneTool – 手机备份 (Android)
灵活地备份和恢复Android数据
- 一键有选择地将安卓数据备份到电脑。
- 预览并将备份恢复到任何 Android 设备。
- 支持8000 + Android设备。
- 在备份、导出或恢复过程中不会丢失任何数据。
以下是将 Android 手机备份到 PC 的方法:
第 1 步:启动 DrFoneTool
在适用于 Android 的计算机上安装并启动该程序。 在程序界面上的各种工具中,选择“电话备份”。

第 2 步:将 Android 设备连接到 PC
现在,使用 USB 电缆将 Android 设备连接到 PC。 确保在设备上启用了 USB 调试模式。 您可能会在 Android 设备上找到一个弹出屏幕,要求您启用 USB 调试。 点击“确定”以启用。

第 3 步:选择要备份的文件类型
现在是时候选择要备份的文件类型了。 手机连接后,选择文件类型,如下图所示,创建备份。

默认情况下,您将找到所有已选择的数据类型。 因此,取消选中您不想备份的那些,然后单击“备份”按钮开始该过程。

该过程将需要几分钟。 因此,请确保在此过程中不要断开 Android 设备或使用它。
备份完成后,您将能够通过单击“查看备份”按钮查看备份文件及其中的内容。

这个过程非常简短,对于普通的 Android 用户来说更可取。 使用此解决方案的优点之一是它支持广泛的 Android 设备,并且不需要任何生根或任何其他步骤,这使得该过程非常简单和合适。
第 2 部分:手动将 Android 数据复制并传输到 PC
将 Android 设备上的媒体传输到计算机的最简单方法是手动复制它们并将数据粘贴到计算机存储中。 这是使用 USB 电缆将文件从 Android 设备传输到计算机的基本形式。 因此,建议您准备好用于将 Android 设备连接到计算机的原装 USB 数据线。 以下是如何使用此过程:
第一步:打开安卓设备,开启USB调试。 要在设备上启用 USB 调试,请通过进入“设置”转到“开发人员选项”。
第 2 步:现在,使用 USB 数据线将 Android 设备连接到计算机以传输媒体文件。 现在启用“用于文件传输的 USB”。
第 3 步:现在,计算机屏幕上将打开一个窗口,您可以在其中访问手机的内部存储以及 SD 卡存储(如果手机有)。
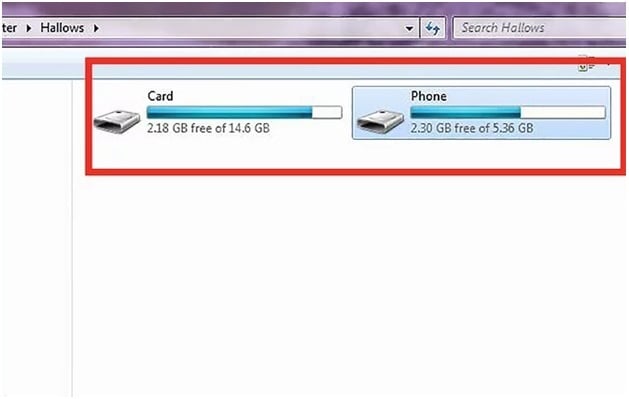
第 4 步:在您完全访问手机的内部和外部存储器(即 SD 卡)后,您可以将数据或媒体文件复制并粘贴到计算机内存中。 您甚至可以将文件拖放到计算机上进行传输。 文件传输完成后,弹出 Android 设备或将其与计算机断开连接。
这是将文件从手机传输到计算机的最简单方法之一。 而且,这个过程是完全免费的。 但是,虽然此过程只需要您将设备连接到计算机,因此非常容易,但这并不是备份 Android 设备上所有内容的综合方法。 这仅适用于媒体文件备份,不支持备份其他文件类型。
第 3 部分:使用 Nandroid Backup 将 Android 备份到 PC(需要 root)
Nandroid Backup方法是一种可以保存设备的NAND内存数据或可以创建副本的方法。 虽然这是为 Android 设备上的所有数据创建备份的好方法,但此方法需要设备已植根。 因此,在执行此操作时务必勤奋,因为此方法对保存在设备中的数据以及手机的操作系统存在潜在风险。 备份之前需要root设备。 这是您如何使用 Nandroid 将所有数据从 Android 手机备份到 PC 的方法。
第 1 步:前往 Google Play 商店并在 Android 设备上安装“Online Nandroid Backup”。
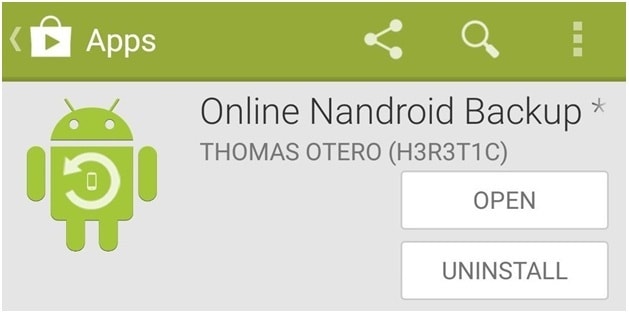
第 2 步:当您第一次打开“在线 Nandroid 备份”应用程序时,它会要求超级用户权限。 授予所有权限。
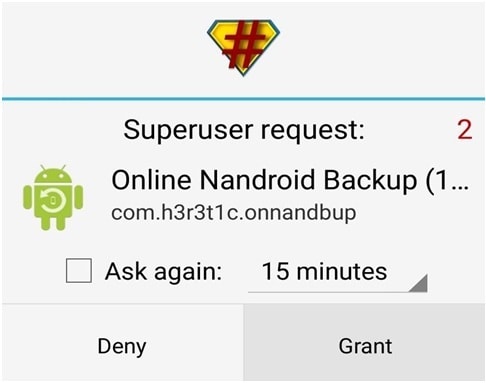
第 3 步:您现在可以开始备份过程,并且需要配置一些备份选项。 现在,选择“备份名称”。 您可以在此处选择如何标记 Nandroid 备份。 默认选项是“UTC 时区名称”标签,因为它基于执行操作的日期。
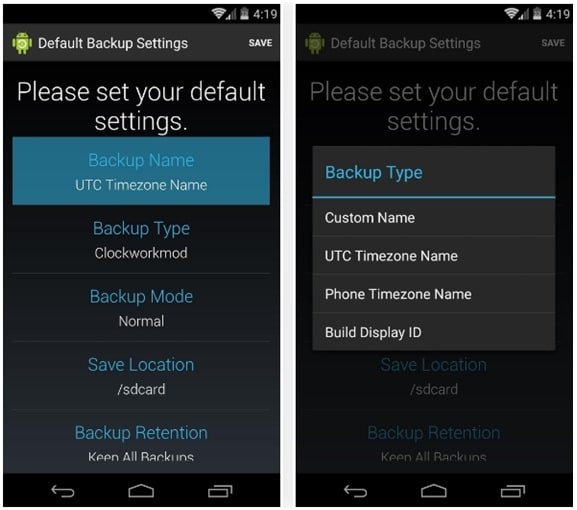
第 4 步:现在,选择备份类型。 您可以在此处选择保存备份的格式。 默认情况下,您会发现“Clockworkmod”设置为备份类型。 如果您需要 TWRP,请将其设置为“备份类型”。
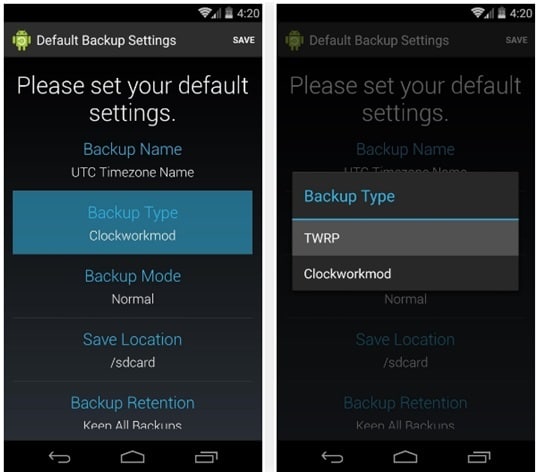
第 5 步:现在选择“备份模式”,这有助于选择使用备份模式开始备份的分区。 默认情况下,您会发现它设置为“正常”,这是理想的。
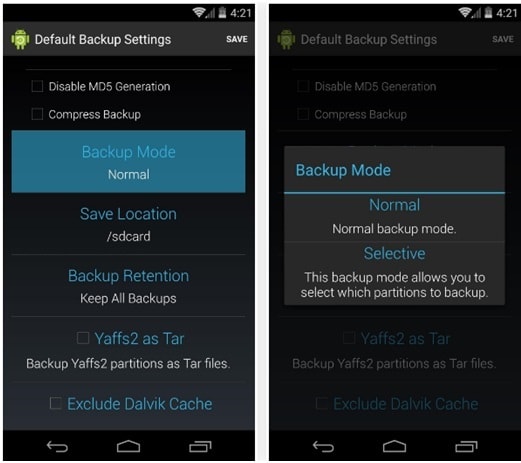
第 6 步:现在,选择要存储的 Nandroid 备份文件的位置。 确保您记住您在此处设置的位置。
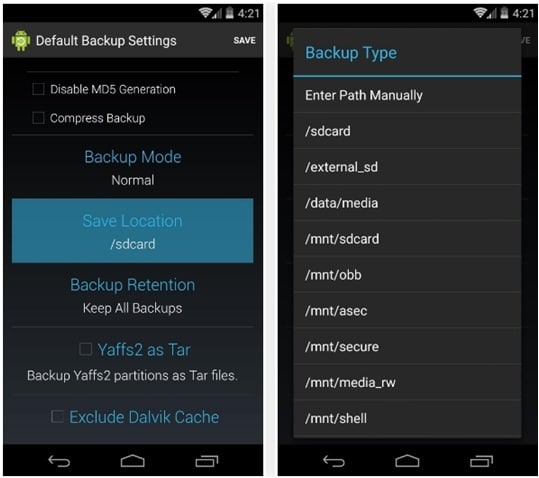
现在,您还可以选择在覆盖旧备份之前要保存多少个 Nandroid 备份。 最好保持在2。
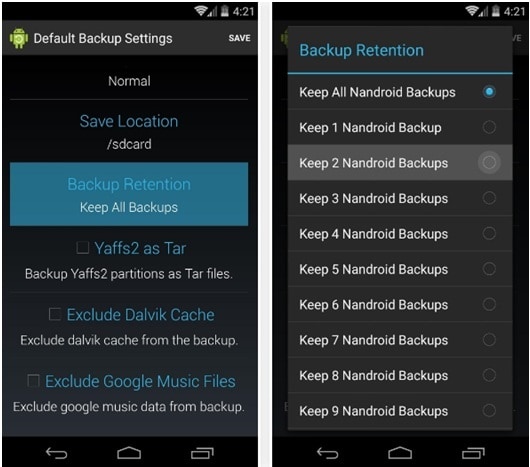
现在,保存在配置设置中所做的更改并继续备份过程。
第 7 步:要执行备份,请点击 OLB 主屏幕上的“快速备份”,然后在显示的确认对话框中选择“开始备份”。

备份过程现在需要一些时间才能完成。
备份文件可以从 SD 卡中复制并保存在计算机上。 由于备份已经创建并存储在 SD 卡中,因此备份过程不需要计算机。 但是此过程需要对 Android 设备进行 root 访问,如果您已经了解并熟悉设备的 root 权限,则应选择此过程。 这不是每个人都可以采用的常用方法。
因此,这些是您可以在几分钟内将 Android 数据备份到 PC 的方法。 所有方法都需要一定的技能水平。 因此,您可以根据自己的要求和舒适度选择一种。

