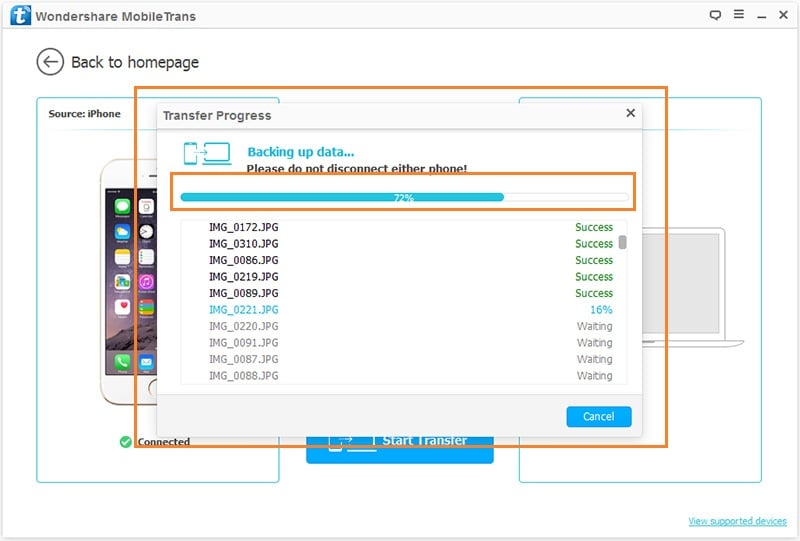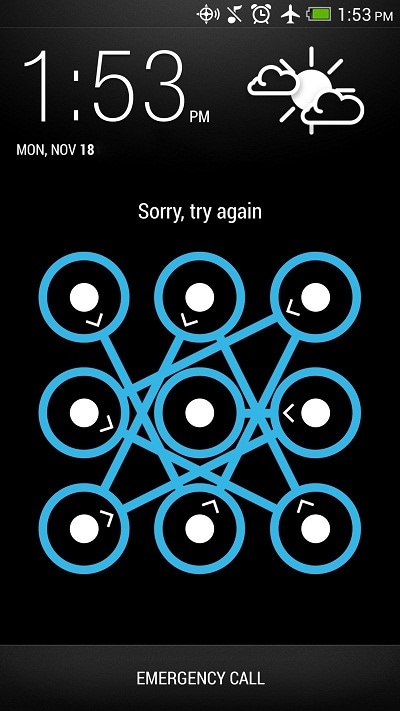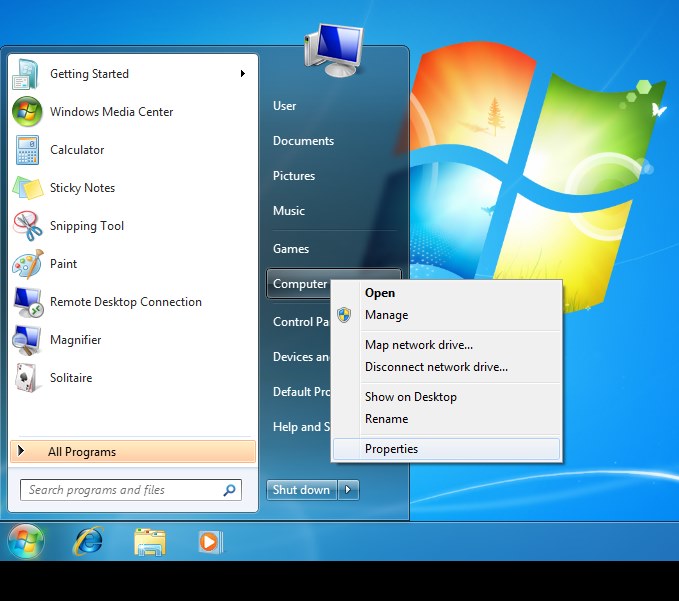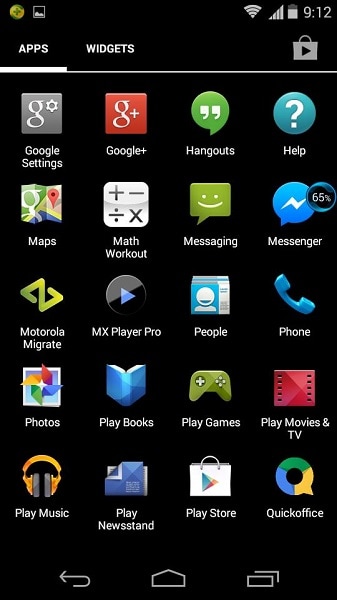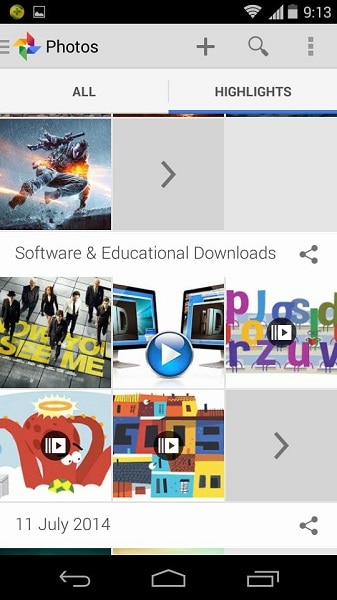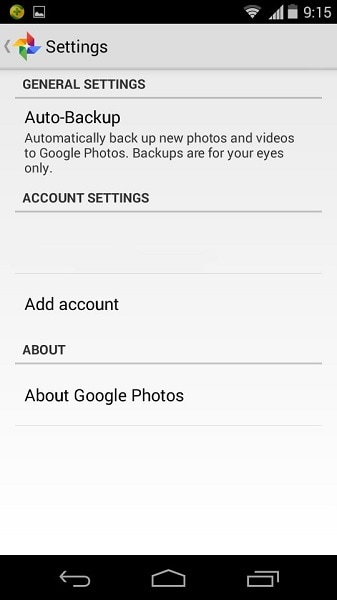6种方法:备份Android照片
在今天的时间里,我们都忙于我们紧张的日程安排,我们的设备在我们手中,其中的数据没有安全性。 为了保证我们的数据安全,有多种方法可以将它们存储在二级存储中,在手机本身、保管箱或谷歌备份中进行备份。 数据主要由任何个人的照片组成,这对我们每个人都意义重大,以确保它们的安全。
第 2 部分:Android 数据备份和恢复 – DrFoneTool – 手机备份 (Android)
另一个常用的方法来保护 android 集合中任何人的照片是通过将照片从手机传输到 PC 的帮助下 DrFoneTool – 手机备份 (Android) 软件。 这是一款在数据传输和备份存储方面效果极佳的应用程序,可将数据从 android 传输到 PC,只需单击一下即可备份所有数据。 这是备份数据然后恢复数据的最安全方法之一。

DrFoneTool – 手机备份 (Android)
灵活地备份和恢复Android数据
- 只需单击一下,即可将Android数据有选择地备份到计算机。
- 预览并恢复任何Android设备的备份。
- 支持8000 + Android设备。
- 在备份、导出或恢复过程中没有数据丢失。
如何使用 DrFoneTool 备份 Android 照片 – 手机备份 (Android)
1. 将 Dr. Fone 安装到您的系统中并将您的 android 设备与它连接。 选择电话备份。 该消息将出现在屏幕上,设备已连接。 您可以选择“备份”或“恢复”选项,也可以在单击底部的“查看备份历史记录”时查看备份历史记录。

2. 在步骤 1 中选择“备份”选项时,屏幕上将显示所有文件,您可以选择需要备份的文件。 最后点击“备份”。

3.在第2步之后,软件将开始备份那些选择的文件,同时显示文件的类型。 您可以单击“取消”按钮取消该备份。

4. 备份完成后,屏幕上会显示消息。 通过单击“查看备份”,您可以查看所需的所有文件。
5. 现在,如果您要恢复任何文件,请在步骤 1 中选择“恢复”。选择要恢复到设备的文件,然后单击“恢复到设备”按钮。

第 4 部分:使用 Drop Box 备份 Android 照片
由于担心由于某些设备问题而丢失数据,一个方便的解决方案是 Dropbox,其 android 应用程序在其设置中具有相机上传功能,可直接将您的 android 设备的视频和图片备份并存储到 Dropbox 文件夹。 现在,图片和视频将自动存储在云端。 在 Android 中使用相机上传的步骤是:
1. 首先,从 Google Play 商店下载并安装适用于 android 设备的最新版本的 Dropbox。 现在,如果您是第一次安装该应用程序,它会要求设置 Dropbox 的设置。 现在创建一个帐户或单击“注册”。 如果已经有帐户,请单击“登录”。
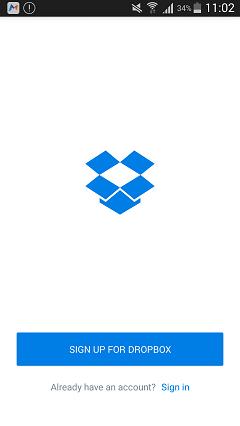
2. 此外,通过在 Dropbox 中创建一个名为 Camera Uploads 的新文件夹,启用相机上传,这将自动保存您设备的图像和视频。 或者当您登录时,单击“照片”图标,选择“打开”按钮以启用图片备份。
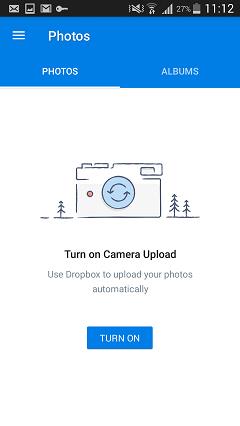

我们最初只有 2 GB 的空间来将我们的数据保存在 Dropbox 中。 未经用户许可,它不会删除任何类型的数据。
第 5 部分:使用 Google+ 自动备份 Android 照片
首先,打开 Google+ 应用程序,然后打开菜单。 单击右上角的设置,然后单击相机和照片。 现在,选择自动备份,然后就可以了。 它们要么是用户收到的错误,要么通过让 Google+ 访问用户照片而被删除。
Google+是一种具有完全安全性的自动备份,因为任何用户存储的图片始终存储在每个用户的私密空间中。 如果用户启用了自动备份,则照片和视频会自动存储在Google+中。
1. 首先,您需要从 Google Play 商店下载 Google Photos 应用程序并将其下载到您的设备中。
2.安装应用程序并创建帐户,单击“登录”登录。然后单击“设置”并打开“备份和同步”选项。
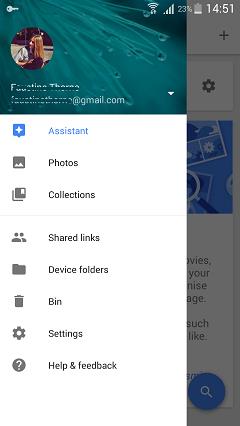
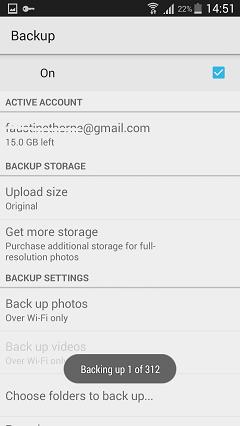
3.在第二步之后,点击“选择要备份的文件夹”,所有将存储到手机中的图片文件都会出现在一个列表中,然后选择您需要备份的那些,然后该过程将开始。
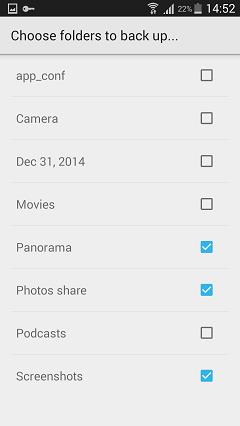
4. 登录 Google 相册时,您可以查看设备中的所有备份图片
第 6 部分:移动传输
另一个最佳解决方案是 万兴MobileTrans 它与所有最新设备兼容。 它是一键手机到电脑备份和手机到手机传输软件。 主要特点是它兼容不同类型的操作系统。

MobileTrans 电话转接
一键将联系人从 Android 转移到 iPhone!
- 轻松地将照片、视频、日历、联系人、消息和音乐从 Android 传输到 iPhone/iPad。
- 完成时间不到 10 分钟。
- 允许从 HTC、三星、诺基亚、摩托罗拉等转移到运行 iOS 7/6/6/5/5 的 iPhone 5/SE/4s (Plus)/4 Plus/3s/10c/9/8S/7/6GS /5。
- 与 Apple、三星、HTC、LG、索尼、谷歌、华为、摩托罗拉、中兴、诺基亚以及更多智能手机和平板电脑完美搭配。
- 与AT&T,Verizon,Sprint和T-Mobile等主要供应商完全兼容。
- 与Windows 10或Mac 10.12完全兼容
如何使用 mobiletrans 将安卓照片备份到计算机:
步骤
下载并安装 Wondershare MobileTrans。 安装程序后,启动它并使用电缆将手机与计算机连接,然后单击“备份您的手机”选项。
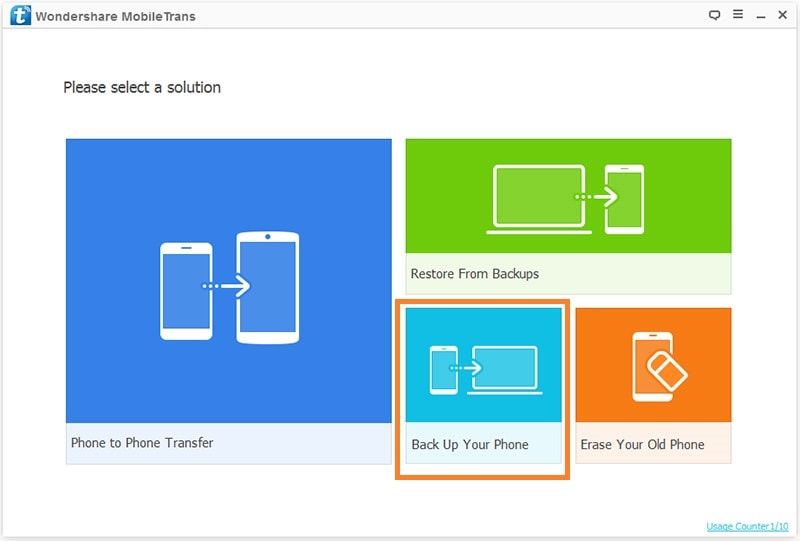
步骤
Mobiletrans 现在将向您显示您手机上的所有可用文件。 在此处选择照片,然后单击可用文件下的开始传输按钮。

步骤
程序现在将开始将文件传输到计算机,并根据照片库的大小在一段时间内完成。 您可以在顶部看到进度条。 在传输完成之前,请不要断开电话。