[已解决] 如何将我的联系人备份到 Google 帐户?
多亏了智能手机和通讯录应用程序,人们不再需要记住电话号码。 他们可以简单地在他们的联系人列表中添加一个号码并随时访问它。 但是,如果您的智能手机被盗怎么办。 除了丢失手机本身之外,您还会为丢失保存了几年的所有联系人而感到沮丧。 而且,与每个人联系并再次询问他们的电话号码只会是忙碌的。

那么,保护您的联系人的更好解决方案是什么? 答案是创建备份并将它们保存在您的 Google 帐户中。 除了许多有用的服务外,谷歌还允许用户备份他们的联系人并将其保存以备将来使用。 这样,即使您最终丢失了智能手机,您也可以轻松恢复所有联系人。
在今天的指南中,我们将展示有关如何将联系人保存到 Google 帐户的详细过程,以便您可以从任何地方访问它们。
第 1 部分:如何将我的联系人保存到 Google 帐户?
值得注意的是,您可以将联系人备份到 Android 和 iOS 上的 Google 帐户。 此外,一旦您将联系人与 Google 帐户同步,所有新联系人都会自动添加,您根本无需手动同步它们。
让我们逐步介绍将联系人同步到 Android 和 iOS 上的 Google 帐户的分步过程。
- 在安卓智能手机上:
步骤1 – 在您的 Android 设备上,打开“设置”。
步骤2 – 向下滚动并点击“谷歌”。
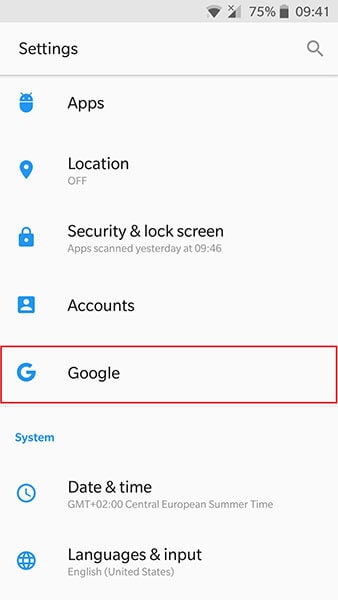
步骤3 – 如果您尚未设置 Google 帐户,请按照屏幕上的说明进行操作。
步骤4 – 如果您已经拥有 Google 帐户,只需单击“帐户服务”选项即可继续操作。
步骤5 – 点击“谷歌通讯录同步”,然后点击“状态”。
步骤6 – 切换开关以启用联系人的“自动同步”。
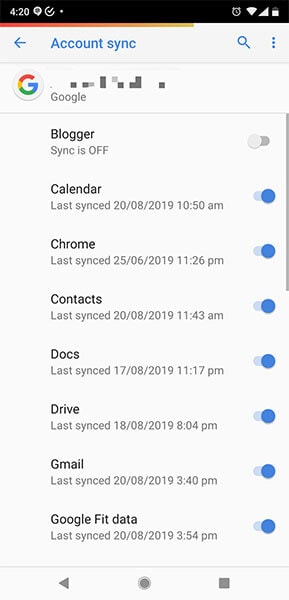
启用自动同步后,您的所有联系人都会备份到 Google Drive。 此外,每当您向 Android 设备添加新联系人时,它都会自动保存到 Google 帐户。
- 在iOS设备上:
在 iOS 设备上,将联系人备份到 Google 帐户的过程略有不同。
步骤1 – 在 iPhone 或 iPad 上打开“设置”应用。
步骤2 – 向下滚动并单击“帐户和密码”,然后选择“添加帐户”>“Google”。
步骤3 – 此时,输入您要用于保存联系人的 Google 帐户的凭据。
步骤4 – 添加帐户后,单击“下一步”。
步骤5 – 切换“联系人”选项旁边的“打开”开关。
步骤6 – 单击右上角的“保存”以应用更改并启动“联系人”应用程序以备份所有联系人。
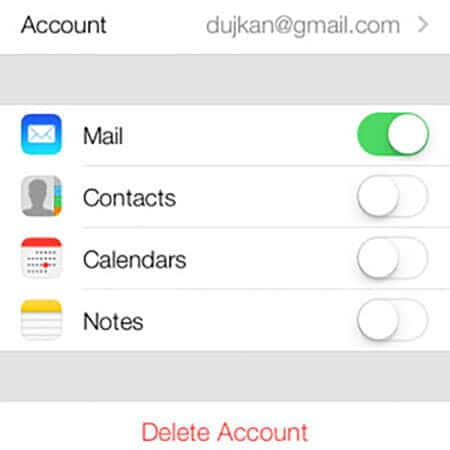
而已; 您 iDevice 中的所有联系人都将与 Google 帐户同步,您可以随时检索它们。
第 2 部分:是否有更多方法可以备份我的联系人?
是的,使用 Google 帐户只是备份联系人的方法之一。 您可以选择多种其他方法来确保联系人的安全。 让我们分别讨论这些方法,并帮助您选择最适合您要求的方法。
1. 使用第三方应用程序将联系人备份到 PC
除了 Google 帐户之外,备份联系人最方便的方法之一是使用第三方应用程序,例如 DrFoneTool Phone Backup。 这是一个功能丰富的备份工具,专门设计用于允许用户将他们的数据(包括联系人)备份到计算机。
使用电话备份,您可以为图像、视频、歌曲、文档等不同类型的文件创建备份。该工具还支持选择性备份,让用户可以自由选择他们想要包含在备份。
例如,如果您只想备份您的联系人,则不必经历从智能手机备份整个数据的麻烦。 对于计划在手机上安装系统更新或添加新的自定义 ROM 的用户来说,这是一个合适的工具。
在这两种情况下,数据丢失的可能性都略高。 这就是为什么如果您在 PC 上保存了联系人的备份,那么在出现问题时恢复它们会变得更容易。
选择 DrFoneTool 电话备份来备份联系人的主要好处之一是该软件可用于 iOS 和 Android。 这意味着无论您当前使用的智能手机品牌如何,您都可以轻松备份所有联系人。
因此,如果您不想将联系人备份到 Google 帐户,以下是如何使用 DrFoneTool – 分别适用于 iOS 和 Android 的电话备份。
- DrFoneTool – 手机备份 (iOS)
DrFoneTool – 手机备份 (iOS) 是支持最新 iOS 14 的罕见 iPhone 备份工具之一。如果您已经将 iPhone 升级到最新版本,您将能够轻松地使用 DrFoneTool 备份您的联系人。
按照以下步骤使用 DrFoneTool 从 iOS 设备备份联系人并将其保存在 PC 上。
步骤 在您的 PC 上安装软件后,启动它,然后在其主屏幕上选择“手机备份”选项。 确保使用 USB 数据线将您的 iOS 设备连接到 PC。

步骤 在下一个屏幕中,单击“备份”以继续该过程。

步骤 现在,系统将要求您选择要包含在备份中的文件类型。 由于我们只想备份联系人,请单击“联系人”并点击“备份”按钮。

步骤 DrFoneTool 将开始创建备份文件。 稍等片刻,因为此过程可能需要几分钟才能完成。
步骤 备份完成后,您可以点击“查看备份历史记录”查看已备份的文件。

- DrFoneTool – 手机备份 (Android)
Android版本的用户界面 DrFoneTool 和iOS完全一样。 但是,您也可以使用 Android 版本在您的 Android 智能手机上安装 iCloud/iTunes 备份。
这是在 Android 智能手机上使用 DrFoneTool 创建联系人备份的分步过程。
步骤 在您的 PC 上启动该软件,然后选择“手机备份”。

步骤 将您的 Android 设备连接到计算机,然后点击“备份”。

步骤 一旦 DrFoneTool 识别出您的设备,请选择要包含在备份中的文件类型。 请记住,您还可以添加其他文件类型,例如图片、视频、音乐等。
步骤 选择正确的文件类型后,单击“备份”按钮。

步骤 等待 DrFoneTool 为所选文件创建备份。

步骤 像之前一样,点击“查看备份历史记录”以查看备份中包含的内容。

成功创建备份后,继续并在智能手机上安装最新更新。 当您的手机完全更新后,您也可以再次使用 DrFoneTool 来恢复备份。
2. 使用 SD 卡备份
如果您不信任“云存储”并希望遵循传统方法,您还可以使用 SD 卡或外部 USB 存储为您的联系人创建备份。 只需将 SD 卡插入智能手机,然后按照以下步骤创建备份。
步骤1 – 启动“联系人”应用程序,然后单击右上角的“菜单”图标。
步骤2 – 单击“设置”,然后点击“导入/导出”选项。
步骤3 – 在下一个屏幕中,选择“导出”并选择要创建备份的位置。 在这种情况下,位置将是“SD 卡”。
而已; 您的联系人将成功导出到 SD 卡。
3. 使用 SIM 卡备份
有些人还使用 SIM 卡来存储他们的联系人。 如果您要切换到新的智能手机但将使用相同的 SIM 卡,此方法将非常有用。
步骤1 – 再次,启动“联系人”应用程序并转到“设置”。
步骤2 – 单击“导入/导出”,然后点击“导出”。
步骤3 – 这次选择“SIM卡”作为目标位置。
等待几分钟,您的联系人将被导出到 SIM 卡。 此外,值得注意的是,SIM 卡的存储空间有限,这意味着它们只能保存选定数量的联系人。 因此,如果您想备份数千个联系人,使用云备份将是更好的选择。
总结
因此,我们关于如何将联系人备份到 Google 帐户的指南到此结束。 遵循这些技巧,即使您最终丢失了智能手机,您也可以保护所有联系人的安全。 而且,如果您希望创建快速备份,只需在手机上使用“DrFoneTool – 电话备份”,您就可以立即完成工作。