Android SD 卡备份:在 Android 手机和平板电脑上备份 SD 卡
当谈到 Android SD 卡备份时,您可以列出许多原因。 在这里,我列出了其中的一些,这可能会迫使您进行 android sd 卡备份。
- 决定格式化您的 Android 手机或平板电脑,但希望将所有文件保留在 SD 卡上。
- 想要root您的Android手机或平板电脑,但担心所有文件都应该在root后消失。
- 习惯于定期进行 Android SD 卡备份,以确保您的个人数据安全无虞。
- 计划升级 Android 固件,但它会删除 SD 卡上的所有内容。 因此,您要进行 Android SD 卡备份。
还有许多其他原因可以让您在 Android SD 卡上备份文件。 不管是什么,在接下来的部分中,我将向您展示如何轻松地做到这一点。
不小心丢失了 SD 卡上的所有重要文件? 看看如何执行 Android SD卡恢复 没有麻烦。
第 1 部分。 使用有用的 Android SD 卡备份工具备份 Android SD 卡
要备份 Android SD 卡上的所有重要文件,您可以尝试使用 Android SD 卡备份工具: DrFoneTool – 手机备份 (Android) 不仅可以将 Android SD 卡上的内容备份,还可以将整个手机上的内容备份到 Windows PC 和 Mac。
DrFoneTool – 手机备份 (Android) 是一个多合一的 Android 备份和管理器。 它使您可以轻松访问 Android SD 卡和手机存储上的文件,让您轻松进行文件备份。 它具有一键备份功能,使您能够快速方便地备份应用程序、应用程序数据、联系人、照片、短信、音乐、视频、通话记录和日历。

DrFoneTool – 手机备份 (Android)
在 Android SD 卡和内存上备份数据
- 只需单击一下,即可将Android数据有选择地备份到计算机。
- 预览并恢复任何Android设备的备份。
- 支持8000 + Android设备。
- 在备份、导出或恢复过程中没有数据丢失。
步骤 1. 在 Windows 计算机上下载并安装 DrFoneTool。 运行它并将您的 Android 手机或平板电脑连接到 Windows 计算机。 您的 Android 手机或平板电脑将被快速检测到,然后显示在主窗口中。

步骤 2. 在主窗口中,单击 备份和还原 选项卡,您的 Android 手机上会弹出一个窗口,询问是否允许 USB 调试。 只需点击确定。
第 3 步。 单击“备份”开始 Android 数据备份。 如果您之前使用 DrFoneTool 备份过您的设备,您可以单击“查看备份历史记录”以查看您之前备份过的内容。

第 4 步。选择所需的文件类型,如联系人和消息。 默认选择所有文件类型。 您需要根据自己的需求取消选择。 然后单击“备份”开始将 Android 备份到 PC 中的路径(您可以根据需要更改路径)。

视频指南:如何备份和恢复 Android
第 2 部分。 使用 Android 文件传输备份 Android SD 卡
Android文件传输 是一个小软件,可以轻松访问Android手机和平板电脑的SD卡。
第 1 步。在您的 Mac 上下载并安装 Android 文件传输。 运行它并将您的 Android 手机或平板电脑连接到 Mac。
第 2 步。Android 文件传输将检测您的 Android 手机或平板电脑,然后为您打开 SD 卡文件夹。 然后,将所需的文件和文件夹备份到 Mac。
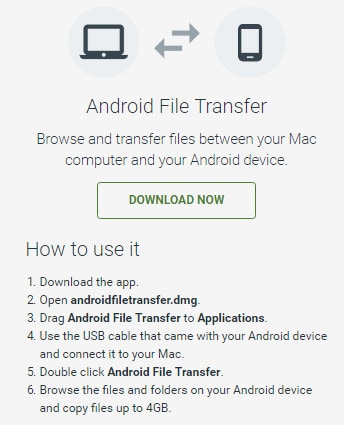
第 3 部分。 使用单根 USB 电缆将 Android SD 卡备份到计算机
将文件备份到 Android SD 卡文件的一种免费且简单的方法是使用 USB 电缆将您的 Android 手机或平板电脑安装为外部硬盘。
下面给出了基本步骤,但在不同的 android 设备上有一些变化。
第 1 步。要备份 Android SD 卡,请取出 Android USB 电缆将您的 Android 设备连接到计算机。
第 2 步。 在您的计算机上,找到您的 Android 外部硬盘驱动器。 打开它,你会得到 SD 卡文件夹。
步骤 3. 扫描文件夹以查找保存照片、音乐、视频、文档的文件夹,如 DCIM、音乐、视频、照片等。
第 4 步。复制文件夹并将它们粘贴到您的计算机上。
请注意: 如果要备份 Android SD 卡上的所有文件,还可以将 SD 卡中的所有文件夹和文件复制到计算机。 但是,有些文件下次恢复到 SD 卡时可能无法再使用,例如 App 文件夹。

优势:
- 很容易做到。
- 备份音乐、视频照片、文档和联系人(转到第 4 部分以获取更多信息)
- 免费
缺点:
- 无法备份应用和应用数据
- 仅在 Windows 计算机上可用。
第 4 部分。 无需任何工具即可将 Android 文件备份到 SD 卡
如您所见,音乐、视频和照片直接保存在 Android SD 卡上。 联系人、短信和其他不包括在内。 但是,为了数据安全,您可能还想找到一种方法将这些数据备份到 SD 卡。 通过这样做,您也可以将备份保存到计算机。
我在互联网上搜索,终于找到了一种将通讯录中的联系人备份到 SD 卡的免费方法。 至于其他短信、app数据,需要借助一些第三方工具的支持。 在这一部分中,我将向您展示如何将 Android 联系人备份到 SD 卡。
第 1 步。在您的 Android 手机或平板电脑上,点击 联系我们 应用程序。 点击 联系我们 标签显示保存在您的 Android 手机或平板电脑上的所有联系人。
步骤 2. 点击左侧的虚拟按钮到菜单按钮。 然后,点击 进出口.
步骤3。 选择 导出到USB存储 (内部 SD 卡)或 导出到SD卡 (外部 SD 卡)。
第 4 步。然后,所有联系人将保存为 .vcf 文件并保存在 SD 卡上。

第 5 部分。将文件备份到 Android SD 卡的前 3 个 Android 应用程序
1. 应用程式备份与还原
该应用程序在将应用程序批量备份到 Android SD 卡时效果很好。 然后,无论何时需要,您都可以轻松地从 SD 卡上的备份中恢复应用程序。 此外,它使您能够将应用程序发送给您的朋友进行分享。
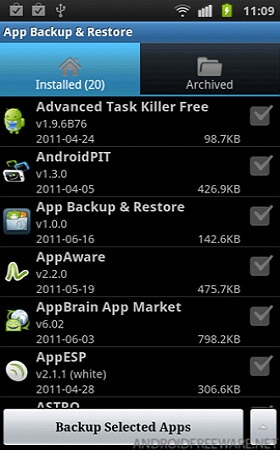
2. 我的备份专业版
My Backup Pro 与 Android 1.6 及更高版本完全兼容。 它使您能够备份彩信、短信、应用程序、照片、音乐、视频、联系人、通话记录、日历、浏览器书签、系统设置、闹钟、主屏幕、字典、音乐播放列表、apns 等。当您意外丢失数据时,您可以使用备份轻松恢复它们。
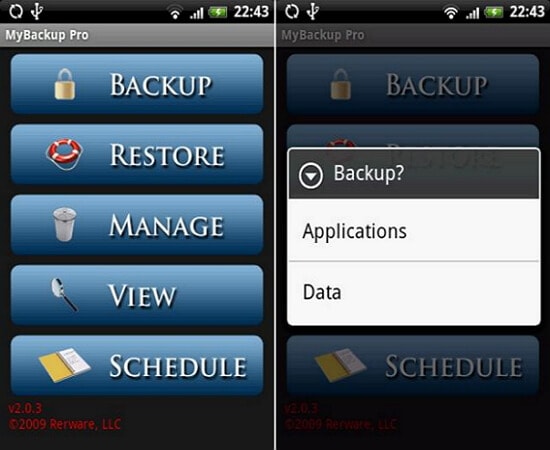
3. 氦气-应用同步和备份
使用 Helium,您可以安全地将应用程序和应用程序数据备份到您的 Android SD 卡或云存储中。 您还可以设置备份计划。 此外,您可以将应用程序数据从其他 Android 设备同步到您正在使用的设备上——即使它们位于不同的网络上。


