如何在 Win 10 中查找和更改 iTunes 备份位置
‘Windows 11/10 中的 iTunes 备份位置在哪里? 我似乎找不到 Windows 11/10 中的 iTunes 备份文件夹在哪里!
Apple 的 iTunes 是一款适用于 Mac 和 Windows 的多功能媒体管理器和播放应用程序。 它将 iOS 设备的整个备份存储在 Mac 和 Windows 的主磁盘中。

也可以在运行 Windows 11/10 的计算机或其他设备上使用 iTunes。 此外,您无法更改默认备份位置。 通常,只要您将 iPhone 连接到 iTunes 并同步,窗口 10 中的 iTunes 备份就会自动发生。 这些定期备份可以在您的系统上使用数 GB。
随着不断扩展的 iOS 备份文件夹,Windows 分区上的空间不断减少。 此外,iTunes 不允许您更改 iTunes 备份位置 windows 11/10。 但是,您可以通过一些技巧找到或更改 iPhone 备份位置 windows 11/10。
如果您是 iTunes 用户,本文将对您有用。 在本文中,我们将讨论如何查找和更改 iTunes 备份文件位置 windows 11/10。
第 1 部分-Windows 11/10 上的 iTunes 备份位置在哪里
iTunes 将手机的所有备份保存到备份文件夹中。 此外,备份文件夹的位置因操作系统而异。 虽然您可以复制备份文件夹,但建议不要将其移动到不同的文件夹以破坏所有文件。
1.1 以下是在窗口 11/10 上查找 iTunes 备份文件位置的几种方法:
在 Mobile Sync 文件夹中找到 iTunes 备份
您可以在 Mobile Sync 文件夹中找到 iTunes 备份文件位置 windows 11/10。 在 Windows 11/10 中查找保存 iTunes 备份的 Mobile Sync 文件夹的步骤:
- 转到 C: >> 用户 >> 您的用户名 >> AppData >> 漫游 >> Apple 计算机 >> MobileSync >> 备份
Or
- 转到 C: >> 用户 >> 您的用户名 >> Apple >> MobileSync >> 备份
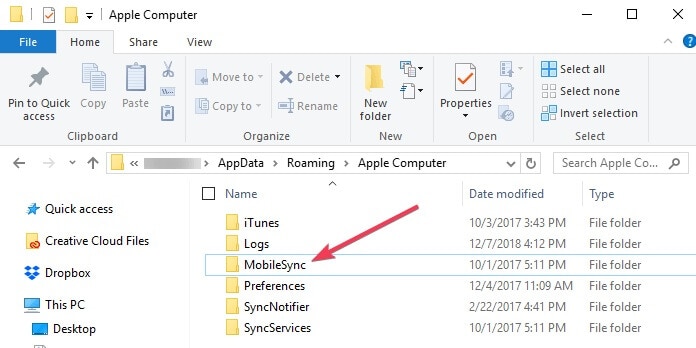
1.2 使用搜索框在 Windows 11/10 上查找 iTunes 位置
您还可以使用 Windows 开始菜单的搜索框找到 iTunes 备份文件夹 Windows 11/10。 以下是您必须遵循的步骤才能在 window10 上找到位置
- 在 Windows 11/10 中打开“开始”菜单; 您可以在搜索栏旁边看到一个开始按钮。
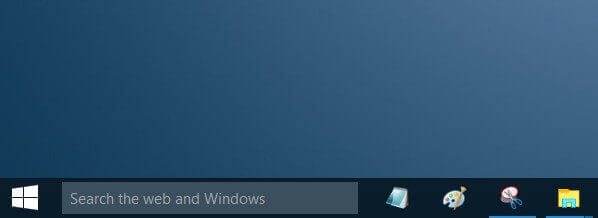
- 如果您从 Microsoft Store 下载了 iTunes,则必须单击搜索栏并输入 %appdata%
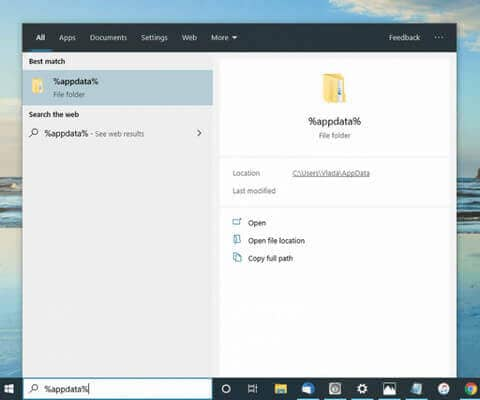
或者选择 %USERPROFILE%,然后按 Enter 或 Return。
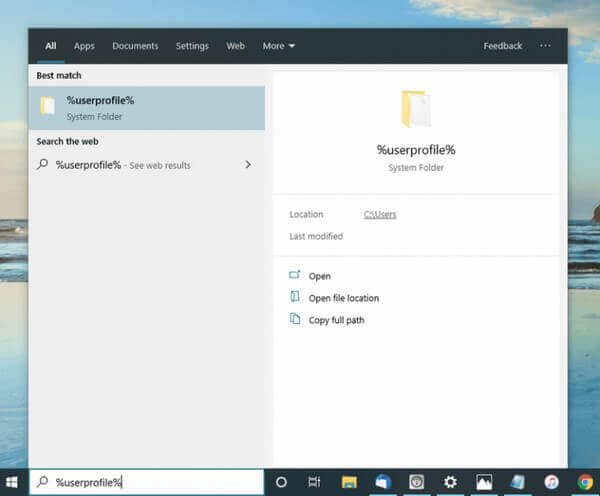
- 然后在 Appdata 文件夹中,您必须双击“Apple”文件夹,然后双击“Apple Computer”和“MobileSync”,最后进入“Backup”文件夹。 您将在 Windows 11/10 中找到所有 iTunes 备份文件位置。
第 2 部分-如何更改 iTunes 备份位置 Windows 11/10?
如果您拥有 iPhone 并想要更改备份位置 Windows 11/10,则必须按照以下部分中给出的一些步骤进行操作。 但在更改 iTunes 备份的位置之前,了解为什么需要在窗口 10 中更改 iTunes 备份位置也很重要。
2.1 为什么要更改 Windows 11/10 的 iTunes 备份位置?
iTunes 备份只是某些 iOS 数据,例如每次同步时来自 iPhone 的应用程序文件、设置和相机胶卷照片。 如果 iTunes 备份已满,则会影响系统的理想性能。 以下是您要更改 iTunes iPhone 备份位置 Windows 11/10 的一些重要原因
- 磁盘 C 上的大量存储
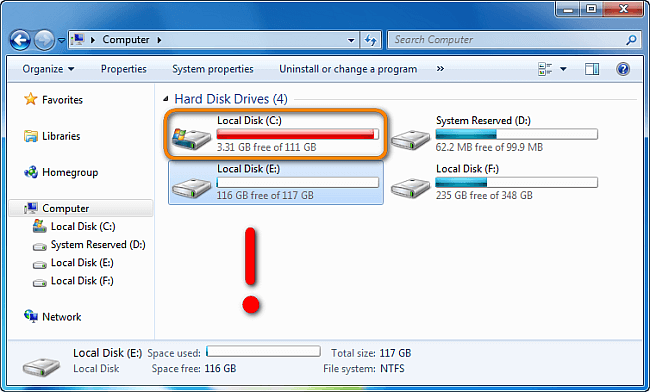
iTunes 会在您每次同步时从 iOS 设备备份 iOS 数据,包括应用程序文件、图像、视频、设置等。 此外,iOS 备份文件可能会很快积累驱动器的存储空间。 因此,磁盘 C 在更短的时间内被填满。 这可能会进一步导致 Windows 操作系统运行缓慢、其他文件的存储空间不足以及没有空间安装新程序
- 出于您的个人原因
有时由于个人原因,您可能不希望其他人查看您的个人数据。 在这种情况下,您也可以更改 iTunes 备份位置 Windows 11/10。
- 轻松找到 iTunes 默认位置
由于在默认位置搜索 iTunes 很容易,所以如果有人想更改位置,可以这样做。
2.2 在 windows 10 上更改 iTunes 备份位置的方法
如果您想将 iTunes 更改回 Windows 11/10 上完全不同的位置,那么符号链接可能会对您有所帮助。 它允许您将两个文件夹连接到特定位置以复制您拥有的所有文件。
但在此之前,您需要为所有潜在的备份位置创建一个新文件夹。 在此之后,您可以继续定位现有的备份位置。 以下是在窗口 10 上更改 iTunes 备份位置所需执行的步骤。
- 由于您已经找到了当前的 iTunes 备份目录,现在您必须复制 C: >> 用户 >> 您的用户名 >> AppData >> 漫游 >> 苹果电脑 >> 移动同步 >> 备份 >> 目录。
- 您必须为数据创建一个新目录,以便 iTunes 从现在开始存储您的所有备份。 例如 – 您可以在 C: 文件夹中创建一个目录。
- 然后,您必须使用“cd”命令进入您创建的目录。
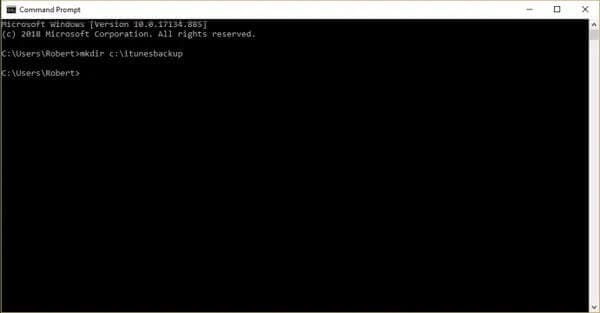
- 现在您可以通过 – C: >> 用户 >> 您的用户名 >> AppData >> 漫游 >> Apple 计算机 >> MobileSync >> 备份导航到当前备份位置。 此外,使用 Windows 11/10 文件资源管理器还可以删除备份目录及其内容。
- 返回命令提示符,然后键入相同的命令:mklink /J ‘%APPDATA%Apple ComputerMobileSyncBackup’ ‘c:itunesbackup.’ 确保使用引号。
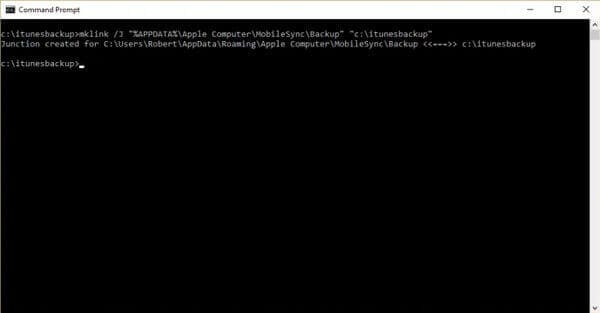
- 成功创建符号链接后,您现在可以连接两个目录并更改 Windows 11/10 中的 iTunes 备份位置。
- 从现在开始,您所有新的 iTunes 备份都将转移到“C:itunesbackup”或您选择的位置。
第 3 部分 – iTunes 备份或恢复数据的最佳选择
有时您可能会发现很难通过计算机恢复 iPhone 的数据,因为 iTunes 备份无法在 PC 上打开。 这是苹果手机的局限之一。 但在 DrFoneTool-手机备份 (iOS),您可以在PC上打开备份文件,也可以恢复到其他手机。
注意:我无法在 win 10 上打开 iTunes 备份; 为什么?
当您在 Windows 11/10 中找到 iTunes 备份文件时,这些文件可能会使用长字符串或文件名进行加密。 这意味着您无法读取 iTunes 备份文件。 您可能无法打开 iTunes 备份位置 Windows 11/10 并收到相同的错误消息。 以下是无法打开 iTunes 的一些原因:
- 此计算机上没有足够的可用空间
- iTunes 无法识别您的设备
- 锁定文件夹已损坏
- 与 iTunes 冲突的安全软件
- 该设备与请求的构建不兼容
要打开 iTunes 并恢复备份并查看文件,您需要使用专业工具,例如 DrFoneTool-手机备份 (iOS). 它有助于从 iTunes 备份文件中提取数据或在窗口 10 上查看 iTunes 备份文件。
使用 DrFoneTool 手机备份,您可以在 PC 上打开备份文件,甚至可以将所有数据恢复到另一部手机。 此外,它使您能够有选择地将所有内容从 iCloud 备份恢复到您的 iPhone,而不会干扰设备上现有的数据。
此外,它有助于有选择地和自由地备份 iTunes 数据。
DrFoneTool 为 Window 10 上的 iTunes 备份提供了一种简单的方法
- 只需单击一下,您就可以将照片、视频、音频、联系人、通话记录、书签等备份到您的计算机上。
- 有一项规定是维护不同版本的备份文件,而不是覆盖您的数据。
- 该应用程序还允许我们在其界面上预览现有备份的数据,并有选择地将其恢复到我们的手机。
- 您可以将保存的 DrFoneTool 备份恢复到相同或任何其他设备,而不会出现兼容性问题。
- 该应用程序还可以将 iTunes、iCloud 或 Google Drive 备份恢复到目标设备。
定期备份 iPhone 数据至关重要。 DrFoneTool 提供最简单灵活的方式来备份和恢复您 iPhone 中的所有数据。 最好的部分是恢复 DrFoneTool 数据备份并恢复所有 iTunes 和 iCloud 备份文件,而不会影响任何其他数据。
让我们了解如何在 DrFoneTool-Phone Backup (iOS) 的帮助下找到和恢复 iPhone 备份文件位置 Windows 11/10。
第 1 步:将 iPhone 数据备份到系统
首先,启动 DrFoneTool 工具包,打开电话备份模块,然后连接您的设备。 从提供的选项中,选择备份您的 iPhone 数据。

现在,该应用程序将显示您可以保存的各种数据类型的广泛列表。 在这里,您可以选择要包含在备份中的内容或选择所有文件。

而已! 您现在可以单击“备份”按钮并等待一段时间,因为应用程序会将您的数据备份到计算机。 该过程完成后,它将让您知道转到保存备份的位置并进行检查。

第 2 步:将以前的备份恢复到 iPhone
将现有备份恢复到 iOS 设备的过程也非常简单。 连接 iPhone 并启动应用程序后,从其主页选择“恢复”功能。

您可以从侧边栏查看各种选项,以将不同来源的备份恢复到 iPhone。 选择恢复 DrFoneTool 备份文件以获取可用备份选项的列表。

选择并加载备份文件后,其内容将显示在界面的不同部分下。 您可以在此处预览数据,选择要返回的数据,然后直接将其恢复到连接的设备。

总结
我们希望您从本文中了解了如何查找和更改 iTunes 备份位置 Windows 11/10。 此外,您必须了解备份 iTunes 数据的最佳和最简单的方法是 DrFoneTool – 电话备份 (iOS)。 现在就试试!