如何解决“iCloud 存储空间不足”问题?
众所周知,iCloud 是 Apple 提供的最佳服务之一。 它使您能够将所有 iDevices 同步在一起并备份您的数据以确保其安全。 不幸的是,iCloud 有一个主要缺点。 您只能获得 5GB 的免费云存储空间。 而且,由于从 iPhone 录制的一分钟 4k 视频可能会占用超过 1GB 的存储空间,因此您很可能在使用 iPhone 的第一个月内用完云存储。
此时,您将一次又一次地收到“没有足够的 iCloud Storage”错误提示,以至于它会变得非常烦人。 毫无疑问,您可以继续购买额外的云存储空间,但可以肯定地说,并不是每个人都愿意将钱花在云存储上。
那么,还有哪些其他方法可以为您的 iCloud 帐户修复“没有足够的 iCloud 存储空间”? 在本指南中,我们将引导您完成不同的工作解决方案,这些解决方案将帮助您优化 iCloud 存储,以便您不再遇到上述错误。
第 1 部分:为什么我的 iCloud 存储空间不够?
正如我们之前所说,您只能通过 iCloud 获得 5 GB 的免费云存储空间。 大多数 iPhone 用户拥有超过 5 GB 的数据,他们可能希望使用 iCloud 进行备份。 这是您的 iCloud 帐户很快就会耗尽存储空间的主要原因,主要是在最初的几个月内。
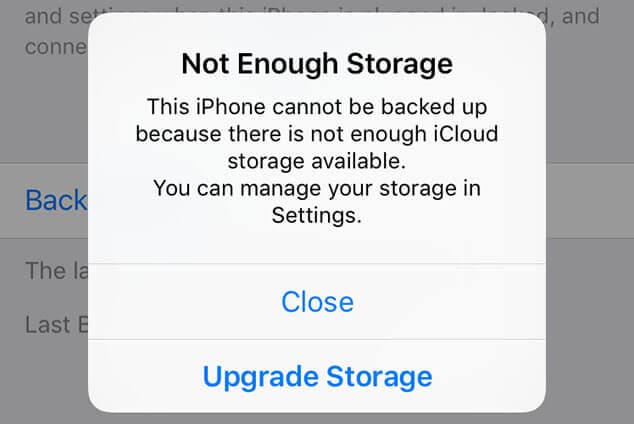
此外,如果您在多个 Apple 设备上同步了同一个 iCloud 帐户,其存储空间将更快耗尽。 这通常是因为所有 Apple 设备都配置为将数据自动备份到 iCloud 帐户。
因此,除非您购买了额外的 iCloud 存储空间,否则您很可能会在 iPhone 上遇到“没有足够的 iCloud 存储空间”错误。
第 2 部分:如何在不购买额外 iCloud 存储的情况下解决数据无法备份错误?
现在您知道为什么 iCloud 存储空间会很快被填满,让我们深入研究解决 iCloud 空间不足的工作解决方案,而无需购买额外的云存储空间。
2.1 从备份中删除不必要的照片和视频
照片和视频在所有其他数据类型中占据最高的存储空间。 这意味着修复错误的更简单的解决方案是从备份中删除不必要的照片/视频。 这将帮助您减少备份大小,并且您可以将更重要的文件(如 PDF 文档)添加到备份中。
有些人甚至将他们的照片和视频备份到其他云存储应用程序上,例如 Google Drive,它为每个用户提供 15GB 的免费存储空间。 而且,如果您运行 YouTube 频道,您就可以将所有剧集发布到 YouTube 并将其从 iCloud 存储中删除。 由于 YouTube 发布视频不收取任何费用,因此您无需为视频创建备份即可确保视频安全。
2.2 从 iCloud 备份中删除应用程序
与照片和视频一样,iPhone 的应用程序也是占用云存储空间和增加备份大小的常见罪魁祸首。 幸运的是,好消息是您可以自由选择不想包含在备份中的应用程序。
您的 iPhone 会自动创建一个所有占用过多空间的应用程序的列表(按降序排列)。 您可以浏览这些应用程序并删除不必要的应用程序,并且不需要备份。 让我们逐步引导您完成这项工作。
步骤1 – 在您的 iPhone 上,转到“设置”并点击您的 Apple ID。
步骤2 – 现在,导航到 iCloud>存储>管理存储。
步骤3 – 选择要管理其备份的设备。 在这种情况下,请选择您的 iPhone。
步骤4 – 向下滚动到“选择要备份的数据”选项卡。 在这里,您将看到当前包含在备份中的所有应用程序的列表。 您可以单击要删除的应用程序,然后点击“关闭并删除”以禁用所选应用程序的 iCloud 同步。
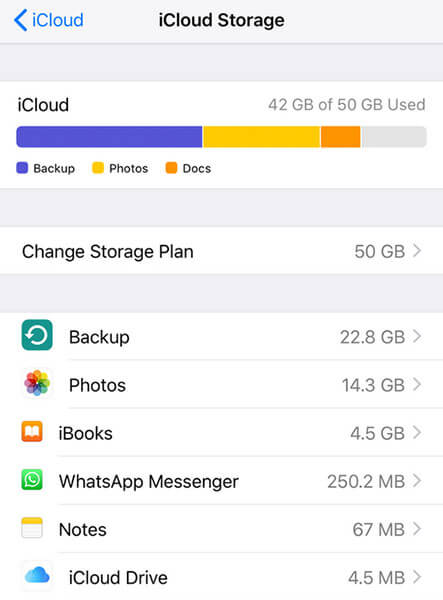
而已; iCloud 将不再同步所选应用的应用数据,这最终将释放 iCloud 存储空间。 您可以对多个应用重复相同的过程,直到您的 iCloud 存储空间足够。
2.3 使用 DrFoneTool 将数据备份到您的 PC – 手机备份 (iOS)
释放 iCloud 帐户存储空间的最便捷方法之一是不时将数据备份到 PC。 这将帮助您保护所有数据并同时修复“没有足够的 iCloud 存储空间”。 但是,您需要一个专业的备份工具来完成这项工作,因为您不能简单地将文件从 iPhone 复制到 PC。
我们推荐使用 DrFoneTool – 手机备份 (iOS). 它是专门设计用于为您的 iPhone 创建备份并将其存储在 PC 上的专用备份工具。 需要时,您也可以使用相同的工具从备份中恢复数据。
使用 DrFoneTool 是一个更明智的选择的原因是它有两个主要好处。 首先,您将能够保存所有数据而无需删除任何内容。 其次,它可以帮助您为重要文件创建多个备份,如果您不小心将它们从 iPhone 或 iCloud 中删除,这些备份会派上用场。
选择 DrFoneTool – 电话备份 (iOS) 的另一个潜在好处是它支持选择性备份。 与 iTunes 或 iCloud 备份不同,您可以自由选择要包含在备份中的文件。 因此,如果您只想备份照片和视频,您可以使用 DrFoneTool – 电话备份来完成这项工作。
以下是 DrFoneTool 的一些附加功能,使其成为 iOS 的可靠备份工具。
- 将文件从 iPhone 备份到 PC 的一键式解决方案。
- 适用于 Windows 和 macOS
- 兼容所有 iOS 版本,包括 iOS 14
- 在不同的 iDevice 上恢复 iCloud/iTunes 备份
- 将文件从 iPhone 备份到 PC 时零数据丢失
现在,让我们快速讨论使用 DrFoneTool – 电话备份在 PC 上创建 iPhone 备份的详细过程。
第 1 步 – 将您的 iPhone 连接到 PC
首先在您的 PC 上安装软件。 安装后,启动 DrFoneTool 并点击“手机备份”选项。

现在,将您的 iPhone 连接到 PC,然后单击“备份”按钮继续下一步。

第 2 步 – 选择文件类型
使用 DrFoneTool – 电话备份,您可以选择要从 iPhone 备份的文件类型。 因此,在下一个屏幕上,勾选所有所需的数据类型,然后单击“备份”。

第 3 步 – 查看备份历史记录
这将启动备份过程,这可能需要几分钟才能完成。 成功备份文件后,您将在屏幕上看到一条确认消息。

您还可以单击“查看备份历史记录”按钮来检查您曾经使用 DrFoneTool – 电话备份进行的所有备份。

这就是您可以使用 DrFoneTool – 手机备份将 iPhone 备份到您的 PC 并释放 iCloud 存储中的额外空间的方式。 成功备份数据后,您还可以使用 DrFoneTool 本身将其还原到其他 iDevices。 和 iOS 一样, DrFoneTool – 手机备份 也可用于 Android,可帮助您将数据从 Android 设备备份到计算机。
第 3 部分:如何购买额外的 iCloud 存储空间?
如果您没有足够的时间坐下来单独管理您的 iCloud 备份,更简单的选择是购买额外的 iCloud 存储空间。 Apple 提供了不同的存储计划,可帮助您扩展 iCloud 存储空间,而无需担心 iCloud 空间不足的问题。
您可以选择以下一些存储计划来扩展 iCloud 帐户的存储空间。
- 50GB: $0.99
- 200GB: $2.99
- 2TB: $9.99
您还可以选择 200GB 和 2TB 家庭计划与家人共享。 此外,这些计划的价格因国家/地区而异。 请务必访问 官方网页 检查您所在地区的 iCloud 存储空间信息。
以下是如何在 iPhone 上购买新的存储空间计划。
步骤1 – 转到“设置”,然后单击您的 Apple ID。
步骤2 – 点击 iCloud,然后点击“管理存储”。
步骤3 – 单击“更改存储计划”并根据您的喜好选择一个计划。
步骤4 – 现在,点击“购买”按钮并支付最后一笔款项以扩展您的 iCloud 存储空间。
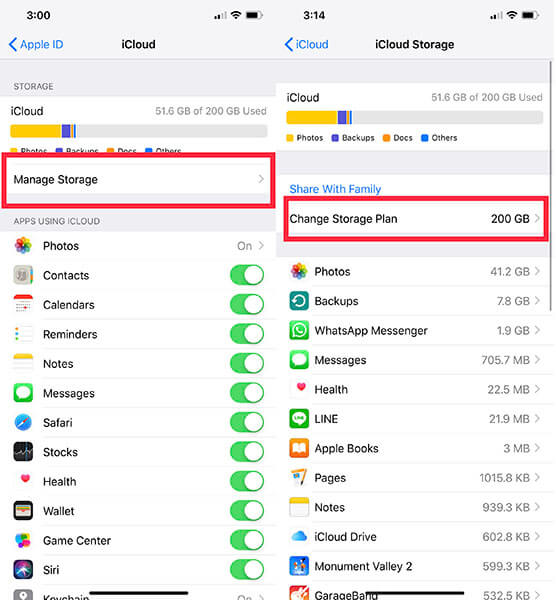
总结
因此,当您在 iCloud 中没有足够的空间来备份此 iPhone 时,这些方法可以帮助您优化 iCloud 存储空间。 如果您遇到类似情况,请利用上述解决方案,您将能够充分利用您的 iCloud 帐户。