如何将 Android 备份到 Mac
这对于保护您的手机设备数据非常重要,因为我们依赖于我们的智能手机。 系统更新时,您的 Android 设备可能会丢失重要数据, 出厂复位等。或者您将购买新版本的三星 S22。 因此,你需要知道 如何将Android备份到Mac. 本文将通过分步说明帮助您从 Android 设备备份您的 Mac 数据并在需要时恢复它们。 这里将介绍前 4 种方式。 去看一下。
第 1 部分。将 Android 备份到 Mac 的最佳方式
你可以在网上找到很多工具,但都不尽如人意。 为了消除那些令人困惑和糟糕的接口工具,您可以选择最好的备份软件, DrFoneTool(Mac) – 手机管家 (Android). 这是一个强大的工具,只需单击一下即可将所有类型的 Android 设备数据传输到 Mac。 检查下面的主要功能以了解有关此工具功能的更多信息。

DrFoneTool – 电话管理器 (Android)
灵活地将 Android 数据备份和传输到 Mac
- 在Android和计算机之间传输文件,包括联系人,照片,音乐,SMS等。
- 管理、导出/导入您的音乐、照片、视频、联系人、短信、应用程序等。
- 将 iTunes 传输到 Android(反之亦然)。
- 在计算机上管理您的 Android 设备。
- 完全兼容 Android 10.0 及更高版本。
第 2 部分。 如何通过 1 单击将 Android 备份到 Mac
如果您想将 Android 联系人备份到 Mac 或将 Android 照片备份到 Mac, DrFoneTool – 电话管理器 (Android) 已被证明是一键将您的设备数据从 Android 设备传输到 Mac 的最佳工具。 您必须按照以下说明成功完成此任务。
第 1 步。在您的 Mac 计算机上下载并安装 DrFoneTool。
步骤 2. 启动软件后,使用 USB 数据线连接您的设备。 现在点击主页中的“电话管理器”,如下图所示,等待软件自动检测Android设备。 如果无法检测到您的设备,请转到“设置”菜单并在设备上启用 USB 调试。

第 3 步。一旦您的 Android 设备连接到该工具,您可以从顶部选项卡中选择数据类型以继续。 然后预览并选择 Android 数据并单击导出将它们传输到 Mac。
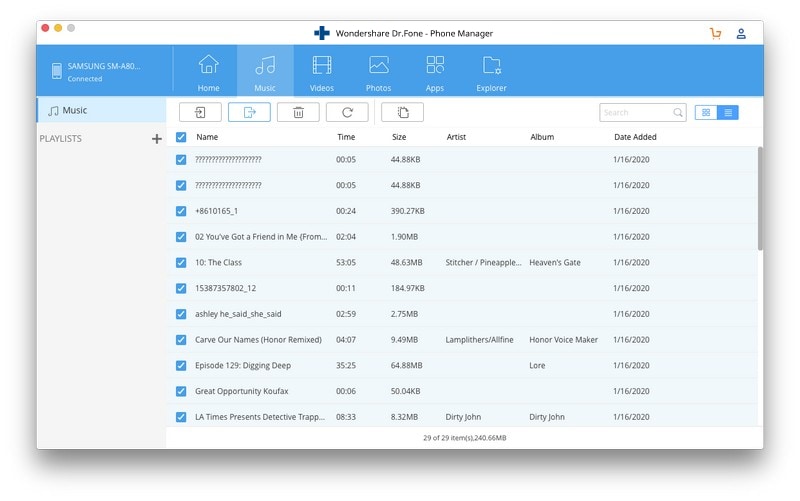
等待几分钟以完成将 Android 设备备份到 Mac。
第 3 部分。 如何使用备份应用程序将 Android 备份到 Mac
您甚至可以使用 USB 数据线将您的 Android 设备连接到您的个人 Mac 计算机。 然后,转到设备驱动程序并将设备上的所有可用信息复制到计算机驱动器。 您可以使用备份名称和日期重命名文件夹。 您只能复制所有可用信息,但您会错过应用程序的数据。 因此,您可以使用以下应用程序将您的 Android 设备备份到您的 Mac 计算机。
1. 氦气溢价
Helium Premium(4.99 美元)是一款非常适合您的 Android 设备的应用程序,它允许您在存储服务或云同步(即 Dropbox、Google Drive 和 Box)上安排备份。 您可以从 Google Play 商店下载免费工具,但您需要购买完整版。 因此,您可以轻松地在 Mac 计算机上制作设备存储和 SD 卡的副本。
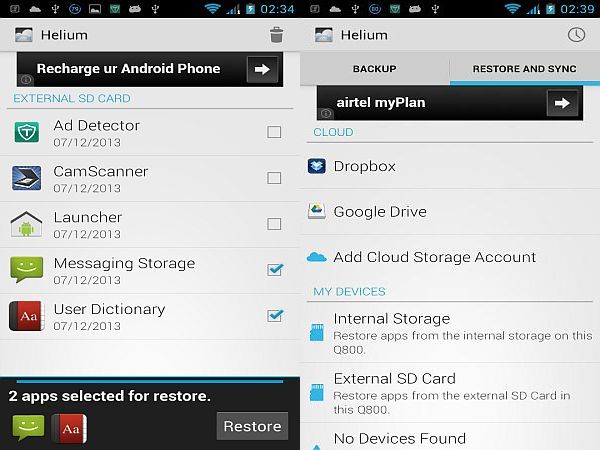
2。 G云备份
G Cloud Backup 可以是另一种方便的服务,可以将您的设备数据备份到云存储上,然后您可以根据需要手动下载并将它们保存在您的 Mac 上。 这个应用程序将允许您拥有一个免费的 1 GB 存储空间,并且您可以支付额外的存储空间(每年 32 GB 32 美元)。 您甚至可以通过推荐和推特等活动获得更多存储空间。

3.MyBackup Pro
MyBackup Pro(4.99 美元)是无根和有根 Android 设备的另一种选择。 您可以在您的 Android 设备上从 Google Play 商店购买此应用,并使用它来备份您的 Android 设备。

4。 钛
如果您是 root 用户,您可以从 Play 商店购买 Titanium Backup Pro Key(6.58 美元)。 您需要下载另一个免费应用程序 Titanium Backup。 首先下载并安装免费应用程序,然后购买专业应用程序以解锁其他高级功能,以保持从您的根 Android 设备进行备份。
第 4 部分。 如何将文件从 Mac 传输到 Android
您可以轻松地将备份的文件从个人 Mac 计算机立即恢复到 Android 设备。 毫无疑问,DrFoneTool – 电话管理器 (Android) 是通过用户友好的界面以最少的努力最轻松地完成此任务的最佳工具。 您需要按照以下说明将所需文件从 Mac 传输到 Android。
步骤 1。 在您的 Mac 上启动 DrFoneTool 并从所有模块中选择传输。
步骤 2. 使用 USB 数据线连接您的 Android 设备,让该工具自动检测您的设备。
第 3 步。现在,如果您想将照片、音乐、视频、联系人等从 Mac 传输到 Android 手机,请转到顶部的数据类别选项卡。 然后单击导入图标将数据传输到您的 Android 手机。
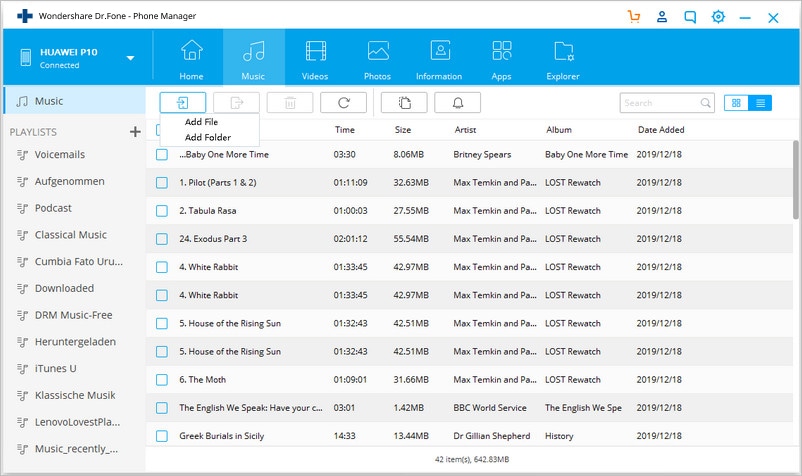
几分钟后,您可以在设备上获取传输的文件。 因此,您可以轻松地将文件从 Mac 传输到运行 Android 操作系统的设备。
为了保护您的 Android 设备的设备数据,您需要备份并稍后恢复它们。 DrFoneTool – 电话管理器 (Android) 是一款出色而强大的工具,可轻松帮助您完成这些任务。 因此,建议使用流行的备份和恢复软件 MobileTrans 将 Android 文件备份到 Mac。

