Mobilesync:您需要了解的有关 Mobilesync 的一些信息
您有没有想过将您的手机数据传输到您的 PC 以备将来备份? 我们相信你有! 根据我们手中对智能手机日益增长的需求,我们所有人都在某个时候遇到了我们担心我们的数据的情况。 我们非常重视它的安全,并为它尽一切努力。 此外,当数据占用的空间得到满足时,我们会寻找一种方法来传输它。 如果您是其中之一,那么我们为您提供了解决方案。 您将了解 Mobilesync – 一个传输和备份应用程序。 我们还将分享它的最佳替代品。 那么,现在就让我们来了解一下细节吧!
第 1 部分:什么是 Mobilesync?
对于Android:
MobileSync 专为在 Windows PC 和 Android 设备之间通过 Wi-Fi 连接自动传输文件而设计。 这是一项相对较新的功能,它可以让人们捕捉照片和视频,并在 Wi-Fi 范围内自动传输它们。 PC 和手机都应连接到本地 Wi-Fi 网络。
它由适用于 Windows PC 的 MobileSync Station 和适用于 Android 设备的 MobileSync App 组成。 它支持快速文件传输和自动文件同步和备份功能。 它使生活更轻松。
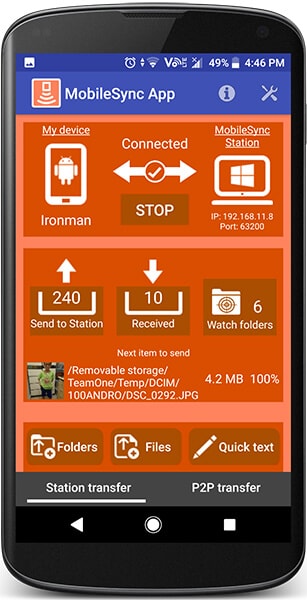
对于iPhone:
如果我们谈论 iOS 设备,Mobilesync 文件夹基本上是 iTunes 存储设备备份的文件夹。 换句话说,当您在 Mac 的帮助下备份设备时,您可以在 Mac 上的 Mobilesync 文件夹中找到备份。 它实际上会占用空间,因为当您备份新设备或新数据时,您之前进行的备份不会被覆盖或删除。 更不用说,如果您同步多个设备,文件可能会变得非常大。
第 2 部分:Mobilesync 如何工作?
机器人:
让我们看看如何使用 MobileSync。 第一步是在 Windows PC 中配置 MobileSync Station。 应记下站 ID 并输入密码。 同样,应重新输入密码以进行确认。 返回主屏幕并单击开始按钮,MobileSync Station 已准备好连接到 MobileSync 应用程序。 现在,输入设备友好名称和相同的密码。 现在按下开始按钮。 一旦完成所有设置,将在 Windows 版本中创建一个新的移动设备条目。 MobileSync Station 和 MobileSync App 的主要特点是:
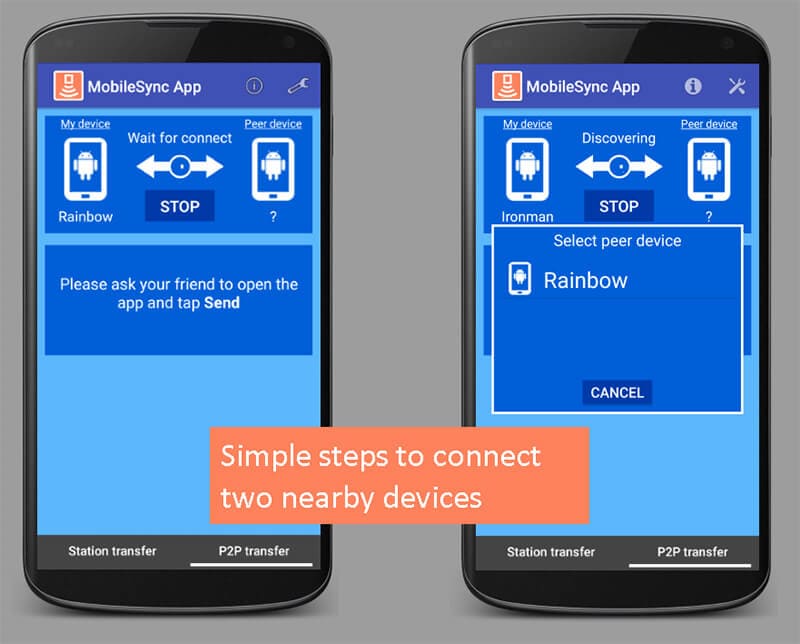
- 通过 Android 共享菜单将文件从 Android 发送到 Windows – 文件可以通过 Android 共享菜单发送。 选择一张照片并按分享,它应该打开分享菜单。 现在,按下 MobileSync App 图标,当状态在范围内时,传输将立即开始。 传输完成后,可以在 MobileSync Station 中查看该特定照片。
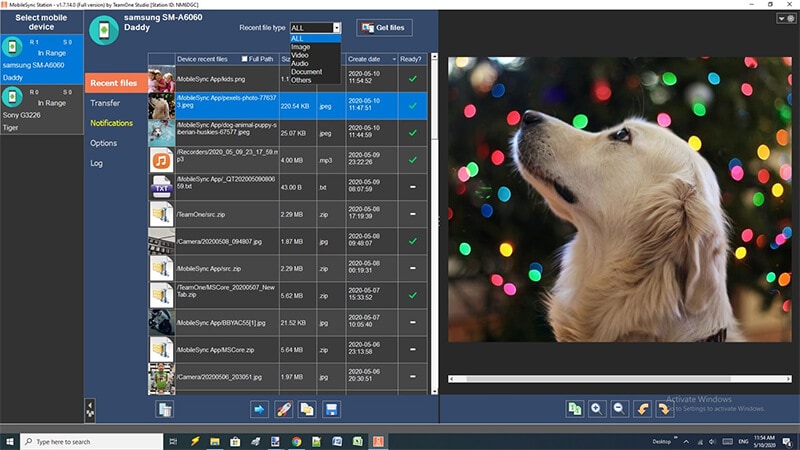
- 将文件从 Windows 发送到 Android – 在 MobileSync Station 的主屏幕中,单击添加文件,选择要发送的文件列表,当状态在范围内时,传输将立即开始。 然后,您可以打开文件资源管理器以选择要传输的文件。 右键单击所选文件并选择 Mobilesync Station。 从列表中选择目标设备。 传输后,移动应用程序将显示一条通知,并且可以在 Android 手机中打开接收到的文件(在图库或任何此类关联的应用程序中)。
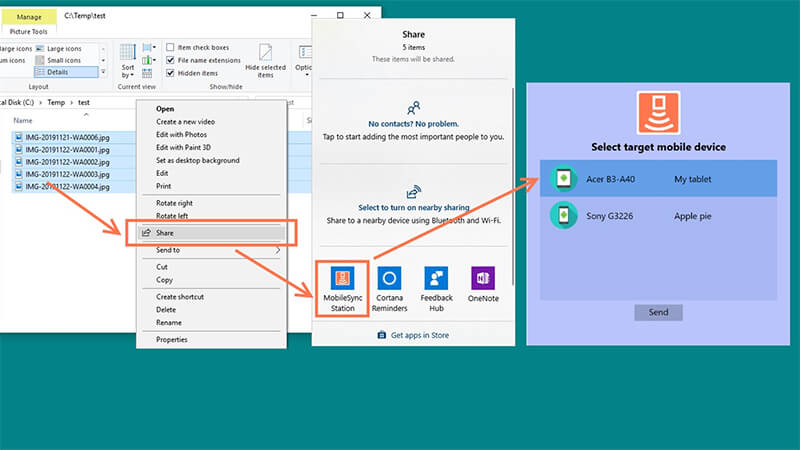
- 在 MobileSync 应用程序中查看文件夹 – 在监视文件夹中创建某些特定文件类型时,MobileSync App 会自动将这些文件放入发送列表,并在连接后传输到 Windows PC 中的 MobileSync Station。 所有这些在安卓设备中拍摄的新照片将被放入发送列表并通过 Wi-Fi 连接自动传输到 PC。 在 MobileSync App 中,进入设置页面,点击 MobileSync 文件夹图标,进入监视文件夹设置页面。 可以在监视文件夹中添加任意数量的文件夹。 按添加在 android 设备中手动设置文件夹。
自动扫描选项将有助于在正在运行的设备中搜索和添加多媒体文件夹作为监视文件夹。 选择自动扫描按钮时,将显示一些主要文件夹。 取消选择监视文件夹中不必要的文件夹。
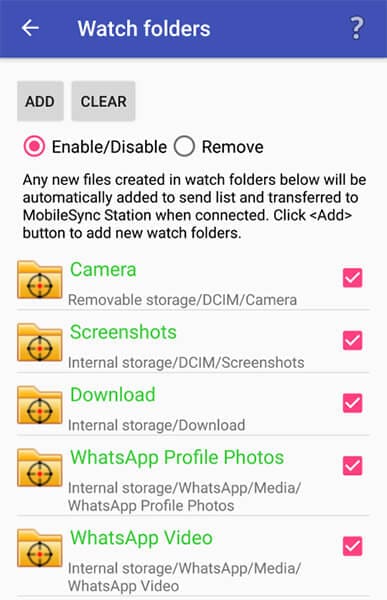
- 将文本从 Android 发送到 Windows – 通过使用发送文本选项,可以完成快速的文本数据传输。 如果有人想在 Windows PC 上打开一个长的移动 URL,然后选择设置选项下方的发送快速文本,然后输入文本并按确定。 可在 MobileSync Station 中查看文本。
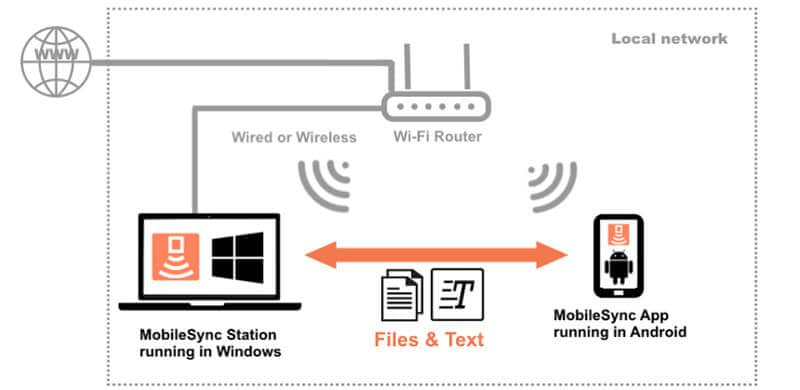
- 将文本从 Windows 发送到 Android – 只需输入发送文本按钮并将文本放入文本框并按发送即可。 移动应用程序将显示通知,并且可以在移动设备中打开文本。
通过设置一次,这个 Windows/Android 文件传输工具就可以使用了。 可以使用 Windows 中的 MobileSync Station 和 Android 中的 MobileSync App 中的拖放选项轻松传输文件。 任何类型的传输都不需要 USB 电缆连接。 这节省了大量时间,使生活顺利和轻松。
- 另一个优点是,在 Windows 中运行的单个 MobileSync Station 可以连接到在不同 Android 设备中运行的多个 MobileSync 应用程序。 MobileSync App 是一款免费应用程序,可从 Google Play 商店下载。
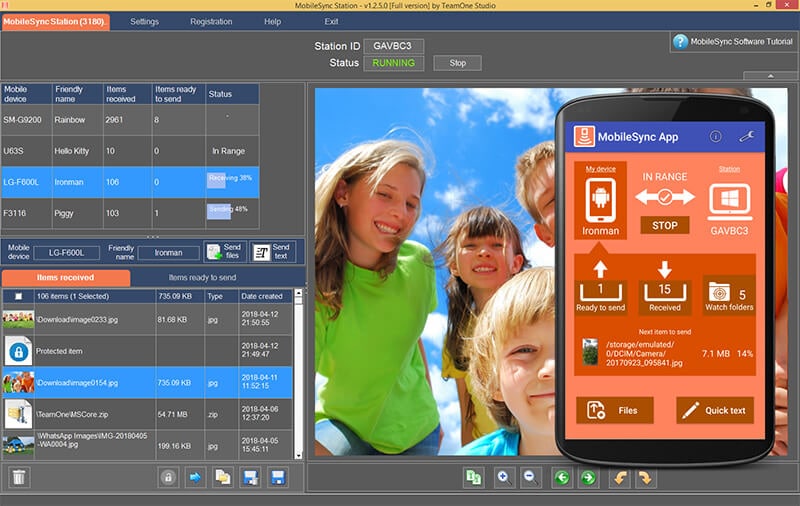
iPhone:
正如我们上面提到的,iTunes 会保存您的设备(如 iPad 或 iPhone)的备份。 并将其存储为 Apple 的“Mobilesync 文件夹”。 它只是保留了许多数据副本,因此有时您需要清理旧备份。 您只需启动 iTunes 即可完成此操作。 前往“iTunes”菜单,然后单击“首选项”,然后单击“设备”。 现在您可以选择设备备份。 删除未使用的备份。 您现在将能够获得更多空间。
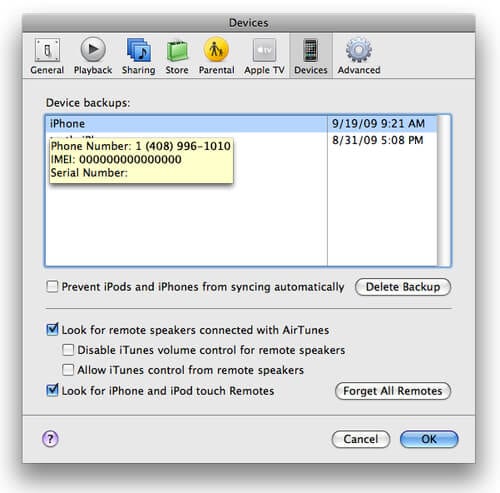
第 3 部分:没有 mobilesync 的备份? 如何?
如果用户无权访问 MobileSync 或不想使用它,另一个可行的选择是 DrFoneTool – 手机备份. 此工具专为 Android 和 iOS 设计。 这种数据备份和恢复允许轻松备份几乎任何类型的数据,如通话记录、日历、视频、消息、图库、联系人等。此外,这允许轻松地将数据恢复到任何 Android/Apple 设备。 连接设备后,程序将自动备份 Android 手机上的数据。 以下是您必须了解的此工具的一些功能。
- 它是最用户友好的备份工具,而且也不耗时
- 提供免费备份工具
- 您可以将数据恢复到不同的手机
- 此外,新的备份文件不会覆盖旧的。
- 如果从 iOS 切换到 Android,DrFoneTool – 手机备份有助于轻松地将 iCloud/iTunes 备份恢复到新的 Android 设备。
现在让我们了解备份设备的教程,以及如何借助这个出色的工具恢复它们。
1.备份安卓手机
步骤1: 首先在您的 PC 上下载 DrFoneTool – 手机备份 (Android)。 安装并启动它。 成功启动后,选择“手机备份”。

步骤2: 然后使用 USB 将 Android 手机连接到 PC。 应启用 USB 调试模式。 然后按“确定”。 然后单击“备份”以启动它。

步骤3: 连接安卓手机后,选择要备份的文件类型。 然后单击“备份”以启动它。 完成该过程需要几分钟。 备份完成后,即可查看备份文件。

2. 恢复备份 (Android)
步骤1: 在 PC 上启动程序,然后选择“手机备份”。 然后手机应该使用USB连接到PC。
然后点击左侧的“从备份文件恢复”选项,将显示所有的安卓备份文件。 选择备份文件,然后单击“查看”。

步骤2: 每个文件都可以预览。 单击您需要的那些,然后点击“恢复到设备”并将它们恢复到 Android 手机。 在此过程中,建议不要断开电话。

3.备份iOS手机
DrFoneTool – 备用电话 (iOS) 方便用户备份和恢复。
步骤1: 首先在 PC 上启动它,然后从列表中选择“手机备份”选项。

步骤2: 然后在电缆的帮助下,将 iPhone/iPad 连接到 PC。 DrFoneTool 支持备份数据类型,包括隐私和社交应用数据。 单击屏幕上见证的“备份”选项。

步骤3: 选择要备份的文件。 选择后,单击屏幕底部的“备份”按钮。

步骤4: 程序将开始备份所选文件。 备份完成后,点击“查看备份历史”以查看所有 iOS 设备备份历史。 然后将它们导出到 PC。
4.恢复备份到PC
步骤1: 启动该工具后,将 Apple 设备连接到 PC。 然后点击“恢复”。

步骤2: 它将提供查看备份历史记录。 然后单击备份文件,然后单击程序底部的“下一步”。

步骤3: 单击查看,将显示备份文件。 选择要继续的文件。 DrFoneTool 支持包括联系人、消息、照片、视频等在内的各种文件。所有这些文件都可以恢复到苹果设备,所有这些文件都可以导出到 PC。 选择文件并单击“恢复到设备”。 这将需要几分钟,之后可以在 Apple 设备上查看所有文件。 如果这些文件需要导出到PC,点击“导出到PC”。

总结
MobileSync 软件专为在本地网络内无线管理 Android 手机而设计。 它支持更快的文件传输、通知镜像和最近的文件管理。 高级监视文件夹和同步文件夹自动同步文件和备份功能。 此外,iTunes 为 iOS 用户制作了应用程序数据苹果电脑 mobilesync 备份。
DrFoneTool – 另一方面,电话备份解决了用户在备份数据时面临的挑战。 它旨在轻松管理所有内容,并支持 Android 和 iOS。 备份程序完美运行,备份可以预览,使其脱颖而出。 因此,我们可以说,没有 MobileSync,数据仍然可以恢复,但是如何恢复呢? 答案是 DrFoneTool – 电话备份。