在 Android 设备上控制 PC 的三大方法
与十年前相比,技术已经遥遥领先。 科学和技术的发展正在被每个行业和运营所接受,每天都在提供优化和强大的解决方案,目的是让人类生活更加轻松。 这种技术正在通过设备-计算机接口控制计算机的范围内进行开发。 这项有价值的技术决心在大多数地方派上用场,无论是个人还是专业。 然而,最近使用这项技术描述的进步是通过不同的第三方应用程序提供有效的设备控制服务。 本文帮助您了解可用于在 Android 上控制 PC 的最佳第三方应用程序,并提供有关其实用性和效率的详细指南。
第 1 部分:我可以将 Android 手机用作鼠标吗?
通过智能手机控制设备在过去的日子里变得越来越普遍。 我们已经看到了不同的情况,在这些情况下,对这种控制的需求被认为是非常有效且令人印象深刻的,以维持条件。 例如,在一个周末,当你累得要从沙发上爬到电脑椅或电视架上时,你真的很欣赏这种受控版本的设备的存在,它可以节省你站起来和管理的精力鼠标或这些设备的遥控器来控制它们。 Android 手机在设备控制方面已经呈现出令人印象深刻的实用性。 这在不同的第三方应用程序的帮助下成为可能。 这些 Android 应用程序作为 PC 遥控器运行,可让您通过不同的连接(例如通过 Wi-Fi、蓝牙和其他连接实用程序)控制 PC。 这些应用程序提供易于访问和多产的连接。 但是,需要注意的是,有一些应用程序甚至通过 Android 提供了对 PC 的控制,为它们提供了设备的完整 GUI 控制。
本文倾向于将重点放在通过 Android 控制 PC 的最佳应用程序上,这些应用程序允许您使用 Android 智能手机轻松控制您的 PC。
第 2 部分。使用 PC Remote 在 Android 上控制 PC
市场上有相当多的应用程序为用户提供了这样的实用程序,通过一系列简单的点击和连接来控制他们的设备,让您在没有外围设备的情况下完全控制设备。 在这些不同的 PC 控制应用程序列表中,PC Remote 是一个高效的平台,它为您提供了通过 Android 设备远程控制 PC 屏幕的强大解决方案。 在考虑这种连接时,有两种不同的方法,即通过 Wi-Fi 或通过蓝牙。 该平台允许您管理桌面演示文稿并在整个计算机上移动光标,没有特定障碍。 PC Remote 提供的内置游戏控制台是该设备的另一个亮点,您可以通过手机有效地管理和控制游戏玩法。

PC Remote 还通过其密码保护设施提供了一个非常安全的环境。 在使用其服务时需要牢记一些限制和缺点。 PC Remote 不提供任何来自桌面的声音,也绝不会在控制 PC 时在智能手机上提供直接屏幕镜像。 但是,为了有效地使用该平台并了解其功能,您需要查看下面提供的指南。
步骤1:下载应用程序
在使用应用程序在 Android 上控制 PC 之前,您首先需要在设备和手机上都可以运行该应用程序。 在您的计算机和 Android 手机上下载 PC Remote。
第 2 步:连接您的手机
在此之后,您需要点击手机并启动应用程序。 点击屏幕左下角的“连接”以获取屏幕上可供选择的计算机列表。 你需要点击你的电脑。
第 3 步:将手机用作鼠标
接下来是一个连接,在稳定之后,它为您提供了将您的移动屏幕作为鼠标控制的自主权。 您还可以使用这些应用程序的不同功能,例如手机左上方显示不同控件的功能。
第 3 部分。使用带统一遥控器的 Android 手机控制 PC 上的媒体
Unified Remote 是另一个示范性平台,可为您提供设备连接的多样性。 在与 Android 和 iPhone 完全兼容的同时,您可以轻松连接 PC 设备。 Unified Remote 兼容所有操作系统平台。 Unified Remote 采用了一种非常不同的方法,同时专注于不同的实用程序来控制 Android 手机上的 PC。 该平台的基本版本中有 18 个不同版本的遥控器。 它还可以确保正确的 Internet 连接,从而使您了解自动服务器检测属性始终会考虑无失真连接这一事实。 在设备上执行的连接完全受密码保护,以防止数据和连接被盗。 该平台的完整版还有很多其他功能可以使用。 但是,如果您寻求使用 Unified Remote 来管理您的设备,您需要完成下面提供的这些步骤,以获得多产和强大的连接。
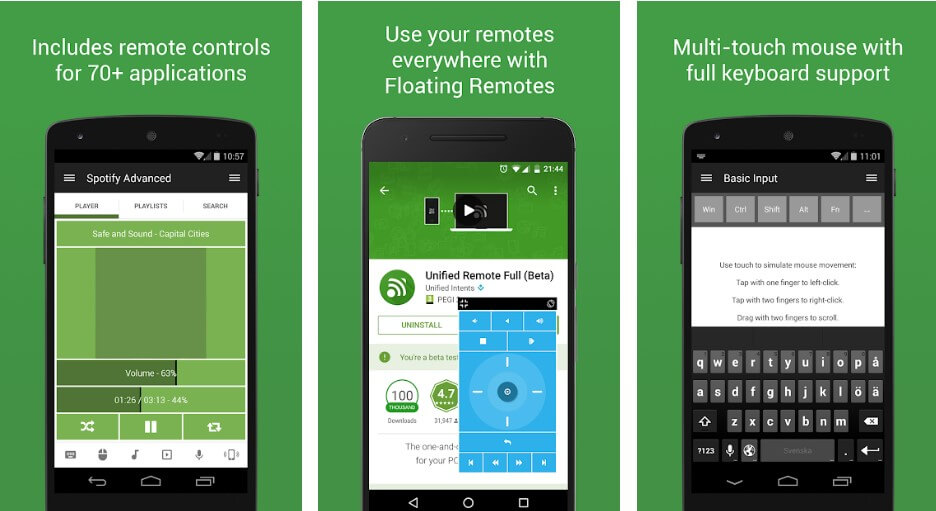
步骤1:下载应用程序
您需要在您的计算机中下载此应用程序的服务器客户端,并将该应用程序安装在您的智能手机上。 确保正在连接的设备通过相同的 Wi-Fi 或蓝牙连接对您来说很重要。
第 2 步:自动连接
您需要在手机上打开应用程序并耐心等待直接建立连接。 正在使用此平台自动检测服务器。
第 3 步:重复失败
没有其他机制可以遵循来执行任务,这使我们只有重新启动应用程序以及恢复应用程序原始状态所涉及的功能的唯一选择。
第 4 部分。通过 Chrome 远程桌面在 Android 上控制 PC
市场上有许多不同版本的控制应用程序。 如果您正在寻找一个更真实且由市场上任何主要开发商运营的平台,谷歌十年前推出了自己的 Chrome 远程桌面,可以作为谷歌 Chrome 的扩展链接。 此应用程序提供与任何其他第三方应用程序类似的功能。 为了有效地利用 Google Chrome 远程桌面在 Android 上控制 PC,您需要了解设置和管理其操作的分步指南,如下所示。
第 1 步:在 Chrome 上添加扩展程序
您需要先访问 Google Chrome 浏览器并在线搜索遥控器。 在此之后,您需要打开包含此扩展程序设置的链接,并通过单击“添加到 Chrome”轻松添加它。
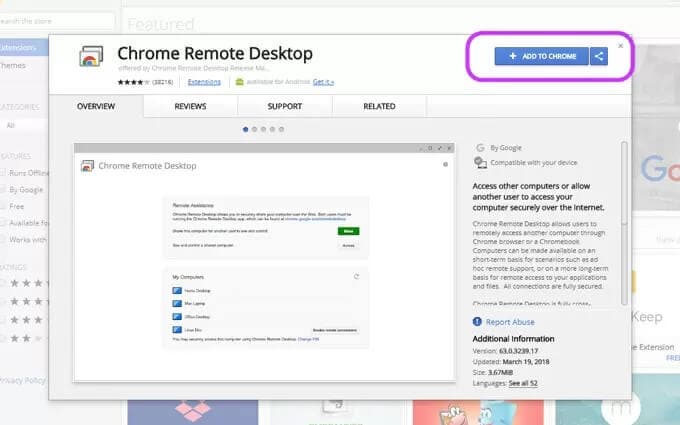
第 2 步:登录 Google 帐户
在您的 PC 上有效设置扩展程序后,您需要通过单击“Google Chrome 远程桌面”图标来连接您的电子邮件地址。 同样,这是在Android手机上完成的,以成功连接和控制Android上的PC。
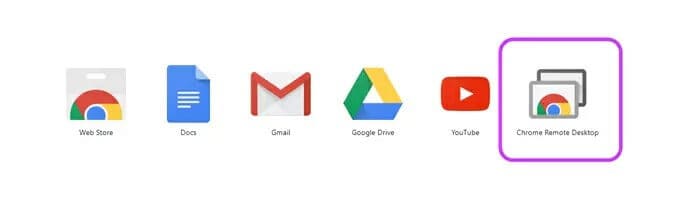
第 3 步:启动应用程序
在远程桌面应用程序上连接您的帐户后,您需要在浏览器上启动该应用程序并点击“开始使用”以继续。
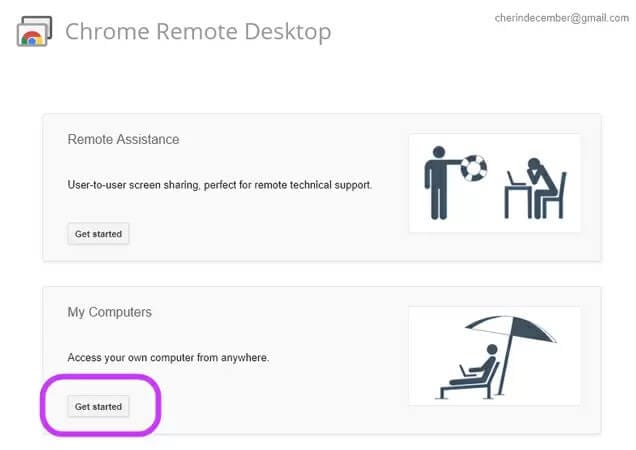
第 4 步:设置连接
继续进入应用程序后,您需要选择启用远程控制选项来为您的桌面设置 PIN。 设置 PIN 并为您的 PC 保存它。 为计算机设置 PIN 后,计算机的名称将出现在列表中。
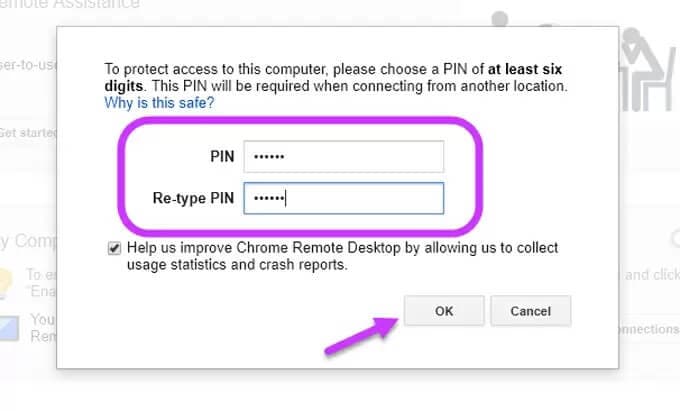
第 5 步:连接您的手机
设置好计算机后,您需要在手机上打开 Google Chrome 远程桌面以选择要连接的计算机。 点击您为 PC 保存的 PIN,然后将手机与计算机“连接”。 这将帮助您使用 Android 成功控制您的 PC。
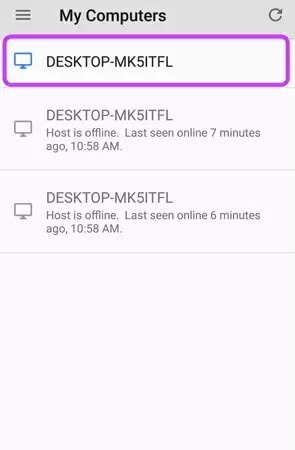
总结
本文提供了有关如何使用 Android 智能手机控制 PC 的非常详细的概述。 市场上有多种第三方应用程序和扩展可供使用; 但是,为您的设备选择最佳平台仍然相当困难。 本文向您介绍了可以帮助您轻松控制 Android 上的 PC 的最佳平台。