从 PC 远程控制 iPhone 的 4 大应用程序
您可以从 PC 控制您的 iPhone/iPad 吗?
如今,云存储平台使将所有设备同步在一起并将数据保存在一个地方变得更加容易。 但是,如果您想从 PC 访问您的 iPhone/iPad,该怎么办。 有几种情况,用户需要从 PC/笔记本电脑远程访问他们的 iPhone,但不知道正确的方法来完成这项工作。
不幸的是,iPhone 和 PC/笔记本电脑都没有预装支持远程访问的功能。 这意味着如果你想远程 从PC控制iPhone,您必须使用专门为此目的设计的专用软件。 在今天的文章中,我们汇总了三个最有用的工具列表,您可以使用这些工具从 PC 远程访问和控制您的 iPhone。
第 1 部分:使用 TeamViewer 从 PC 远程控制 iPhone
TeamViewer Quicksupport 是一个功能齐全的远程控制解决方案,具有多种功能。 您可以在您的 PC 上安装该软件并轻松访问您的 iPhone。 最新版本的 TeamViewer 具有专用的屏幕共享功能,可让您与他人共享 iPhone 的屏幕并让他们监控您的活动。
但是,TeamViewer 只能用于监控目的,因为您无法通过 PC 完全控制 iPhone。 您只能在 iPhone 的屏幕上看到正在发生的事情。 对于在 iPhone 上遇到技术故障并需要向技术人员或朋友解释的人来说,这是一个合适的选择。
因此,您可以与相应的人共享您的屏幕,让他们为您提供有效的解决方案,而不是抱怨故障。 要使用 TeamViewer 进行 iOS 屏幕共享,您的 iDevice 上必须运行 iOS 11 或更高版本。 此外,您必须在远程设备上安装最新的 TeamViewer 13。
下面介绍如何使用 TeamViewer 的“屏幕共享”功能进行远程访问。
步骤1 – 在您的 iPhone/iPad 上安装 TeamViewer Quicksupport。 启动应用程序,它会自动为您的 iDevice 生成一个唯一 ID。
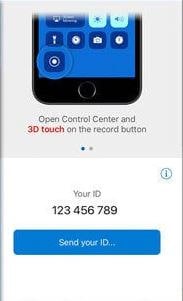
步骤2 – 现在,在您的 PC 上打开 TeamViewer,然后单击左上角的“远程控制”。
步骤3 – 输入您在第一步中生成的 ID,然后单击“连接”。
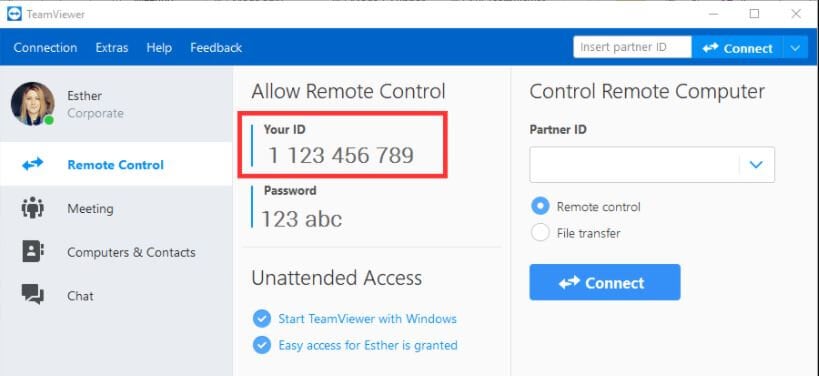
步骤4 – 您必须在您的 iDevice 上启用“屏幕镜像”功能。 为此,请向下滑动并从“控制中心”中选择“屏幕镜像”。
而已; 两个设备上都会打开一个聊天窗口,您将能够在笔记本电脑上看到 iPhone 的屏幕。
第 2 部分:使用 Veency 从 PC 远程控制 iPhone
Veency 是一款远程控制软件,主要设计用于从 PC 控制 iPhone/iPad。 与 TeamViewer 不同的是,该软件支持屏幕共享,并允许用户通过 PC 本身控制 iPhone 的全部功能。
这意味着您几乎可以在 iPhone 上完成所有操作,无论是锁定/解锁设备、更改图标大小、浏览图库,甚至是在不触碰 iPhone 的情况下启动应用程序。 Veency 唯一的缺点是它只能与越狱的 iPhone 一起使用。
因此,如果您对越狱 iPhone 不满意,则必须坚持使用 TeamViewer 或寻找其他解决方案来从计算机远程访问 iPhone。 此外,Veency 在两个设备之间建立连接。 您可以安装任何 VNC 客户端,例如 UltraVNC、Chicken VNC 和 Tight VNC,以使用 Veency。 按照这些说明使用 Veency 从 PC 远程控制您的 iPhone。
步骤1 – 在您越狱的 iPhone 上启动 Cydia Appstore 并搜索 Veency。
步骤2 – 在您的 iPhone 上安装该应用程序。 请记住,该应用程序将自动开始在后台运行,您可能不会在主屏幕上看到它的图标。
步骤3 – 在后台运行 Veency 时,转到设置>Wifi 以检查您的 iPhone 的 IP 地址。
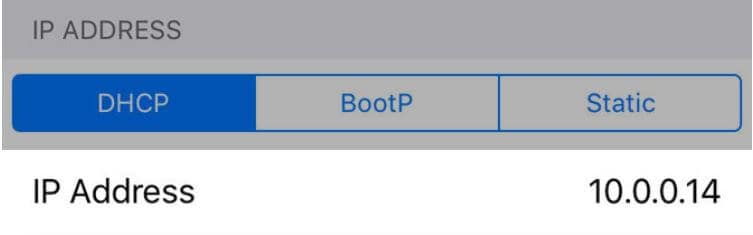
步骤4 – 现在,在 PC 上的 VNC 客户端中输入 IP 地址,然后单击“连接”。
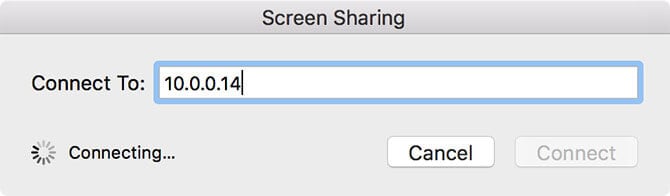
步骤5 – 如果连接成功建立,您将在 iPhone 上收到连接请求。 接受请求,您的 iPhone 屏幕将在您桌面上的 VNC 客户端中复制。
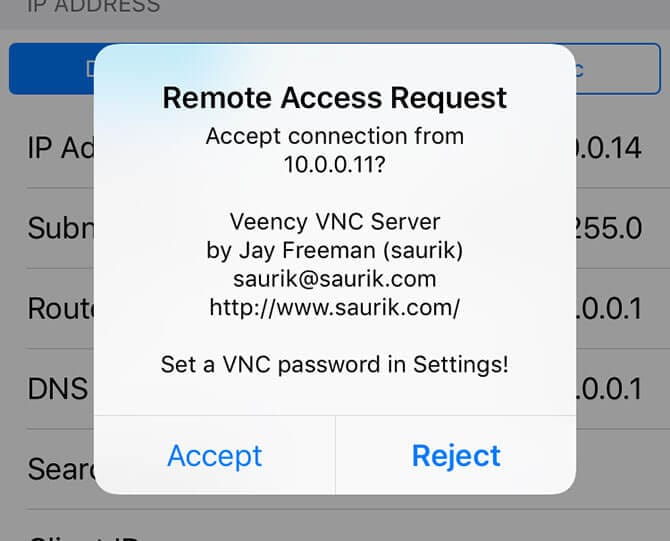
第 3 部分:通过 Apple Handoff 从 PC 远程控制 iPhone
最后,如果你有一部未越狱的 iPhone 并且只想将它连接到你的 Macbook,你也可以使用苹果官方的 Handoff 功能。 这是 iOS 8 附带的一项专用功能,可帮助许多用户在不同的 iDevice 上执行相同的任务。
但是,此功能有几个限制。 与 Veency 不同,您将无法从 PC 完全控制 iPhone。 使用 Apple Handoff,您将能够在 PC 上执行以下任务。
使用 Macbook 上的联系人应用程序接听和拨打电话。
在您的 Macbook 上继续您在 iPhone 上启动的 Safari 浏览会话。
使用 iMessages 和 Macbook 上的传统 SMS 应用程序从 Macbook 发送和查看消息。
添加新笔记并将它们与您的 iCloud 帐户同步。
请按照以下说明操作 从 PC 远程访问 iPhone 使用 Apple Handoff。
步骤1 – 首先,您必须在 Macbook 上启用“Apple Handoff”。 为此,请转到“系统偏好设置”>“常规”>“允许在此 Mac 和您的 iCloud 设备之间进行切换”。
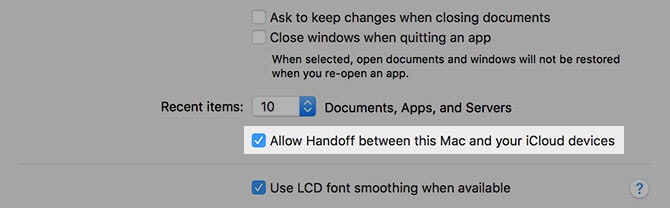
步骤2 – 确保您已在两台设备上使用相同的 iCloud ID 登录。 现在,从底部向上滑动以调出“app-switcher”并单击“Handoff”图标。 你会自动在 Macbook 的右下角看到一个图标。
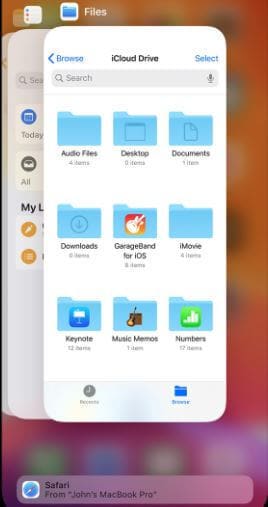
第 4 部分:使用 MirrorGo 从 PC 控制 iPhone
您可能想从计算机控制您的 iPhone。 MirrorGo 是您的不错选择。 它允许您将手机屏幕投射到 PC 并使用鼠标操作来控制 iPhone。

Wondershare MirrorGo
从您的计算机控制您的 iPhone!
- 镜子 带有 MirrorGo 的 PC 大屏幕上的 iPhone 屏幕。
- 逆转 控制 电脑上的 iPhone。
- 商店 截图 从 iPhone 到 PC。
- 查看多个 通知 同时不接电话。
您可以轻松地将 iPhone 屏幕以无线方式镜像到 PC。
- 确认 iPhone 和 PC 使用相同的 Wi-Fi 连接,即在同一网络中。

- 开始镜像。

总结
这些是一些远程技术 从PC控制iPhone. 由于这些方法中的每一种都提供不同的功能,因此您可以根据自己的要求进行比较并选择合适的方法。 例如,如果您想从 PC 上完全控制您的 iPhone 并拥有一部越狱的 iPhone,您可以使用 Veency 来完成这项工作。 另一方面,如果您不愿意越狱您的 iPhone 并且对有限的功能感到满意,您可以在 TeamViewer 或 Apple Handoff 之间进行选择。

