如何轻松将 iCloud 联系人导出到 Outlook
iPhone 是全球最受欢迎的运行 iOS 操作系统的智能手机品牌。 但是,对于个人计算机或笔记本电脑,首选的操作系统是 Microsoft Windows。 在 iPhone 中,联系人存储在 iCloud 下,而在装有 Microsoft Windows 的 PC 中,联系人与 MS Outlook 同步。 因此,将 iCloud 联系人导入 Outlook 可能是一项挑战。
通过本文,我们将说服您可以使用 Windows 内置功能以及名为的高效第三方工具将 iCloud 联系人导入 Outlook DrFoneTool – iOS 数据备份和恢复. 此外,我们还将找到将 iCloud 联系人导入计算机上的 Outlook 的最简单和最安全的方法。
- 第 1 部分:Apple 是否允许您将 iCloud 联系人同步到 Outlook?
- 第 2 部分。 如何将 iCloud 联系人导出到计算机(简单、快速和安全)
- 第 3 部分:使用网络浏览器将 iCloud 联系人导出到计算机。
- 第 4 部分。 如何将 iCloud 联系人导入 Outlook
- 总结
第 2 部分。 如何将 iCloud 联系人导出到计算机(简单、快速和安全)
为了导出 iCloud 联系人,您需要 DrFoneTool – iPhone 数据恢复 工具,它是可用的最有效和最安全的第三方工具之一。 使用此工具,您可以轻松提取 iCloud 联系人并将其导出到 PC。 该工具是市场上最好的 iCloud 备份提取器之一,可用于 Windows 和 Mac 平台。 除了联系人,您还可以使用 DrFoneTool 工具将消息、图片、通话记录、视频、Whatsapp 和 Facebook 消息从您的 iPhone 导出到计算机,该工具甚至具有 福布斯和德勤国际认可.

DrFoneTool – iPhone 数据恢复
有选择地轻松地将 iCloud 联系人导出到计算机。
- 世界上第一个 iPhone 和 iPad 数据提取器。
- 导出联系人,包括号码、姓名、电子邮件、职位、公司等。
- 允许您预览和提取所需的任何数据。
- 从 iPhone、iTunes 和 iCloud 备份中选择性地提取消息、联系人、视频、照片等。
- 支持所有型号的 iPhone、iPad 和 iPod。
如何使用 DrFoneTool 将 iCloud 联系人导出到您的计算机:
步骤 1。 下载 DrFoneTool 程序并将其安装到您的计算机,然后启动它。
步骤 2。 现在单击主界面顶部的“从 iCloud 同步文件中恢复”按钮。
步骤 3。 在下一个窗口中填写您的 iCloud 登录详细信息和凭据。

步骤 4。 登录后,您将看到 iCloud 同步文件列表。 选择包含您要导出的联系人的文件。 然后单击所选文件的“下载”按钮。

步骤 5。 现在,这就是 Dr. Fone 的工具展示其多功能性和功能的地方,使其值得 PC World、CNET 等机构获得如此高的评价。 该工具为您提供了从左侧窗格中选择性地选择联系人的选项。 选择完成后,单击“恢复到计算机”按钮将这些联系人导出到您的计算机。 DrFoneTool 还为您提供了将此联系人文件保存为 .csv、.html 或 vcard 的选项。 此外,您还可以直接点击“打印”按钮打印您的联系人

DrFoneTool – 最初的电话工具 – 自 2003 年以来一直在为您提供帮助
而已! 您已完成将 iCloud 联系人导入 Outlook 的第一步。 使用 DrFoneTool – iPhone 数据恢复工具,您可以快速、轻松、安全地进行操作
第 3 部分:使用网络浏览器将 iCloud 联系人导出到计算机。
还有一种免费的替代方法,它使用网络浏览器将 iCloud 联系人导出到计算机。 但是,要导入这些联系人,您需要获得 MS Outlook 版本的许可。
这些是您需要执行的步骤:
- 打开网络浏览器并转到 iCloud的 页面并使用您的详细信息登录。
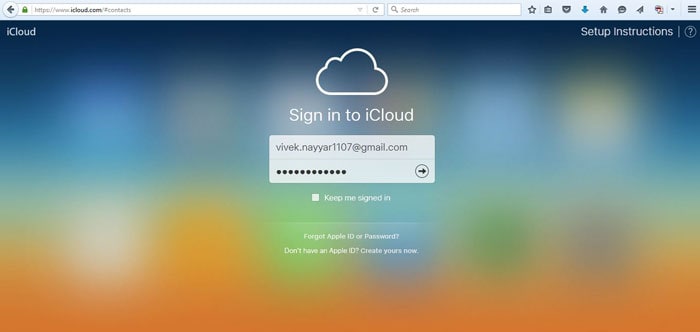
- 您需要通过两步程序来验证您的身份。

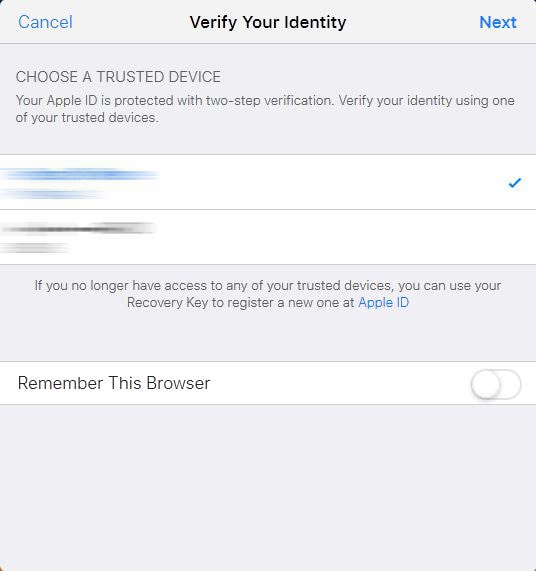
- 选择下一页上的“联系人”图标。
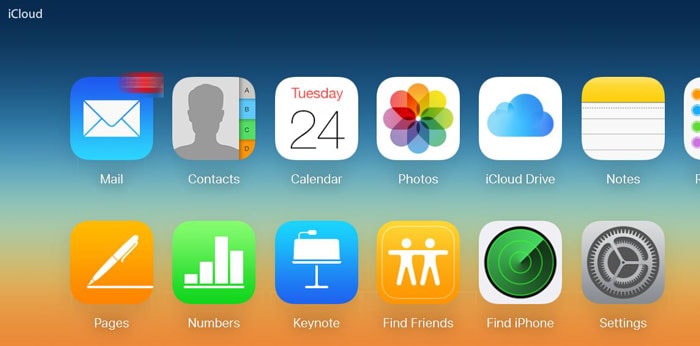
- 接下来单击“设置”图标。
- 在下一个菜单中单击“全选”。
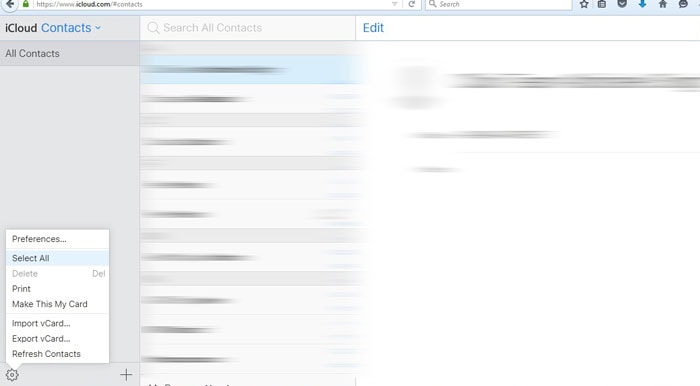
- 选择所需的联系人后,再次单击设置按钮,这次单击“导出 vCard”。

- 将 vCard 文件保存在硬盘上。
但是,与上一步不同,这不是将联系人导入 MS Outlook 的万无一失的方法。
第 4 部分。 如何将 iCloud 联系人导入 Outlook
将保存在您计算机上的联系人文件导入 MS Outlook 的下一阶段不需要任何第三方工具。 它可以通过 MS Outlook 的内置功能直接完成。
这些是您需要遵循的步骤:
- 启动 MS Outlook 并使用您首选的电子邮件帐户登录。
- 单击位于 MS Outlook 窗口左窗格底部的“更多”按钮。 按钮一般用 3 个点“……”表示。
- 从显示的列表中单击“文件夹”按钮。
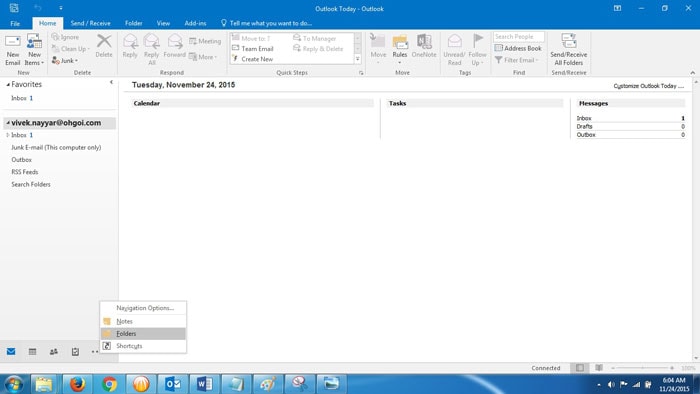
- 同样,在左侧窗格中,您将获得一个选项来选择“联系人(仅限此计算机)”按钮。
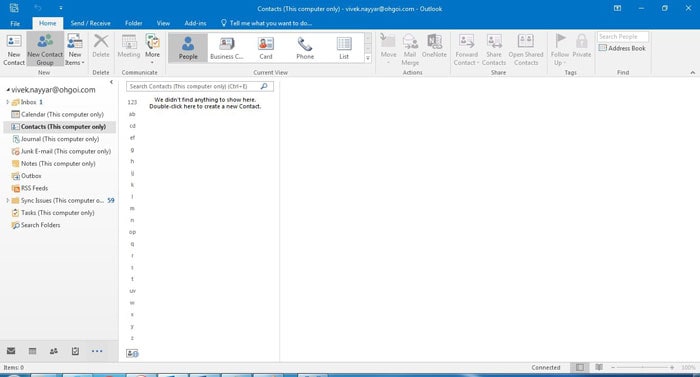
- 现在转到 Outlook 窗口顶部的“文件”菜单。
- 现在单击将出现在下一个窗口的左窗格中的“打开和导出”按钮。
- 现在从右窗格中单击“导入/导出”。

- 在导入和导出向导框中,您将获得多个选项可供选择,选择“从另一个程序或文件导入”,然后单击“下一步”按钮。
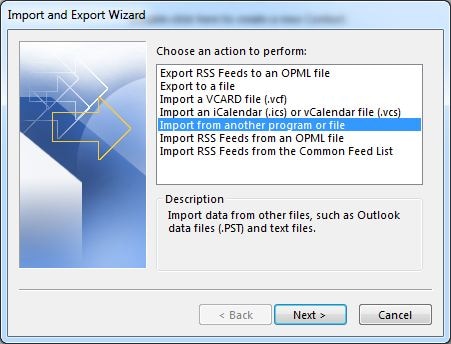
- 在下一个菜单中,您将获得一个选项来选择要从中导入的文件类型,选择“逗号分隔值”。
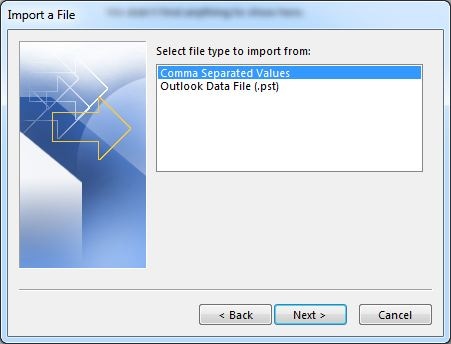
- 在选项下,单击要对重复联系人执行的适当操作。 为了更安全,请选择“允许创建重复项”。

- 在选择目标文件夹的下一个菜单中,选择“联系人(仅限此计算机)”选项。
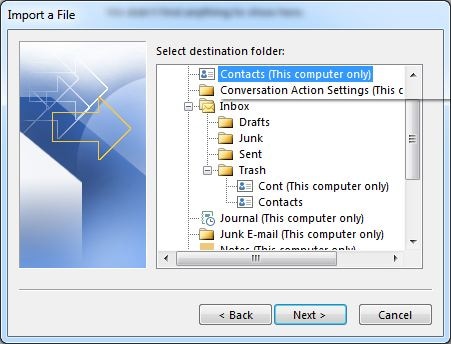
- 进行任何更改后按“完成”按钮。

- 等到联系人与 MS Outlook 同步。

- 恭喜! 您已完成将 iCloud 联系人导入 Outlook 的最后一步。
