如何将 iPhone 联系人导出到 VCF|vCards
- 1.将联系人从 iPhone 提取到 CSV
- 2.将 iPhone 联系人从 iTunes 备份导出到 VCF/vCard
- 3.将 iPhone 联系人从 iCloud 备份导出到 VCF/vCard
这里有我的建议。 DrFoneTool – 数据恢复 (iOS),一款功能强大的 iPhone 数据恢复工具,100% 安全和专业。它有助于从 iPhone 查找联系人并将其导出到您的 PC 或 Mac,并且它只读取您的数据,从不记住或修改您的数据。 您始终是 iPhone 数据的唯一所有者。 更重要的是,它为您提供了三种将 iPhone 联系人导出为 vCard 的方法:直接从 iPhone 导出,或从 iTunes 备份导出,或从 iCloud 备份导出。

DrFoneTool – 数据恢复 (iOS)
从 iPhone SE/3S Plus/6S/6 Plus/6/6S/5C/5/5S/4/4GS 恢复联系人的 3 种方法!
- 直接从 iPhone、iTunes 备份和 iCloud 备份中恢复联系人。
- 检索联系人,包括号码、姓名、电子邮件、职位、公司等。
- 全面支持 iPhone 6S、iPhone 6S Plus、iPhone SE 和最新的 iOS 9!
- 恢复因删除、设备丢失、越狱、iOS 9 升级等而丢失的数据。
- 有选择地预览和恢复您想要的任何数据。
1.将联系人从 iPhone 提取到 CSV
步骤 将您的iPhone连接到计算机
在执行任何其他操作之前,请将您的 iPhone 连接到计算机,然后运行该程序。 然后你会得到下面的 iPhone 主界面。

步骤 扫描你的 iPhone 上的联系人
选择文件类型“联系人”,然后单击主窗口上的“开始扫描”按钮。 然后 DrFoneTool 将开始自动扫描您的 iPhone。

步骤 将 iPhone 联系人导出到 vCard/VCF 文件
当程序完成扫描时,它会给你一个扫描报告。 在报告中,您 iPhone 上的所有数据都显示在类别中,选择类别“联系人”,预览它们以进行检查。 要将 iPhone 联系人导出到 vCard,请选择它们并单击“恢复到计算机”。 您可以轻松地将它们作为 VCF 文件导出到您的计算机。
有关如何直接从 iPhone 恢复数据的视频
2.将 iPhone 联系人从 iTunes 备份导出到 VCF/vCard
步骤 选择要提取的 iTunes 备份
当您在这里时,在运行程序后单击主窗口顶部的“从 iTunes 备份文件中恢复”。 然后你会在下面看到一个窗口。 您计算机上的所有 iTunes 备份文件都已找到。 为您的 iPhone 选择一个,然后单击“开始扫描”开始提取它。

步骤 将 iPhone 备份联系人提取到 VCF/vCard
扫描将花费您几秒钟的时间。 之后,您的 iPhone(支持 iOS 9)上的所有数据将被提取并显示在类别中。 单击“联系人”以检查您的联系人,然后单击“恢复到计算机”将它们导出为计算机上的 vCard/VCF 文件。
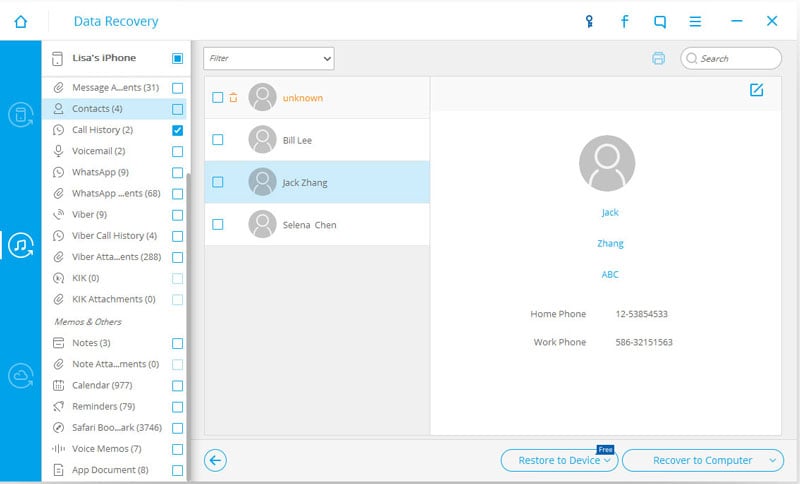
有关如何从 iTunes 备份中恢复 iPhone 联系人的视频
3.将 iPhone 联系人从 iCloud 备份导出到 VCF/vCard
步骤 登录您的iCloud帐户
在您的计算机上启动 DrFoneTool 后,单击“从 iCloud 备份文件中恢复”。然后登录您的 iCloud 帐户。

步骤 下载iCloud备份文件
登录 iCloud 后,DrFoneTool 将在此处显示所有 iCloud 备份文件,您需要选择要恢复的文件,然后单击“下载”按钮。

步骤 选择要扫描的文件类型
下载完成后,您现在可以扫描您的备份数据,为了节省时间,只需选择文件类型“联系人”,然后单击“下一步”,DrFoneTool 现在正在扫描您的备份数据。稍等几分钟。

步骤 将您的 iCloud 联系人导出到计算机
扫描完成后,单击左侧的“联系人”类别并预览要导出的内容,然后单击“恢复到计算机”将联系人导出为计算机上的 vCard/VCF 文件。

有关如何从 iCloud 备份中恢复 iPhone 联系人的视频

