使用/不使用 iCloud 将联系人从 iPhone 同步到 Mac
如何将联系人从 iPhone 同步到 Mac? 是否有任何快速且轻松的解决方案可以将联系人从 iPhone 转移到 Mac?
如果您也有类似的疑问,那么您来对地方了。 很多用户都想知道如何将联系人从 iPhone 导入 Mac。 这有助于他们将联系人放在手边,准备一个 iPhone 联系人备份,或将它们传输到不同的设备。 当您能够将联系人从 iPhone 导入 Mac 后,您可以轻松地保持数据的安全和可访问性。 为了帮助您,我们提供了本指南。 继续阅读并了解如何以三种不同的方式将联系人从 iPhone 传输到 Mac,无论是否使用 iCloud。
第 1 部分:如何使用 iCloud 将联系人从 iPhone 同步到 Mac?
由于 iCloud 是任何 Apple 设备不可或缺的一部分,因此大多数用户都想知道如何通过 iCloud 将联系人从 iPhone 同步到 Mac。 默认情况下,Apple 提供 5 GB iCloud存储 对每个用户免费。 即使您以后可以购买更多空间,也足以将您的联系人和其他重要文件放在手边。 要了解如何使用 iCloud 将联系人从 iPhone 导入 Mac,只需按照以下步骤操作:
1. 为了通过 iCloud 将联系人从 iPhone 导入 Mac,您需要确保您的手机已经与您的 iCloud 帐户同步。 转到其设置> iCloud,并确保其 iCloud Drive 选项已打开。
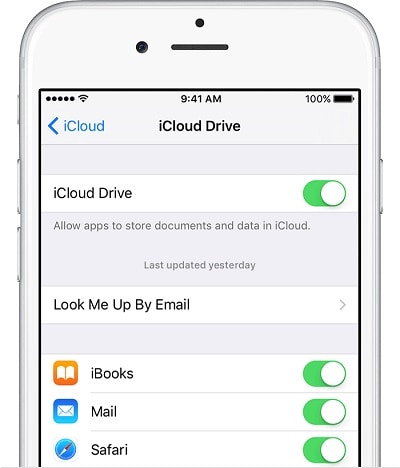
2. 此外,您还可以访问 iCloud 设置并启用联系人同步。 这将确保您设备的联系人与 iCloud 同步。
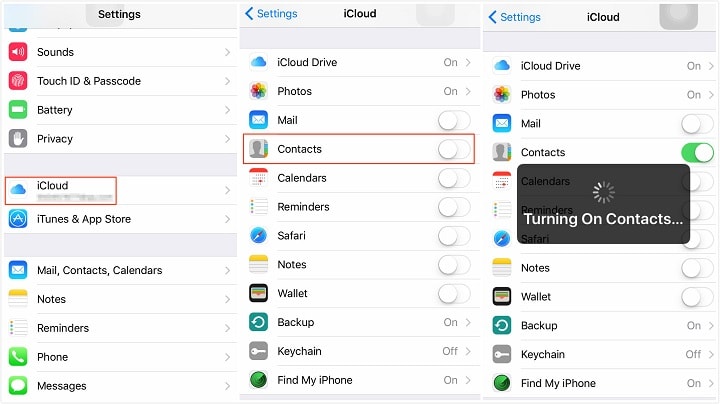
3. 太好了! 现在,要将联系人从 iPhone 转移到 Mac,您只需转到 Mac 上的系统偏好设置并启动 iCloud 应用程序
4. 在 iCloud 应用上,您可以找到“通讯录”选项。 确保该功能已打开。 如果没有,则启用该功能并保存您的更改。

5. 这将自动将您的 iCloud 联系人与 Mac 同步。 稍后,您可以访问其通讯录以查看新同步的联系人。
方法二:导出联系人
通过上述练习,您可以了解如何使用 iCloud 将联系人从 iPhone 同步到 Mac。 不过,有时用户希望直接将联系人从 iPhone 转移到 Mac。 在这种情况下,您可以前往 iCloud 网站 > 通讯录。 从其设置中,您可以选择所有联系人并导出他们的 vCard 文件。 这将让您一次性将所有联系人导出到您的 Mac。
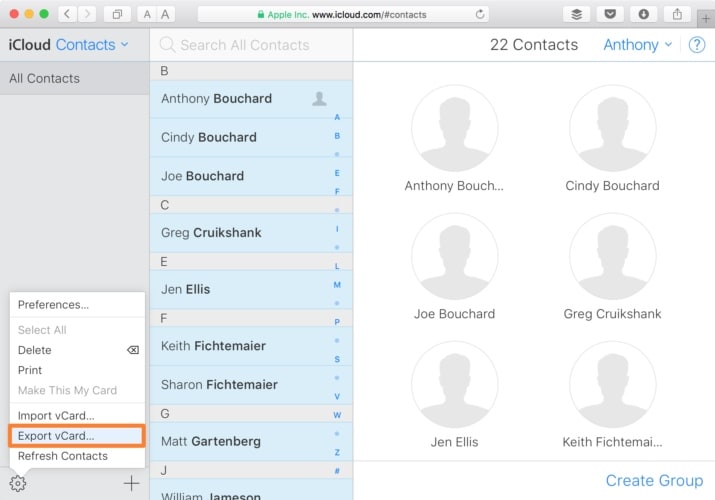
第 2 部分:使用 DrFoneTool 将联系人从 iPhone 转移到 Mac – 电话管理器 (iOS)
上述将联系人从 iPhone 导入 Mac 的过程可能有点复杂。 此外,很多人不喜欢同步他们的联系人,因为它不允许他们备份他们的数据。 为了快速且无故障的过程,我们建议使用 DrFoneTool – 电话管理器 (iOS). 作为 DrFoneTool 工具包的一部分,它可用于在您的 iOS 设备和系统之间传输各种主要数据(联系人、照片、短信、音乐等)。
它有一个适用于 Windows 和 Mac 的桌面应用程序,非常易于使用。 兼容所有主要 iOS 版本(包括 iOS 11),支持直观的流程。 您可以轻松学习如何使用 DrFoneTool Transfer 将联系人从 iPhone 转移到 Mac。

DrFoneTool – 电话管理器 (iOS)
在没有 iTunes 的情况下将 MP3 传输到 iPhone/iPad/iPod
- 您所有的音乐、照片、视频、联系人、短信、应用程序都可以一键导出和导入。
- 管理您的音乐、照片、视频、短信、应用程序,使它们整洁清晰。
- 将您的音乐,照片,视频,联系人,短信,应用程序等备份到计算机上,并轻松还原它们。
- 将音乐、照片、视频、联系人、消息等从一部智能手机传输到另一部。
- 在iOS设备和iTunes之间传输媒体文件。
- 完全支持 iOS 7、iOS 8、iOS 9、iOS 10、iOS 11 和 iPod。
1.点击下载按钮并从其主屏幕中选择“电话管理器”选项后,在您的 Mac 上启动 DrFoneTool 工具包。

2. 此外,将您的 iPhone 连接到您的 Mac 并等待它被自动检测到。 让您的 iPhone 准备好将联系人从 iPhone 转移到 Mac 需要一段时间。

3. 准备好后,您可以在导航栏中找到“信息”选项卡。
4. iPhone 上所有已保存的联系人都会显示给您。 您还可以从左侧面板在您的联系人和消息之间切换,或选择您要转移的联系人。
6. 现在,单击工具栏上的导出图标。 从这里,您可以将您的联系人导出到 vCard、CSV、Outlook 等。由于 Mac 支持 vCard,请选择“到 vCard 文件”选项。

而已! 这样,您的所有联系人都会以 vCard 文件的形式保存在您的 Mac 上。 如果需要,您也可以将其加载到您的通讯簿中。 这将让您了解如何轻松地将联系人从 iPhone 转移到 Mac。
第 3 部分:使用 AirDrop 将联系人从 iPhone 导入 Mac
学习如何将联系人从 iPhone 导入 Mac 的另一种简单方法是通过 AirDrop。 如果两个设备距离很近并且相互连接,那么您可以采用这种方法。 此外,AirDrop 功能仅适用于运行 iOS 7 及更高版本和 OS X 10.7 及更高版本的设备。 要了解如何使用 AirDrop 将联系人从 iPhone 同步到 Mac,您可以按照以下步骤操作:
1. 首先,确保 iPhone 和 Mac 上的 AirDrop(以及蓝牙和 Wifi)功能都已打开。 此外,它们的距离不应超过 30 英尺。
2. 如果您的 iPhone 无法发现 Mac,请转到 Mac 上的 AirDrop 应用程序,并确保您已允许所有人发现它。
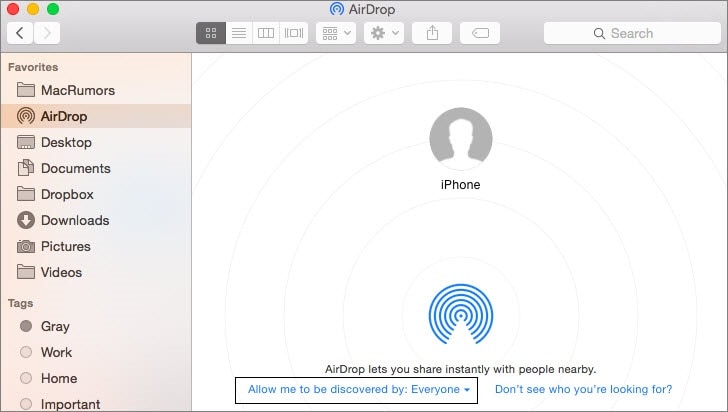
3. 要将联系人从 iPhone 导入 Mac,请转到 iPhone 上的联系人应用程序,然后选择要传输的联系人。
4. 选择联系人后,点击“分享”按钮。 随着共享选项的打开,您可以查看 AirDrop 部分中列出的 Mac。
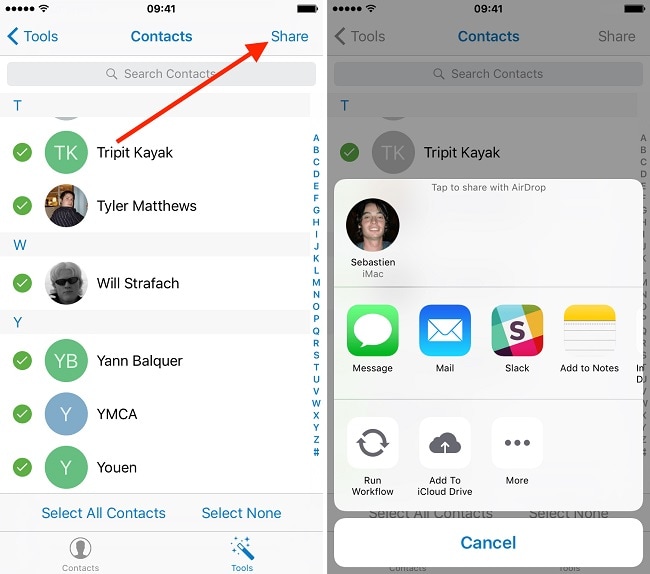
5. 只需点击它并接受 Mac 上的传入数据。
有关 iPhone 联系人的更多信息
通过遵循这些简单的步骤,您将能够轻松地学习如何将联系人从 iPhone 同步到 Mac。 DrFoneTool – 电话管理器具有用户友好的界面,可让您立即将联系人从 iPhone 导入 Mac。 它也可以用于传输其他类型的内容。 现在,当您知道如何将联系人从 iPhone 导入 Mac 时,您也可以与您的朋友分享本指南并教给他们同样的方法。

