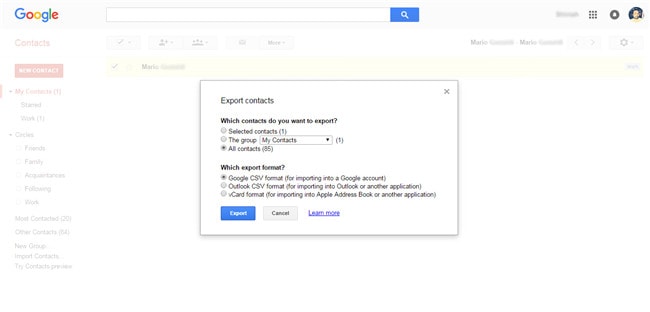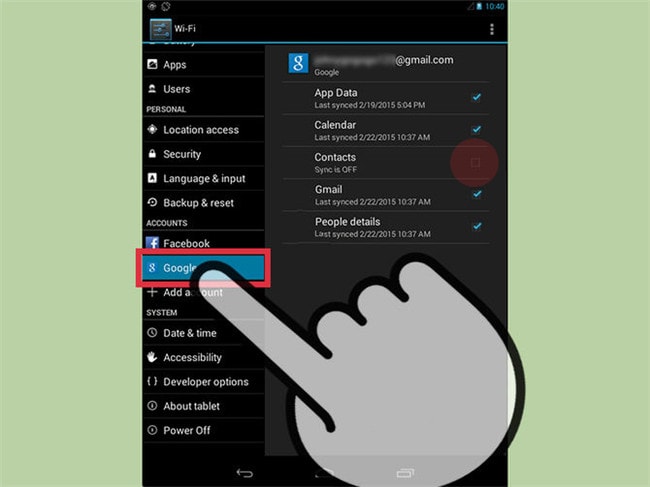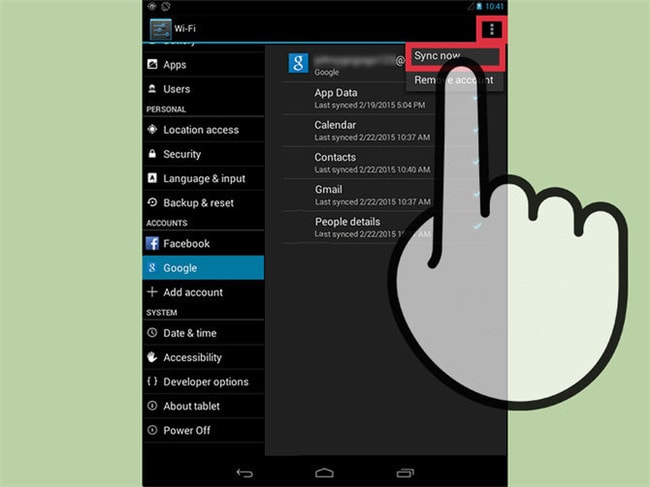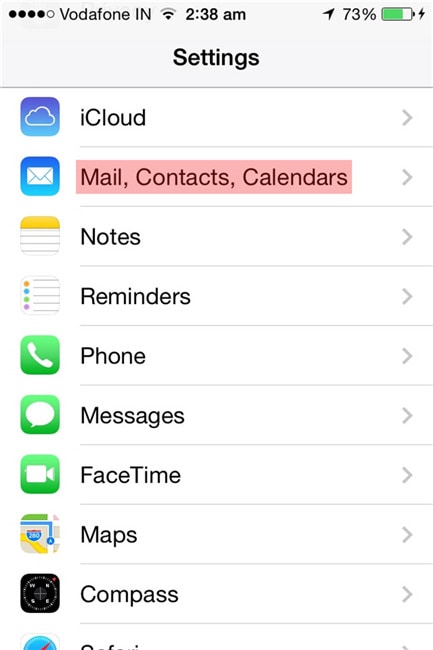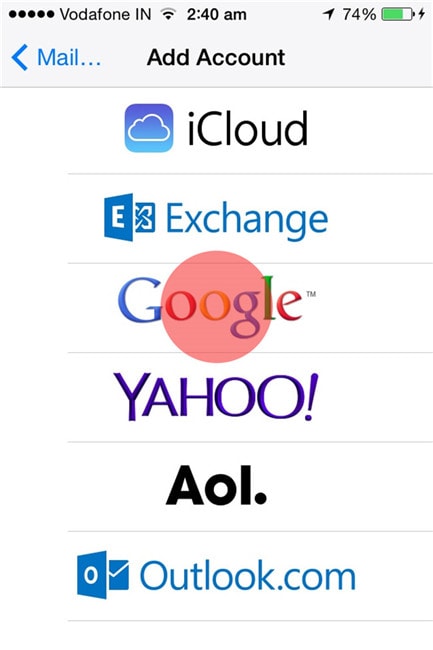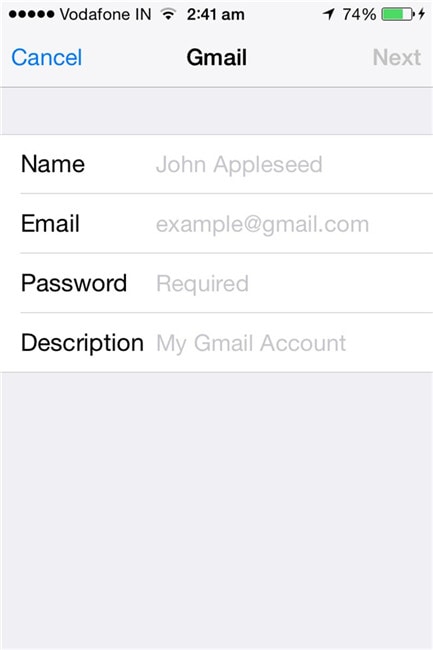管理 Google 联系人的完整指南
如果有什么被证明是谷歌应用程序的亮点,那就是谷歌通讯录,超级高效和动态的通讯录系统。 现在,作为一个 Web 应用程序,Google 通讯录作为 Gmail 的一部分开始不起眼,它允许您添加、删除、编辑和分类您的联系人。
您使用 Google 通讯录创建的联系人列表可以轻松地与您的移动设备同步,无论是 Android 手机还是 iPhone。 您只需要确保正确设置即可。 今天,我们将看看如何管理您的 Google 通讯录,并整理您庞大的列表。
- 1. 什么是联络组和圈子
- 2.创建新组并将人员分配到组
- 3.如何合并重复的联系人
- 4.如何导入和导出联系人
- 5. 将 Google 通讯录与 Android 同步
- 6. 将 Google 通讯录与 iOS 同步
1.什么是联系组和圈子
如果您像大多数使用 Gmail 的人一样,那么您一定有一个非常大的联系人列表,该列表存储在名为“所有联系人”的默认菜单中。 这个列表之所以如此庞大,是因为它包含您曾经使用 Google Voice 发送电子邮件、回复或打电话或发短信的每个人的电子邮件。 它还包含所有通过 Google Chat 与您联系的人的信息。
幸运的是,谷歌提供了一个对所有联系人进行分类的有效功能。 您可以为您的家人、朋友、员工、同事和企业等将它们组织到特定和单独的组中,这样您只需单击几下即可在需要时更轻松地访问特定联系人。
组别– 在 Google 通讯录上创建群组非常容易,您只需关注 li_x_nk – https://contacts.google.com,并使用您要使用的 Gmail 帐户登录。 登录后,转到屏幕左侧的菜单部分,单击“组”,然后单击“新建组”选项以创建所需的组。
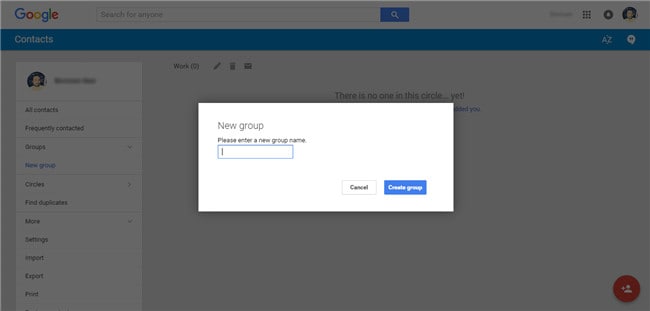
界– 另一方面,圈子与您的 Google+ 个人资料相关联,并将包含您的 Google+ 个人资料圈子中的每个人的联系人。 在这里,谷歌还提供了对您的联系人进行分类的选项,与群组不同,它默认提供预设类别,例如朋友、家人、熟人、关注和工作。 不过,您也可以根据需要创建自己的圈子。
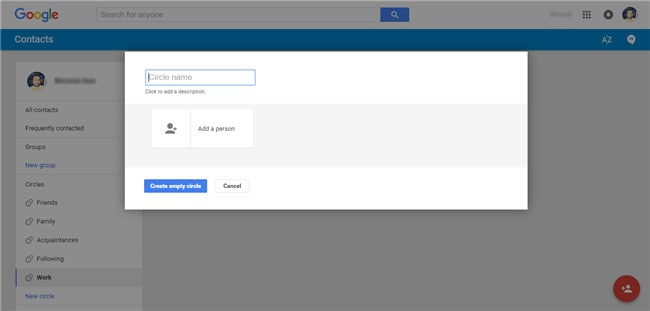
2.创建新组并将人员分配到组
为了管理您的 Google 通讯录,我们将主要关注群组。 因此,让我们快速了解如何创建新组并为其分配联系人。
步骤1:在MyCAD中点击 软件更新 https://contacts.google.com 并使用您的 Gmail 帐户详细信息登录。
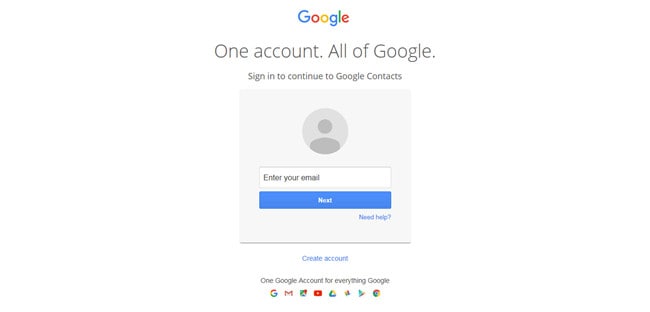
步骤2:登录后,您应该会看到如下图所示的屏幕。
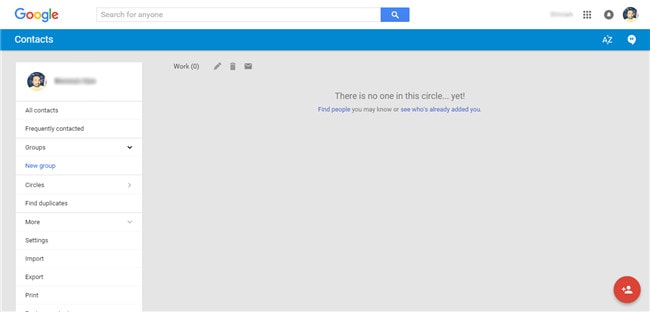
步骤3:转到屏幕左侧的“组”选项卡,然后单击“新组”选项。 这应该会打开一个弹出窗口,要求您命名要创建的新组。 在此示例中,我将为我的业务联系人创建一个名为“工作”的组,然后点击“创建组”按钮。

步骤4:现在,一旦创建了新组,它将在屏幕上显示没有联系人,因为他们尚未添加。 要添加联系人,您必须单击右下角的“添加人员”图标,请参见下面的屏幕截图。
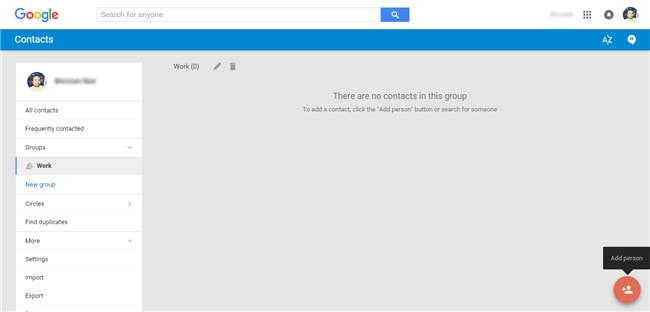
步骤5:单击“添加人员”图标后,您将看到另一个弹出窗口,您可以在其中简单地键入联系人的姓名并将其添加到该组中。
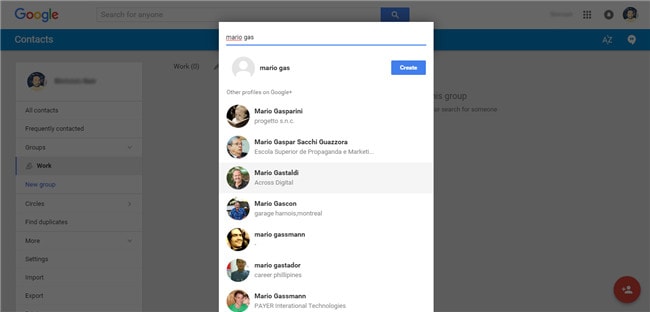
步骤6:只需选择您要添加的特定联系人,Google 联系人就会自动将该人添加到您新创建的群组中。
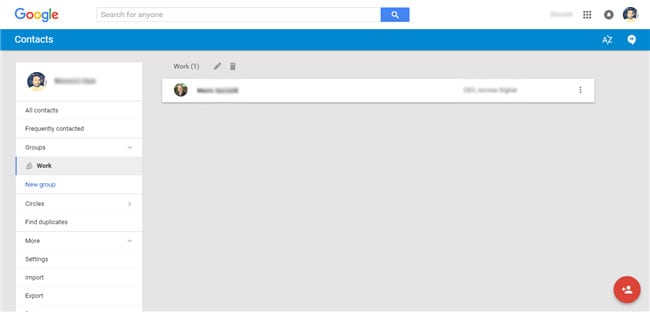
3.如何合并重复的联系人
合并组内的重复联系人非常简单,只需几个简单的步骤即可完成,如下所示。
步骤1:通过选中每个联系人左侧的框来选择重复的联系人。
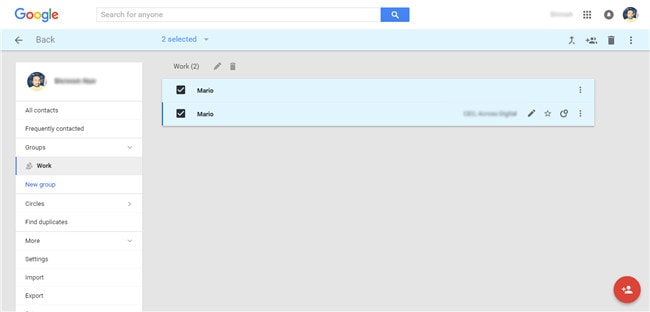
步骤2:现在,从屏幕的右上角,单击“合并”图标或选项。
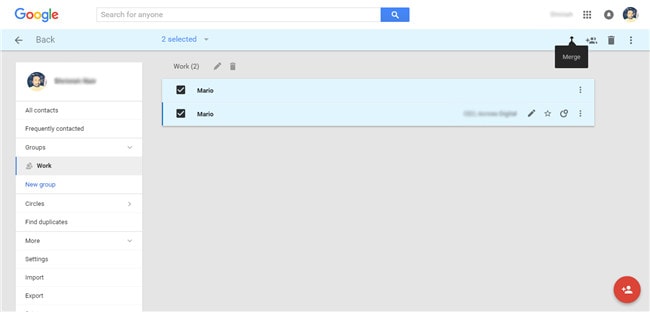
步骤3:您现在应该会收到“联系人已合并”的确认信息。 如下面的屏幕截图所示。

4.如何导入和导出联系人
如果您想通过不手动删除所有组中不必要的条目来节省时间,导出功能是一个很好的解决方案。 为了使用它,请按照以下步骤操作。
步骤1:从 Google 通讯录屏幕的左侧菜单中,选择“更多”选项。
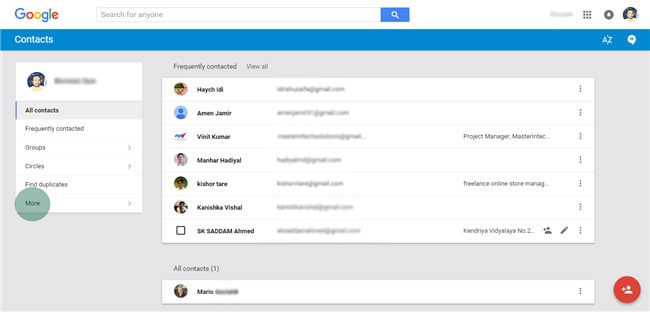
步骤2:现在,从下拉菜单中选择“导出”选项。

步骤3:如果您使用的是 Google 通讯录的预览版,您可能会看到一个弹出窗口,建议您转到旧的 Google 通讯录然后导出。 因此,只需单击“转到旧联系人”。

步骤4:现在,转到选项 更多 > 出口 如下面的截图所示。
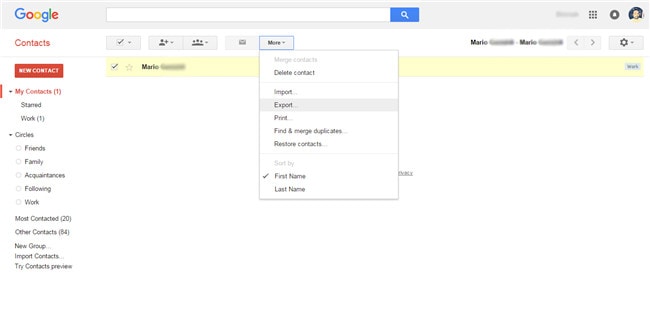
步骤5:然后,在弹出窗口中,选择“所有联系人”和“Google CSV 格式”作为选项,然后点击“导出”按钮。