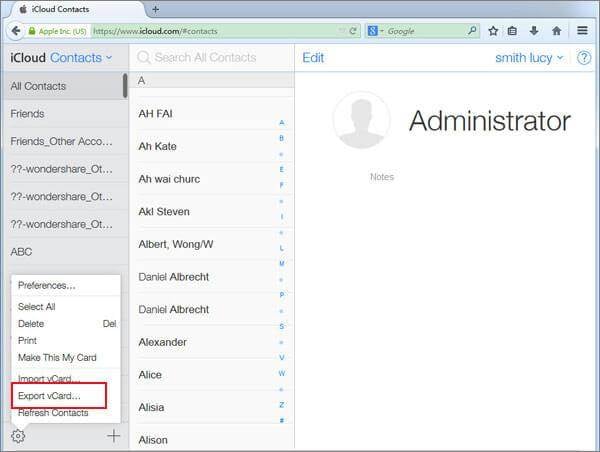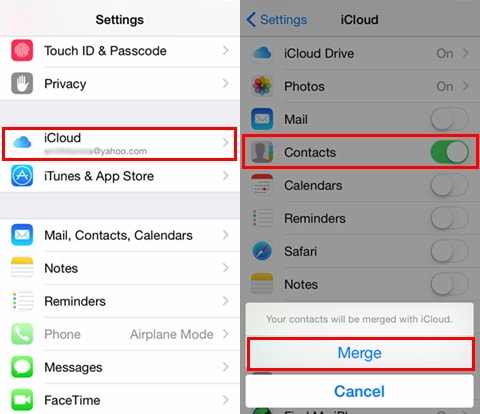从 iCloud 检索联系人的四大方法
如果您不小心从 iPhone 中删除了联系人,那么您应该立即从 iPhone 中恢复它们,否则您将永远丢失它们。 但是,如果您事先已将联系人备份到 iCloud,则可以尝试以下解决方案从 iCloud 备份文件中恢复联系人。 查看以下详细信息,了解如何从 iCloud 中检索联系人。 下次你也可以试试备份 iPhone联系人 没有 iCloud,它更灵活且易于访问。
此外,对于每个 iCloud 帐户,我们只能获得 5 GB 的免费存储空间。 您可以查看这 14 个提示以获得更多信息 iCloud存储 或修复 iPhone/iPad 上的 iCloud 存储空间已满。
解决方案 1. 预览并有选择地从 iCloud 同步文件中恢复联系人
如果您删除了 iPhone 上的一些重要联系人,而不是 从旧的 iCloud 备份恢复,您应该只从旧的 iCloud 备份中检索所需的联系人。 如果您坚持恢复您的 iPhone,那么您可能会丢失一些当前存在于您的 iPhone 上的数据。 DrFoneTool – 数据恢复 (iOS) 将扫描您的 iCloud 同步文件并允许您预览所需的联系人。 然后,您只需要选择所需的并从 iCloud 备份文件中检索它们。

DrFoneTool – 数据恢复 (iOS)
下载 iCloud 备份并从备份文件中提取联系人
- 通过扫描您的 iPhone、提取 iTunes 和 iCloud 同步文件来恢复 iPhone 数据。
- 预览并有选择地从 iPhone、iTunes 和 iCloud 同步文件中恢复您想要的内容。
- 修复iOS正常,不会丢失恢复模式、iPhone变砖、白屏等数据。
- 适用于所有 iOS 设备。 兼容最新的 iOS 15。

步骤 选择恢复模式
当您在计算机上运行 DrFoneTool 时,请移至数据恢复部分。

将您的 iPhone 连接到计算机并选择从 iCloud 同步文件中恢复。 然后,您应该使用您的 iCloud 帐户登录。

步骤 在 iPhone 设备上下载并扫描您的 iCloud 同步文件以获取其中的数据
登录后,该程序将自动检测您帐户中的 iCloud 同步文件。 之后,将显示一个 iCloud 同步文件列表。 选择您要从中获取联系人的联系人,然后单击“已下载”菜单下的按钮进行下载。 在弹出窗口中,您可以选择仅下载联系人。 这将节省您下载 iCloud 同步文件的时间。

步骤 从 iCloud 预览和恢复联系人
扫描后,您可以详细预览从 iCloud 同步文件中提取的数据。 选择“联系人”,您可以详细检查每个项目。 勾选您要恢复的,然后单击“恢复”按钮,一键将其保存在您的计算机上。 就这样。 您已从 iCloud 获取联系人。

解决方案 3. 使用 iCloud 备份文件恢复您的 iOS 设备(需要 iOS 设备)
要从 iCloud 恢复联系人,不推荐这种方式。 但是,如果您想恢复的不仅仅是联系人,或者恢复到新设备,这是一个不错的选择。 它可以帮助将整个 iCloud 备份恢复到您的设备,如联系人、消息、笔记、照片等。 让我们在下面看看它是如何工作的。
步骤 抹掉所有内容和设置
首先,您需要擦除设备上的所有内容和设置:点击设置 > 常规 > 重置 > 擦除所有内容和设置。

步骤 从 iCloud 备份文件中检索联系人
然后您的设备将重新启动并要求您进行设置。 选择从 iCloud 备份恢复 > 登录您的帐户 > 选择要恢复的备份。

如果您不想擦除 iPhone 上的所有数据,也可以使用 DrFoneTool – 数据恢复 (iOS)。 从 iCloud 同步文件中恢复数据后,它将保留设备上的现有数据。
解决方案 4. 将 iCloud 联系人作为 vCard 文件导出到您的计算机
如果您打算将 iPhone 换成 Android 手机或其他类型的手机,您可能需要将联系人从 iCloud 备份导出到您的计算机。 Apple 允许您将 iCloud 备份中的联系人导出为 vCard 文件。 看看怎么做:
步骤 登录iCloud
启动网络浏览器并打开 www.icloud.com。 然后使用您的 iCloud 帐户登录。 然后你可以看到 联系我们.

步骤 将联系人导出为 vCard 文件
点击“联系人”打开通讯录。 然后,单击左下角的堵塞图标。 在下拉列表中,选择“导出 vCard…” 将联系人从 iCloud 检索到您的计算机后,您可以尝试 DrFoneTool – 电话管理器 至 将联系人导入您的 iPhone.