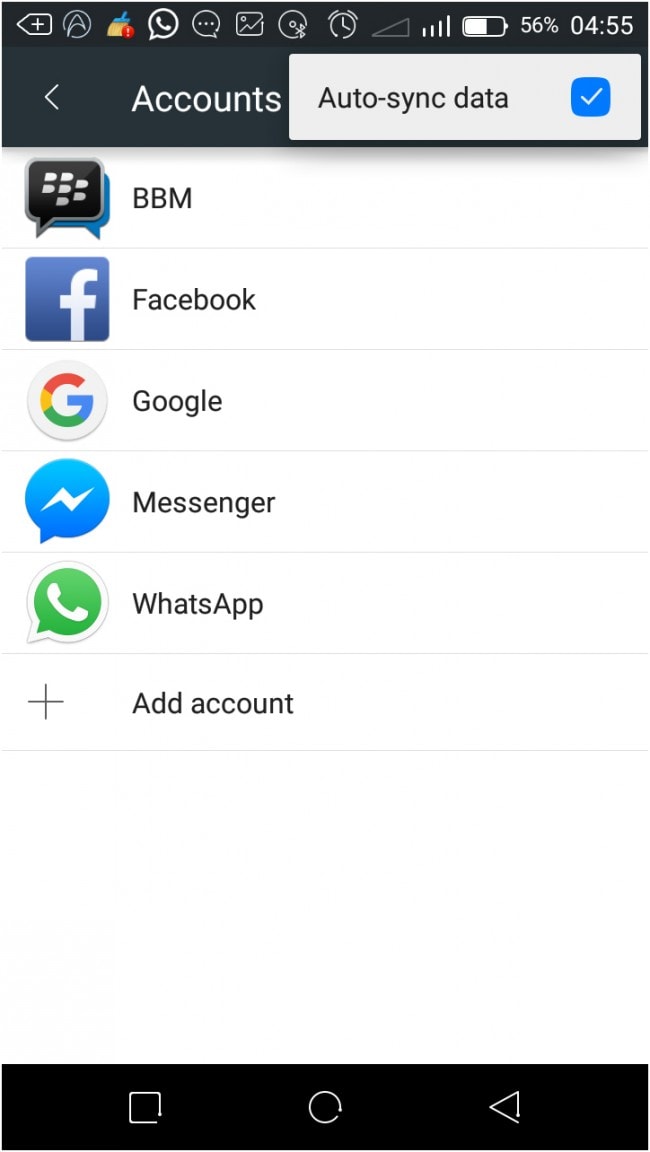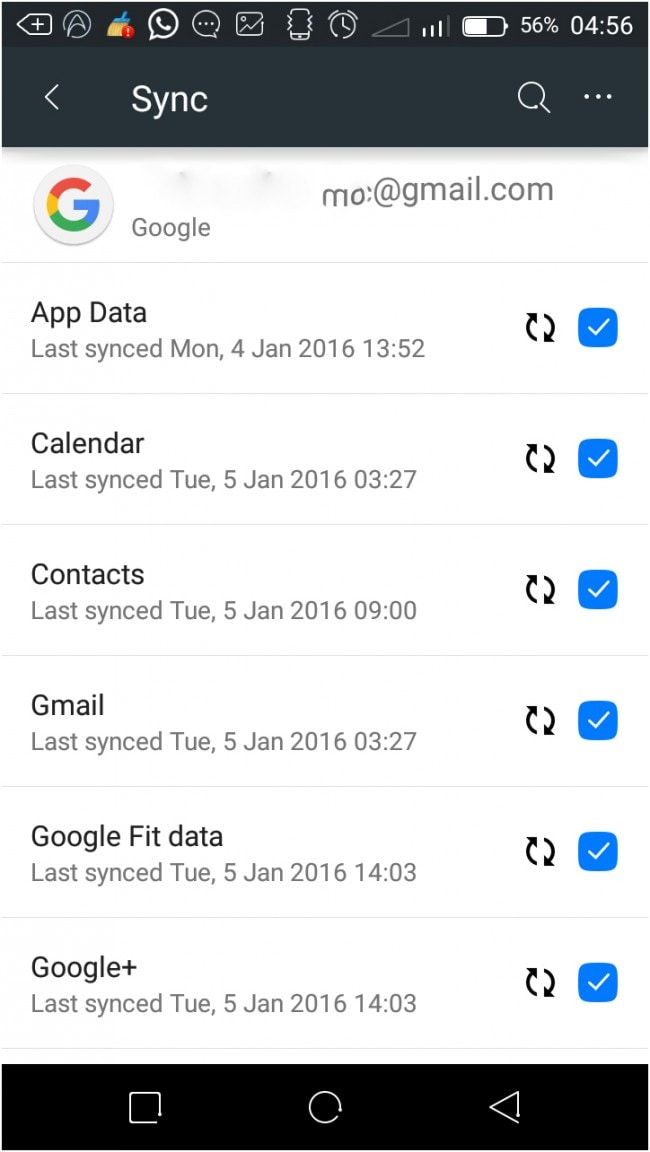在 Android 上恢复联系人的 2 种方法:分步指南
失去重要的联系是一件忙碌的事情。 在某些情况下,我们往往会失去一些(如果不是全部)联系人,这不是因为我们的过错,而是意外。 好吧,这不是最坏的情况。 想象一下失去所有重要联系人并且无法找回它们,那才是真正的麻烦开始的时候,这是一个重大而灾难性的事件。
然而,最近已经制定了应对此类事件的方法。 有多种简单、简单和快速的方法可以做到这一点,只需要您的 Android 设备和有效的网络连接,您就可以开始了。
可以在 Android 上恢复已删除的联系人。 有多种方法可以完成此任务。 这些方法快速、真实且简单,只需几秒钟即可完成,而且您无需支付任何费用即可完成。
可以通过下面列出的各种方式恢复联系人。
- • 使用一键式工具(软件:DrFoneTool – Data Recovery)。
- • 通过 Google 帐户备份。
- • 使用Android 的外部存储。
DrFoneTool – 数据恢复(安卓) 是世界上最好的安卓数据恢复软件,拥有众多高评价和易用性。 该软件不仅适用于智能手机,也适用于平板电脑。 它易于使用,只需单击几下即可完成任务。 在以丢失的短信、照片、通话记录、视频、WhatsApp 消息、音频文件等形式恢复丢失的数据时,此工具也必不可少。 它还支持众多安卓设备和各种安卓操作系统。

DrFoneTool – 数据恢复 (Android)
世界上第一个 Android 智能手机和平板电脑恢复软件。
- 恢复Android数据 通过直接扫描您的 Android 手机和平板电脑。
- 预览和选择性恢复 您想从您的 Android 手机和平板电脑中获得什么。
- 支持各种文件类型,包括 WhatsApp、消息和联系人、照片和视频、音频和文档。
- 支持6000多种Android设备模型和各种Android操作系统。
第 1 部分:如何使用 DrFoneTool – 数据恢复 (Android) 恢复联系人
检索联系人遵循与检索任何其他丢失数据相同的过程,因此该过程可能看起来相似。
步骤 – 下载并安装软件后,启动它,然后使用 USB 数据线连接您的 Android 设备。

步骤 – 开启USB调试模式,保证软件能识别安卓设备,开启此模式后电脑才能检测到你的安卓设备。
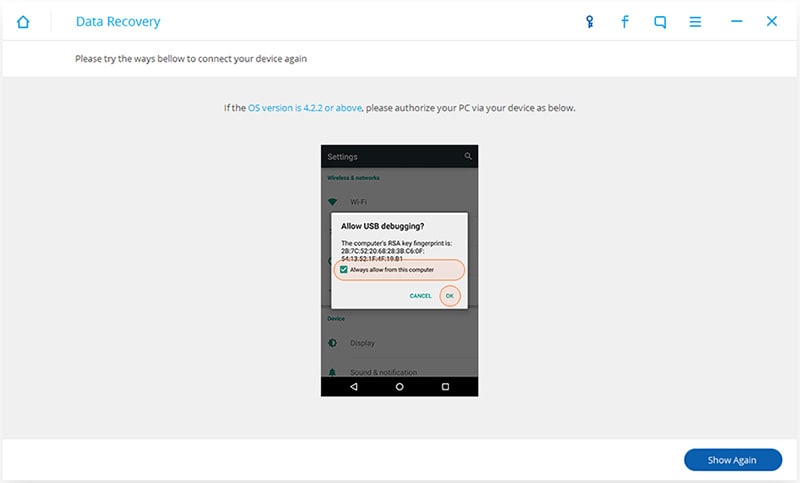
步骤 – 选择您要恢复的文件类型,如果您只想恢复联系人,只需选择“联系人”,然后单击“下一步”。

步骤 – 选择扫描模式,如果您的手机已经root,请选择“标准模式”。如果您的手机无法root,请选择“高级模式”。

步骤 – 分析 Android 设备。 这有助于分析手机上的数据并修复操作系统的任何问题(特别是如果您的设备是有根的)。
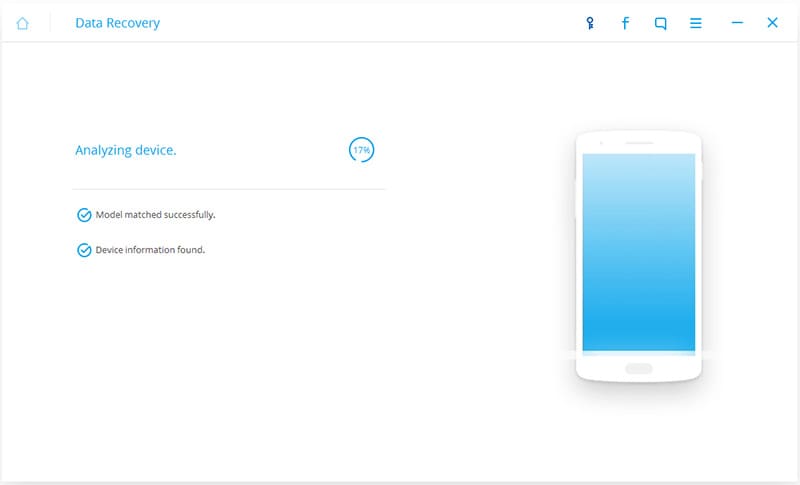
步骤 – DrFoneTool 分析完您手机上的数据后,它将开始扫描您的手机。
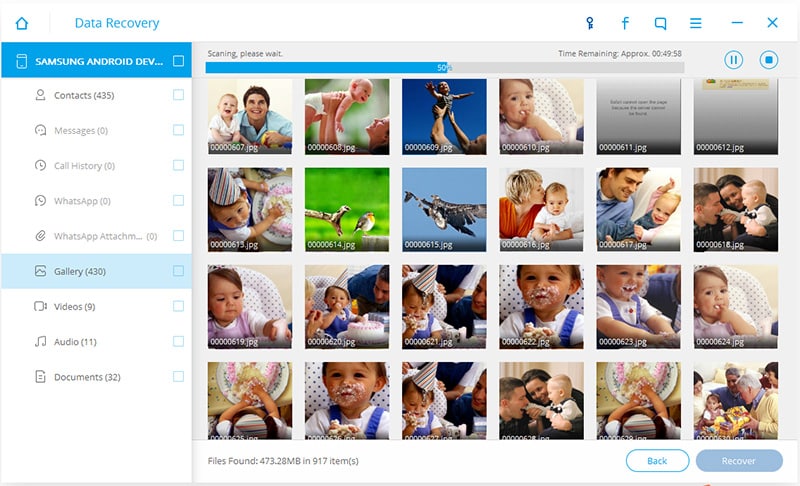
步骤 – 在这里您可以选择要检索的数据,在我们的例子中,我们只需选择联系人并点击下一步,让软件扫描您丢失或删除的联系人。 然后在您的计算机上选择一个文件夹来保存恢复的联系人,然后您可以将它们传输到您的 Android 设备上。
第 2 部分:如何将 Google 联系人恢复到 Android
这只是使用您现有的 Google 帐户,即您的电子邮件来恢复丢失的联系人。 这种备份和恢复联系人的形式也很好,因为您的联系人存储在 Google 的电子邮件帐户中,因此很难丢失。
在您从 Google 恢复联系人之前,需要满足以下几个先决条件:
在准备好恢复他们必须考虑的设备之前,有一些重要的事情。 当然,首先应该有一个 Google 帐户,这就像注册一个创建您的 Gmail 帐户(电子邮件帐户)一样简单。 您还需要有良好的网络连接。 这些也将帮助您:
- • 恢复已删除的联系人
- • 同步失败后恢复联系人
- • 撤消最近的导入
- • 撤消最近的合并
现在让我们看一下步骤。
步骤 – 在您的 Android 手机上点击设置并向下滚动以找到帐户和同步。
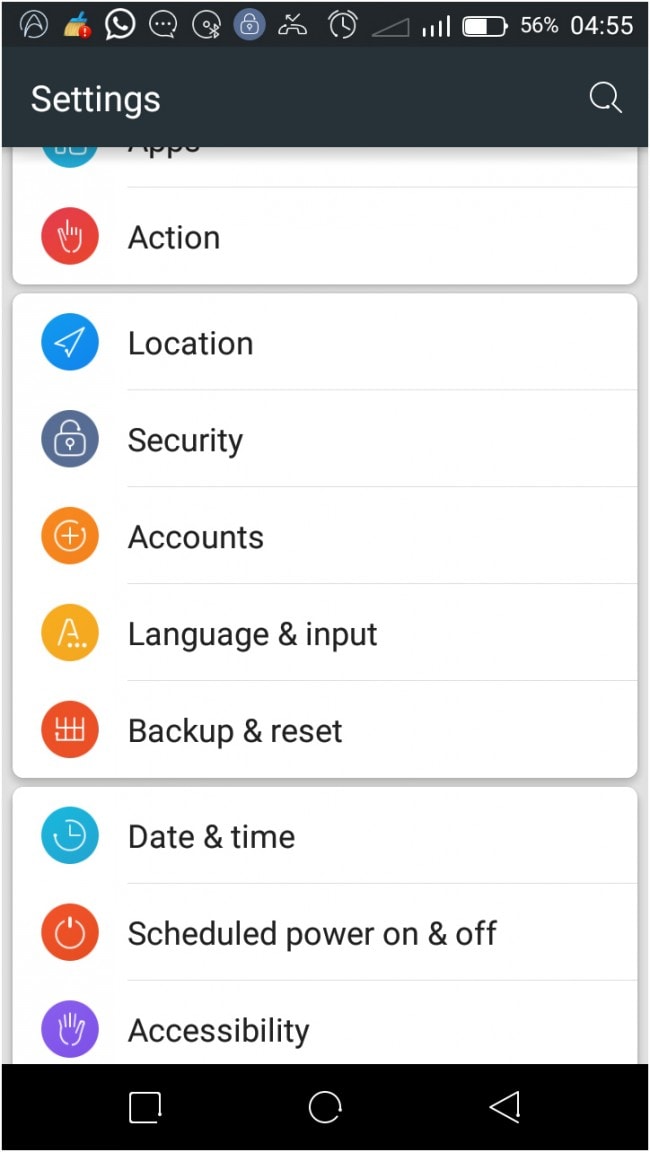
步骤 – 您可以登录您的帐户并同步您的联系人(或在设置应用程序中进行),等到该过程结束。