从 PC 控制 Android 必须知道的 4 种方法
“如何从 PC 控制 Android 手机? 我打算让我的电脑和安卓设备保持同步以提高工作效率,但我不知道该怎么做。 我最终能做些什么来从 PC 控制我的 Android 智能手机?”
绝大多数用户都可以使用计算机和智能手机。 这就是为什么能够从另一个设备控制一个设备以轻松共享数据和个人信息更加方便。 Android 和 Windows 在各自设备的操作系统市场份额上占有一席之地。 在本指南中,我们将分享从 PC 控制 Android 手机的各种方法。

第 2 部分。 通过 USB 从 PC 控制 Android 手机 – MirrorGo:
互联网上有大量的模拟器或第三方应用程序可让您从 PC 完全控制 Android 手机。 但是,大多数此类平台运行缓慢,并导致手机和计算机都存在恶意软件感染风险。
Wondershare MirrorGo 通过提供可靠性和快速界面来管理从一个设备到另一个设备的内容,涵盖了所有方面。 该应用程序可在 Android 和 iOS 上使用。 此外,它还可以让您控制目标设备,因为您可以在更大的 PC 屏幕上打开手机应用程序。

Wondershare MirrorGo
将您的安卓设备镜像到您的计算机!
- 在 Android 设备上截取屏幕截图并立即将它们保存在您的计算机上。
- 将文件从 PC 拖放到手机上,没有任何限制。
- 使用该应用程序玩游戏、打开演示文稿,甚至观看电影。
首先,您需要在 Windows PC 上下载该应用程序。 完成后,请按照以下分步指南了解如何从 PC 控制 Android 手机。
第 1 步:打开应用程序并将 Android 设备连接到 PC
在计算机上安装应用程序后,只需运行 MirrorGo。 下一步是使用 USB 数据线将手机连接到 PC。 连接设备后,请确保从 USB 设置中启用了文件传输选项。

第 2 步:自定义 Android 手机设置
从 Android 手机点击设置并访问关于手机选项。 从列表中找到开发者模式并点击 7 次。 Android 设备进入开发者模式后,进入附加设置并打开 USB 调试,这将使您能够从 PC 控制设备

第 3 步:从 PC 控制您的 Android 设备
前往 MirrorGo 的界面,您将能够查看手机屏幕。 从那里,您可以控制设备、打开任何应用程序或传输文件。

第 3 部分。 使用 AirDroid 从 PC 控制 Android 手机
还有另一个名为 AirDroid 的应用程序可以让您轻松地从 PC 远程控制您的 Android 设备。 该应用程序速度很快,并且具有流畅的 GUI。 您可以使用 Web 客户端和桌面客户端访问 Android 手机的内容。 平台使用方法如下:
- 分别在手机和 PC 上下载并安装 AirDroid 应用程序和桌面客户端。 此外,登录您的 AirDroid 帐户;
- 打开桌面客户端,点击左侧的双目图标;
- 选择您的安卓设备;
- 从菜单中,单击远程控制选项。
- 点击Start-Root权限并通过USB线连接您的Android设备,同时从开发人员选项菜单启用USB调试;
- 它将允许您远程管理 Android 设备。

第 4 部分。是否有另一种方法可以从 PC 控制 Android?
如果上述选择不适合您,并且您想查看其他一些选项来控制,那么这就是适合您的部分。 在这里,我们将提到两个可靠平台的实用程序,它们将为您提供从 PC 控制 Android 的方法。 两项服务如下:
- TeamViewer
- AirMore
- Vysor
1. 团队查看器:
您可以访问 TeamViewer 服务,从您的计算机远程控制 Android 和 iOS 设备。 该服务非常快速和安全。 在使用 TeamViewer 从 PC 远程控制 Android 手机时,您不必担心数据被泄露。
该平台允许从您的办公室或桌面访问您的 Android 设备的内容。 其中包括文档、图像,以及最重要的 Android 应用程序。 此外,如果您是非商业用户,那么您可以轻松地将文件传输到设备或从设备传输文件。

2.爱莫尔:
AirMore 是一个网络客户端,它是一个移动设备管理工具,您可以使用它通过 PC 浏览您的 Android 手机的内容。 该平台为用户提供流畅的查看照片。 这意味着您可以一键将图像从 Android 导入和导出到 PC。
此外,AirMore 可以让您无线管理文件、备份和恢复数据。 该服务也适用于 Apple iOS 设备。
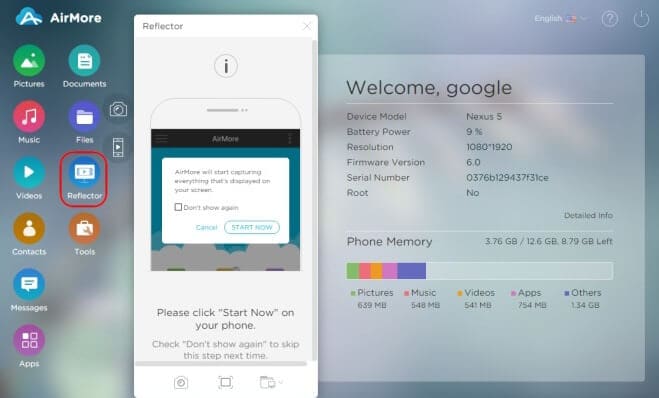
3.维索
没有什么比同时管理两个设备(例如 PC 和 Android)更烦人的了。 在专业设置中,一个小错误可能是灾难性的。 从 PC 控制或管理 Android 手机将为您提供更多的喘息空间来执行您的个人和专业活动。
您可以使用 Vysor 应用程序从 PC 完全控制您的 Android 手机。 在本节中,我们将展示通过 Vysor 应用程序通过 USB 从 PC 控制 Android 设备的方法:
- 要启用该方法,您需要安装适用于 Windows 的 ADB 驱动程序。 这些驱动程序是 Google USB 驱动程序。 当您打算在 PC 上使用 Android 设备执行 ADB 调试时,它们会派上用场;
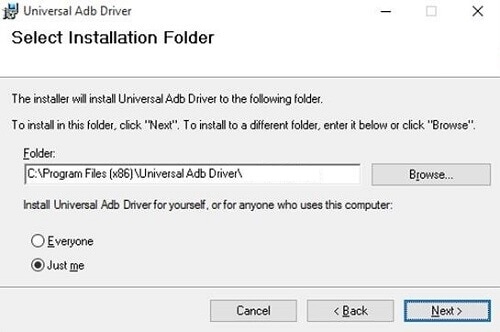
- 拿起您的 Android 设备并启用 USB 调试,这将允许从您的计算机连接到手机。 您需要通过 USB 数据线连接 Android 手机并从“设置”菜单访问“开发者选项”;
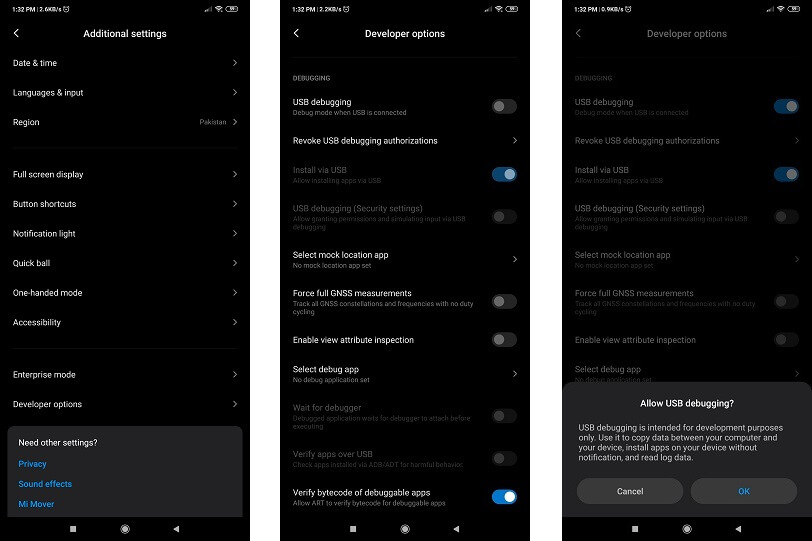
- 现在访问您的 Google Chrome 浏览器的应用商店。 将 Vysor 扩展从那里添加到浏览器并启动它;
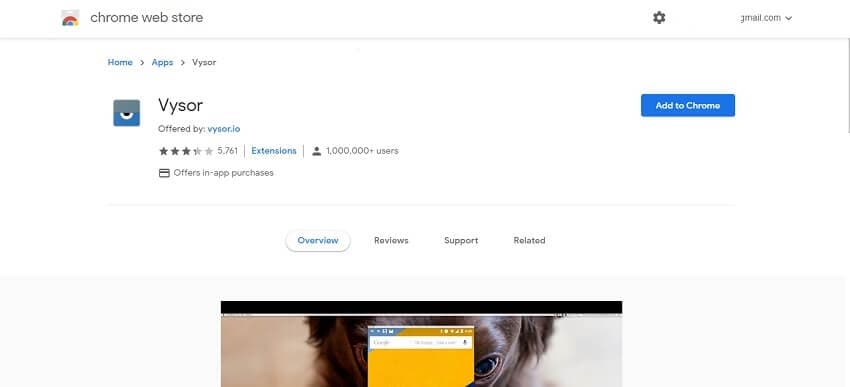
- 点击界面中的查找设备并选择您的安卓手机;
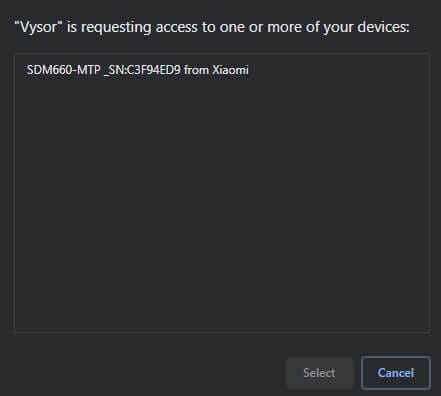
- 桌面应用程序将自动在您的 Android 手机上安装 Vysor;
- 您将能够使用 Vysor 从您的 PC 访问 Android 手机。
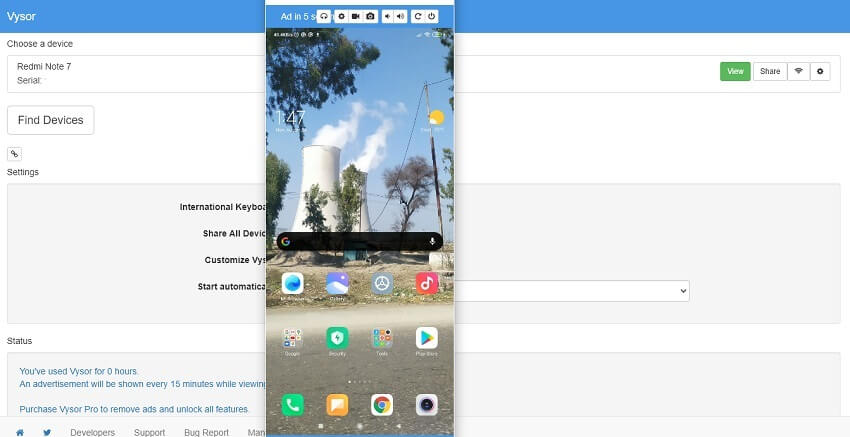
PaaS
如前所述,能够从台式计算机的范围内管理智能手机非常方便。 它可以节省时间,而且 PC 的更大屏幕也有其自身的优势。 但是,只需要访问那些为您的 Android 设备和 PC 的内容提供完全安全性的选项。 我们在本指南中共享的有关平台的信息是可靠的,并提供了一种从 PC 控制 Android 的快速方法。