如何将 iPhone 置于 DFU 模式? 检查这里!
在对 iPhone 进行故障排除时,DFU 模式通常被用作最后的手段。 这可能是真的,但它也是您在 iPhone 遇到某些问题时可以执行的最有效的功能之一。 例如,在修复根本无法启动或卡在重启循环中的 iPhone 时,DFU 模式已被证明是一种非常可靠的解决方案。
如果您想要越狱、取消越狱设备,甚至在没有其他方法工作时简单地恢复您的设备,DFU 将非常方便。 大多数人更喜欢 DFU 模式而不是恢复模式的主要原因之一是因为它允许您的设备与 iTunes 交互而无需自动升级固件。 因此,使用 DFU 可以让您在您选择的任何状态下恢复您的设备。
在这里,我们将看看在三种不同的情况下如何进入 DFU 模式。 我们将研究如何在不使用主页按钮和电源按钮的情况下正常将 iPhone 置于 DFU 模式。
- 第 1 部分:如何正常将 iPhone 置于 DFU 模式?
- 第 2 部分:如何在没有主页按钮或电源按钮的情况下进入 DFU 模式?
- 第 3 部分:如果我的 iPhone 卡在 DFU 模式怎么办?
- 第 4 部分:如果我在 DFU 模式下丢失了 iPhone 数据怎么办?
第 1 部分:如何正常将 iPhone 置于 DFU 模式?
在我们开始进入 DFU 模式之前,重要的是要了解将手机置于 DFU 模式会导致数据丢失。 因此,在尝试此操作之前备份您的设备非常重要。 如果需要,您可以尝试 DrFoneTool – 备份和恢复 (iOS), 一个灵活的 iPhone数据备份工具 它允许您通过 3 个步骤预览并有选择地备份和恢复您的 iOS 数据。 这样,如果出现问题,您就有解决方案。
在 iPhone 上进入 DFU 模式的步骤。
步骤1: 将您的 iPhone 连接到您的 PC 或 Mac,并确保 iTunes 正在运行。
步骤2: 按住电源按钮关闭 iPhone,然后滑动关闭电源
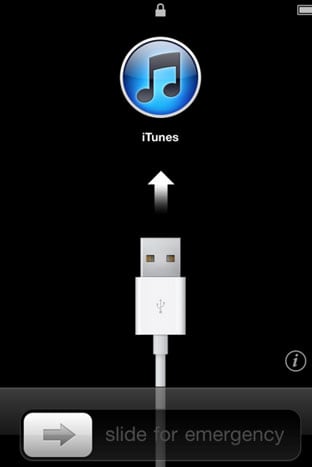
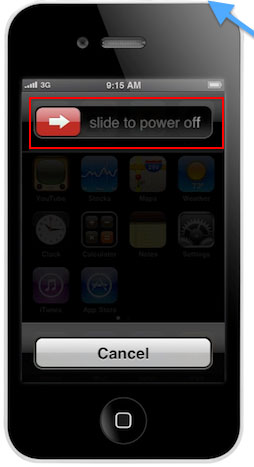
步骤3: 按住电源按钮3秒钟

步骤4: 接下来,您需要按住 Home 和 Power (sleep/wake) 按钮约 10 秒钟
步骤5: 然后,松开电源按钮,但继续按住主页按钮 15 秒


这将使您的 iPhone 进入 DFU 模式。 当您将设备连接到 iTunes 时,弹出窗口会告诉您 iTunes 已检测到处于 DFU 模式的设备。

N/B:您可能需要尝试几次才能成功。 如果你到达 3rd 步骤和 Apple 标志出现,您必须重新开始,因为这意味着 iPhone 已正常启动。
第 2 部分:如何在没有主页按钮或电源按钮的情况下进入 DFU 模式?
如果由于某种原因您无法使用主页按钮或电源按钮,您仍然可以尝试将 iPhone 置于 DFU 模式。 该过程比上述过程稍微复杂一些,但可以完成。
如何将iPhone置于DFU模式
步骤1: 在您的桌面上,创建一个您将命名为 Pwnage 的文件夹。 在这个最近创建的文件夹中放置最新的 iOS 固件和最新版本的 RedSn0w。 两个都可以在线下载。 解压此文件夹中的 RedSn0w zip 文件。
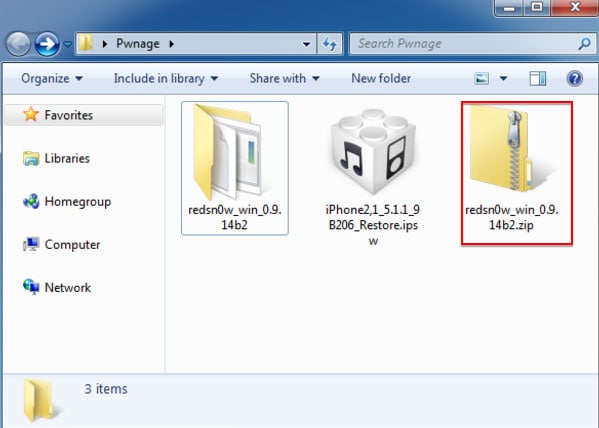
步骤2: 启动之前提取的提取的 RedSn0w 文件夹。 您可以通过右键单击 .exe 并从上下文菜单中选择“以管理员身份运行”来轻松完成此操作。
步骤3: 成功打开文件夹后,单击“附加”

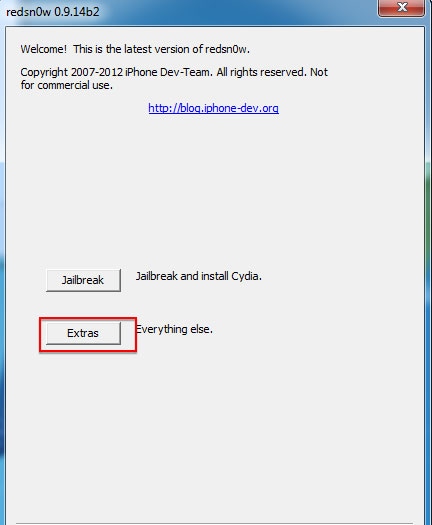
步骤4: 从结果窗口的 Extra 菜单中,选择“Even More”
步骤5: 从结果窗口的更多菜单中选择“DFU IPSW”

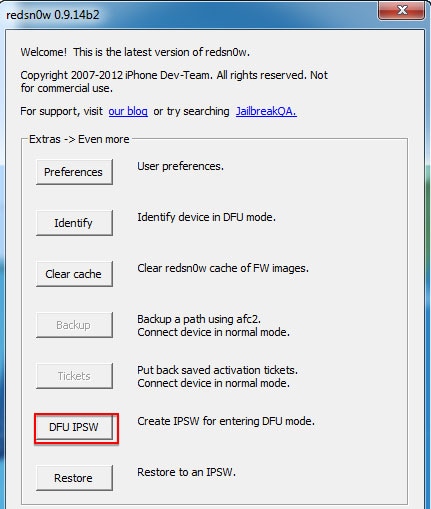
步骤6: 将出现一个对话框,要求您选择一个您当前可以在没有任何黑客攻击的情况下恢复到的 IPSW。 点击确定继续
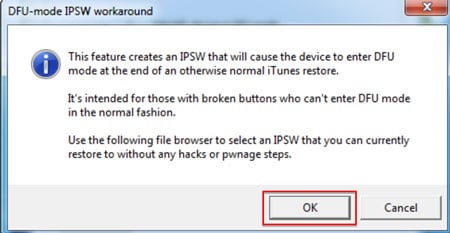
步骤7: 选择您在上面步骤 1 中下载的 ispw 固件文件,然后单击打开
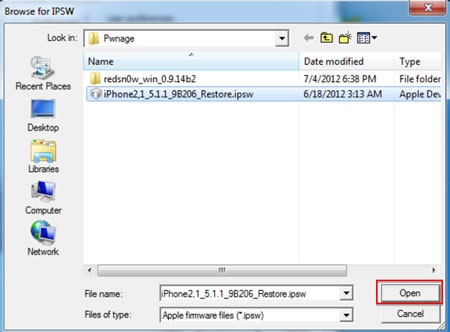
步骤8: 等待创建 DFU 模式 IPSW
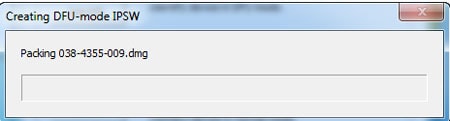
步骤9: 将出现一个确认成功创建 DFU 模式 IPSW 的对话框
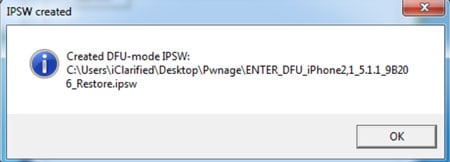
步骤10: 接下来,启动 iTunes 并将您的设备连接到您的计算机。 在左侧列表中选择设备。 如果您最近没有执行备份,这将是创建的好时机。 确保您在摘要上,然后按住 Shift 键并单击“恢复”

步骤11: 在下一个窗口中,从我们在第一步中创建的文件夹中选择“Enter-DFU ipsw”,然后单击“打开”

步骤12: 这将使您的 iPhone 进入 DFU 模式。 屏幕将保持黑色,根据您选择的固件,您可以根据需要越狱。
第 3 部分:如果我的 iPhone 卡在 DFU 模式怎么办?
实际上,成功地将您的 iPhone 置于 DFU 模式并不总是幸运的。 有用户表示自己的 iPhone 卡在 DFU 模式,想退出 DFU 模式。 为了解决这个问题,我们想给大家分享一个在不丢失数据的情况下退出DFU模式的方法。
那么,在这里我们将向您展示一个强大的系统恢复工具, DrFoneTool – 系统修复. 该程序旨在修复任何类型的 iOS 系统问题并使您的设备恢复正常。 最重要的是,当您的设备卡在 DFU 模式或恢复模式时,它可以取回您的 iPhone 数据。

DrFoneTool – 系统修复
修复 iPhone 卡在 DFU 模式而不丢失数据!
- 修复各种iOS系统问题,如恢复模式,白色Apple徽标,黑屏,启动时循环等。
- 让您的 iOS 设备轻松退出 DFU 模式,完全不会丢失数据。
- 适用于所有型号的iPhone,iPad和iPod touch。
- 与最新的 iOS 版本完全兼容。

好吧,让我们检查一下如何修复卡在 DFU 模式的 iPhone。
步骤1: 启动 DrFoneTool
首先下载并启动 DrFoneTool。 然后将手机连接到电脑,在界面中选择“系统修复”。

单击“标准模式”以启动系统恢复过程。 或选择“高级模式”,修复后将删除手机数据。

步骤2: 下载您的iPhone固件
为了修复您的 iOS 系统,我们需要下载固件。 在这里 DrFoneTool 将检测您的设备并为您提供最新的 iOS 版本。 您只需单击“开始”,DrFoneTool 将帮助您下载 iPhone 固件。

步骤3: 修复你的 iPhone 卡在 DFU 模式
几分钟后,下载过程将完成。 DrFoneTool 将继续修复您的 iOS 系统。 通常,此过程大约需要 5-10 分钟。

因此,根据上面的介绍,修复您的 iPhone 卡在 DFU 模式非常简单,我们不必再担心这个了。
视频教程:如何使用 DrFoneTool 修复 iPhone 卡在 DFU 模式
第 4 部分:如果我在 DFU 模式下丢失了 iPhone 数据怎么办?
有些用户可能在进入 DFU 模式之前忘记备份数据,那么他们在 iPhone 中的所有数据都将被擦除。 这对我们的用户来说是一个很大的损失。 您知道联系人、消息、照片和其他文件通常对我们非常重要。 那么,如果我们在 iPhone DFU 模式下丢失了宝贵的数据,我们该怎么办。 别担心,这里我们为您推荐一个强大的工具: DrFoneTool – 数据恢复 (iOS). 它是世界上第一个 iOS 数据恢复工具,可让您恢复 iPhone 消息、联系人、音乐、视频、照片、通话记录、笔记等。 如果您想了解如何使用此程序在 DFU 模式下恢复丢失的 iPhone 数据,那么您可以阅读这篇文章: 如何在没有 iTunes 备份的情况下恢复 iPhone 数据.


