使用/不使用 iTunes 从 DFU 模式恢复 iPhone/iPad/iPod
DFU模式 代表设备固件升级。 在此模式下,您的 iPhone/iPad/iPod 只能与 iTunes 交互并通过您的 PC/Mac 从中获取命令。 (这里是快速浏览 如何进入和退出 iOS 设备的 DFU 模式.)
在本文中,我们将讨论如何以两种不同的方式从 DFU 模式恢复 iPhone,一种会导致数据丢失,另一种会保护您的数据并防止数据丢失。
iPhone DFU 恢复意味着更改/升级/降级 iPhone/iPad/iPod 上的固件。
继续前进,现在让我们更多地了解 iPhone/iPad/iPod 上的 DFU 模式恢复,以及如何在使用和不使用 iTunes 的情况下从 DFU 模式恢复 iPhone。
第 1 部分:使用 iTunes 从 DFU 模式恢复 iPhone/iPad/iPod(数据丢失)
iTunes 由 Apple Inc. 专门设计和开发,用于管理 iPhone/iPad/iPod。 许多人更喜欢它而不是其他软件来管理他们的 iOS 设备和保存在其中的数据。 所以当谈到 iPhone DFU 恢复时,我们经常依赖 iTunes。
如果您希望使用 iTunes 从 DFU 模式恢复您的 iPhone/iPad/iPod,您可以仔细按照以下步骤操作。
注意:这种使用 iTunes 从 DFU 模式恢复 iOS 设备的方法非常简单,但可能会导致数据丢失。 因此,在您开始考虑使用此方法之前,请完全确定。
第 1 步。将其关闭并将您的 iPhone/iPad/iPod 连接到下载并安装了最新版本 iTunes 的 PC 或 Mac。

第 2 步。 按住主屏幕按钮,直到 iPhone/iPad/iPod 屏幕显示 DFU 模式屏幕,如下面的屏幕截图所示。 然后松开主页按钮。
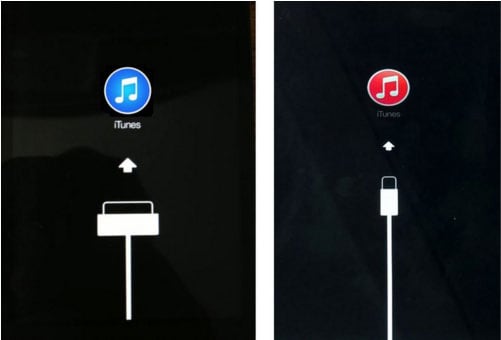
第 3 步。iTunes 将自行打开并在 DFU 模式下检测您的 iPhone/iPad/iPod。 它还将在其屏幕上向您显示一条消息。 在出现的弹出消息中,单击“还原 iPhone”,然后再次单击“还原”,如下面的屏幕截图所示。
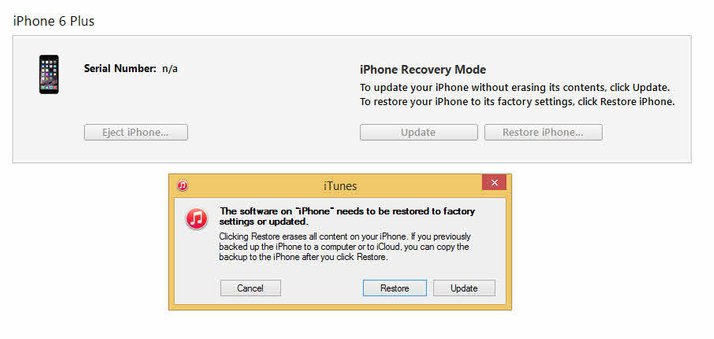
这就对了。 您的 iPhone 将从 DFU 模式恢复并自动重启。 但是,如上所述,此过程将清除 iPhone/iPad/iPod 中保存的所有数据。 是的,你听到的是对的。 使用 iTunes 进行 iPhone DFU 恢复会导致数据丢失,您将从之前备份的 iTunes/iCloud 文件中恢复丢失的数据。
尽管如此,我们为您提供了另一种非常有效的 DFU 模式恢复方法,它不会导致任何数据丢失并在几秒钟内解决问题。
第 2 部分:在没有 iTunes 的情况下从 DFU 模式恢复 iPhone/iPad/iPod(无数据丢失)
可以在不丢失数据的情况下恢复 iPhone DFU,方法如下! DrFoneTool – 系统修复 (iOS) 能够修复任何类型的 iPhone/iPad/iPod 系统错误并使您的设备恢复正常运行状态。 无论您的 iOS 设备卡在 DFU 模式、Apple 徽标还是面临黑屏/蓝屏死机/冻结屏幕,DrFoneTool – 系统修复 (iOS) 都可以修复它,最好的部分是没有丢失您宝贵的风险数据。
DrFoneTool 的 iOS 系统恢复可确保以简单直观的步骤安全快速地恢复系统。 该工具包受 Mac 和 Windows 支持,并与 iOS 15 完全兼容。

DrFoneTool – iOS 系统恢复
修复 iPhone 卡在 DFU 模式而不丢失数据!
- 修复各种iOS系统问题,如恢复模式,白色Apple徽标,黑屏,启动时循环等。
- 让您的 iOS 设备轻松退出 DFU 模式,完全不会丢失数据。
- 适用于所有型号的iPhone,iPad和iPod touch。
- 与最新的 Windows 或 Mac、iOS 完全兼容
想使用 DrFoneTool – 系统修复 (iOS)? 立即在其官方网站上免费试用!
现在让我们看看如何使用系统修复从 DFU 模式恢复 iPhone 以防止数据丢失:
步骤 1. 在您的 Windows 或 Mac 上下载并安装 DrFoneTool 工具包。 启动程序并在其主页/主界面上选择“系统修复”,如下所示。

第 2 步。现在将 iPhone/iPad/iPod 连接到 PC 或 Mac。 等到 DrFoneTool 工具包识别设备,然后点击“标准模式”。

第 3 步。现在在第三步中,如果您的 iPhone 已经处于 DFU 模式,您将被引导到下一步。 如果没有,您可以按照以下说明在您的 iPhone/iPad/iPod 上进入 DFU 模式。

第 4 步。在此步骤中,您必须为您的 iPhone/iPad/iPod 下载最合适的固件。 为此,请提供您的 iOS 设备详细信息和固件版本详细信息,如下面的屏幕截图所示。 您填写完所有字段后,单击“开始”并等待固件开始通过 DrFoneTool – 系统修复 (iOS) 在您的 iOS 设备上下载。

步骤 5。 现在在 DrFoneTool – 系统修复 (iOS) 屏幕上,您可以查看固件下载过程的状态,如下所示。 不要断开您的设备或单击“停止”,因为您的固件下载会中断。

第 6 步。下载固件后,DrFoneTool – 系统修复 (iOS) 将开始在您的 iPhone/iPad/iPod 上安装它。 此过程也称为修复您的 iOS 设备。 此过程可能需要几分钟,因此请耐心等待,不要断开 iPhone/iPad/iPod。

第 7 步。一旦 DrFoneTool – 系统修复 (iOS) 完成恢复 iPhone/iPad/iPod 的任务,它将在屏幕上显示一条消息,说明您的 iOS 设备操作系统是最新的并已修复。 此外,您的 iOS 设备将自动重启到主屏幕/锁定屏幕。

很简单,对吧? 正如我们之前提到的,使用 DrFoneTool – 系统修复 (iOS) 非常简单,您可以坐在舒适的家中完成。 您无需依赖任何技术协助或支持即可使用此工具包进行 iPhone DFU 恢复。
DFU 模式恢复以及如何从 DFU 模式恢复 iPhone 可能看起来很复杂,但在 DrFoneTool – 系统修复 (iOS),它们变得简单而有效。 我们真诚地推荐大家立即下载并在您的 PC/Mac 上安装 DrFoneTool 工具包,因为它被来自世界各地的用户和专家评为最好的 iOS 管理软件。
请让我们知道本指南是否对您有用,如果是,请与您的朋友和家人分享。

