[已解决]如何从 Android 设备中永久删除照片
几乎每个人都使用 Android 智能手机,如今大多数 Android 设备都配备了摄像头。 事实上,坦率地说,现在没有人愿意购买没有相机的智能手机,因为每个人都喜欢在活在当下的同时通过拍照和视频来保持他们的记忆。 我们通过拍摄照片和视频记录我们从出生、成年到老年的生活。 因此,照片可以最好地保存我们所有的记忆,度过好时光和坏时光。 但是你有没有丢失过你所有珍贵的照片,如果没有,你能想象如果你不小心丢失了你会是什么感觉吗? 它会把我们的心碎成一百万块。 曾经失去的记忆是不容易找回的。 这就是为什么保留图片和视频的备份很重要的原因。 而且,必须不时进行备份以避免丢失任何照片或视频。 虽然智能手机中的照片可以帮助您随时回忆回忆,但您可能会面临必须从设备中永久删除这些照片的情况。 例如,您不希望任何人看到的非常私人的照片必须永久删除,并且知道如何从 Android 中删除照片将帮助您做到这一点。 当您计划赠送您的 Android 设备时,您不能冒着被他人恢复照片的风险。 因此,重要的是要知道如何从 Android 中删除照片。
因此,在今天的这篇文章中,我们将学习如何备份以及如何从 Android 中删除照片。
第 1 部分:将照片备份到 Google 云端硬盘并删除 Android 上的照片
这是一个我们在一生中与家人和朋友一起拍摄成千上万张美好时刻的照片的时代。 鉴于 Android 设备带有两个摄像头,其中一个用于自拍,我们也会点击很多自己的照片。 然而,将它们全部安装到我们的 Android 设备中,即使这些天设备的内存增加,也可能有点挑战。 尽管如此,我们不能失去其中任何一个。 那时,创建这些照片的备份就派上用场了。 虽然您始终可以使用硬盘或笔式驱动器创建备份,但您必须始终随身携带它们才能立即访问保存在其中的照片。 此外,它们有可能丢失或被盗,这是您永远不会想要的。 因此,将照片保存在基于云的服务上是创建备份的所有选项中最好的,因为您可以随时随地访问它们。
Google Drive 是一个很好的选择,并且大部分时间都可以免费使用。 如果您要从 Android 设备中删除照片,请先在 Google Drive 中创建备份。 以下是轻松实现这一目标的简单步骤。
第 1 步:在您的设备上下载 Google 云端硬盘
转到 Play 商店并下载 Google Drive 应用程序。 在您的 Android 设备上安装并打开它,并通过将其与您的首选电子邮件 ID 链接来设置您的 Google Drive。
第 2 步:选择“上传”选项
设置帐户并准备好使用后,点击屏幕右下角的红色加号图标。 在出现的弹出窗口中,点击“上传”选项。
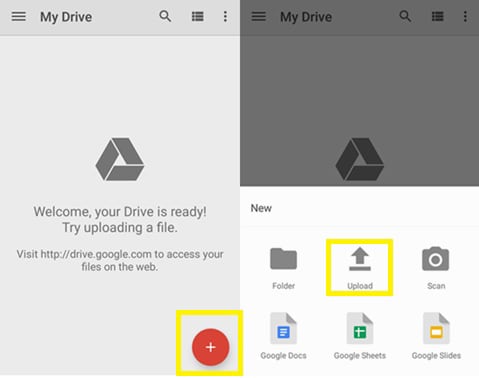
第 3 步:选择要上传的文件
现在,选择您要上传到 Google Drive 进行备份的所有文件。 通过从屏幕左侧选择文件夹,您可以在 Android 设备的不同文件夹之间导航。
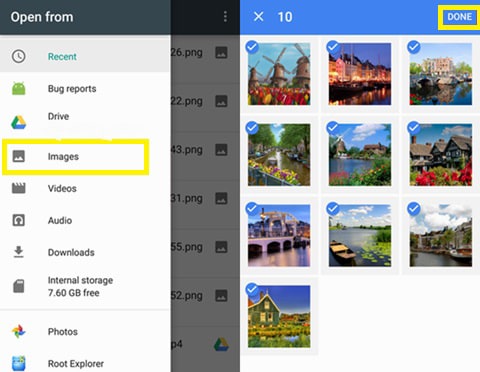
选择所有必要的照片后,点击屏幕右上角的“完成”选项。
现在,您选择备份的所有文件都将上传并保存到您的 Google Drive 帐户中。 您现在可以继续下一部分,了解如何从 Android 中删除照片以及从 Android 中删除照片。
第 2 部分:如何在不恢复的情况下永久删除 Android 上的照片?
将照片上传到 Google 云端硬盘后,您可以继续从设备中永久删除它们,使用 DrFoneTool – 数据橡皮擦 (Android) . Android Data Eraser 是一款出色的工具,可帮助您永久擦除 Android 设备上的所有内容,并留下具有全新设备设置的手机。 但是,使用 DrFoneTool Android 数据擦除工具包将永久删除您设备中的所有信息,并且无法恢复。 现在,为避免丢失其他数据,您必须事先为 Android 设备上存储的所有信息创建备份。 您可以使用第三方应用程序进行备份,甚至将所有其他数据传输到您的计算机。 或者,您可以使用硬盘和 USB 闪存驱动器等外部存储设备创建备份。 确保已备份智能手机上的所有重要详细信息后,您可以从 Android 中删除照片。

DrFoneTool – 数据橡皮擦 (Android)
完全擦除 Android 上的所有内容并保护您的隐私
- 简单的点击过程。
- 彻底永久地擦除您的 Android。
- 删除照片,联系人,消息,通话记录和所有私人数据。
- 支持市场上所有可用的 Android 设备。
以下是有关如何从 Android 中删除照片的步骤。
第 1 步:启动 DrFoneTool 工具包
下载最新版本的 DrFoneTool 工具包并将其安装在您的计算机上。 通过双击快捷方式图标在您的 PC 上启动该程序。 在所有其他工具包中选择“Android Data Eraser”工具包。

第 2 步:连接您的 Android 设备和 PC
使用原装 USB 电缆,将您的 Android 设备连接到计算机。 必须在智能手机中启用 USB 调试才能擦除其中的数据。 对于 4.2.2 以上的 Android 版本,会出现弹出消息。 点击“确定”。
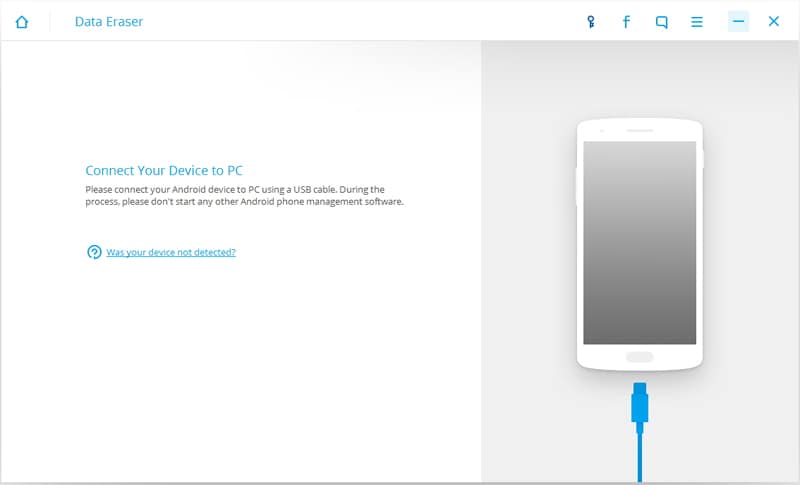
第 3 步:擦除所有数据
两台设备连接后,会出现“擦除所有数据”按钮。 单击它开始擦除智能手机上的所有数据。
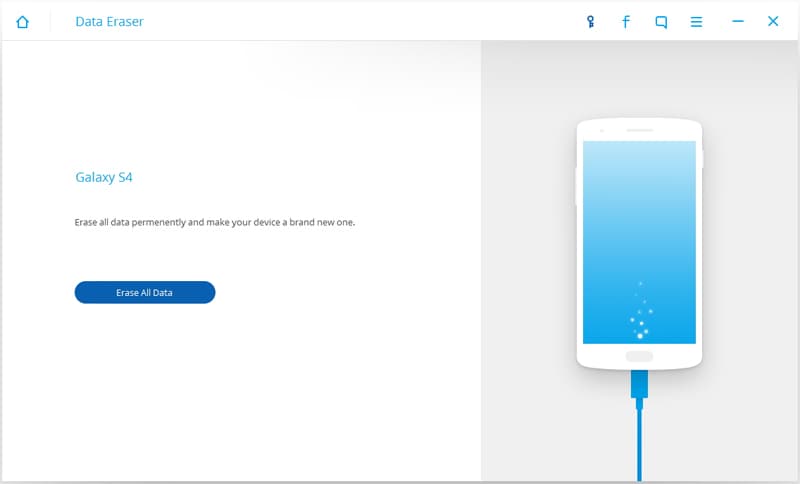
您需要通过在出现的文本框中输入单词“删除”来确认擦除过程。 现在单击“立即擦除”按钮以从您的设备中永久删除所有信息。
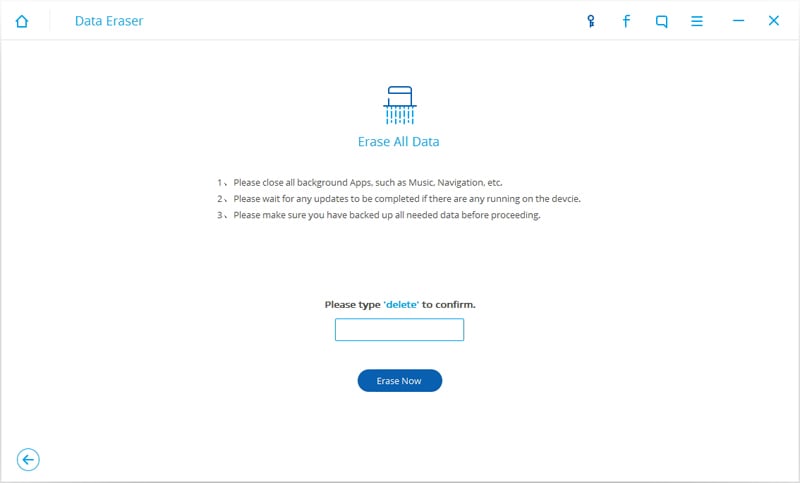
在进程开启时,请勿断开设备。
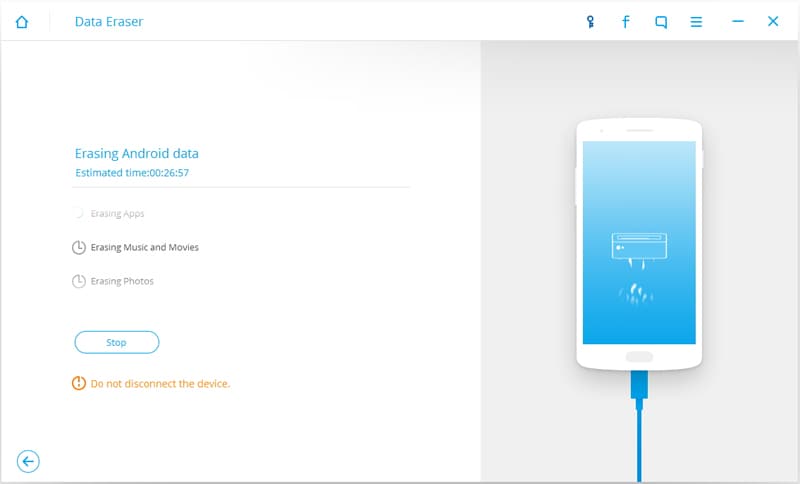
第 4 步:将您的智能手机重置为出厂设置。
删除所有数据后,DrFoneTool 程序将要求您在 Android 设备上进行出厂数据重置。 点击智能手机上的“恢复出厂设置”或“清除所有数据”。

现在您的 Android 设备已全部清理完毕,并具有全新设备的设置。
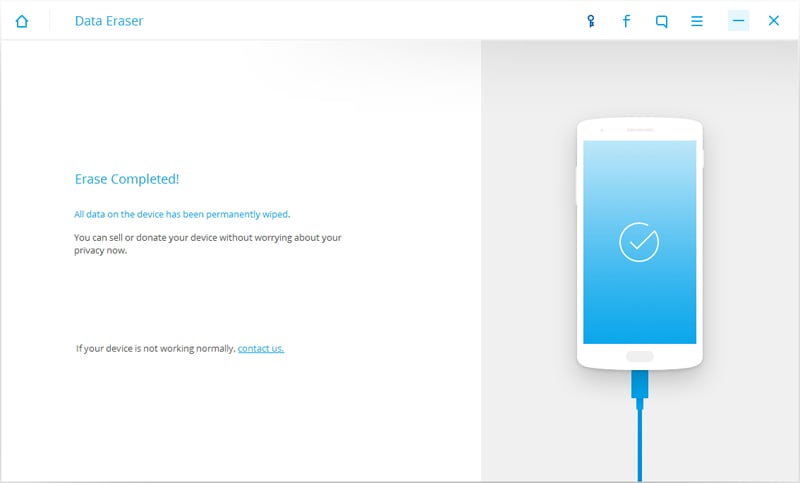
因此,这是如何使用 Android Data Eraser 工具包轻松地从 Android 中删除照片以及永久删除照片的解决方案。 但是,您必须记住,与照片一起,存储在 Android 设备中的所有其他数据也将丢失。 因此,重要的是要确保在进入删除过程之前备份了所有数据。

