4 解决方案:如何清除 iPhone 和 iPad 上的缓存
运行 iOS 的 Apple 设备可以为用户提供很多功能。 在此类设备上运行的应用程序会收集信息并将其存储以供将来使用。 一些详细信息存储在称为缓存的内存中,可以从中快速检索信息。
但是,随着时间的推移,应用程序可能会开始占用更多空间并降低设备的速度和效率。 但苹果设备在后台运行的应用程序没有分配缓存内存的意义上是好的,关闭应用程序会阻止它使用任何进一步的存储空间。
即便如此,了解如何清除 iPhone 上的内存也将帮助您加快设备运行速度。 在随后的段落中,您将了解如何清除 iPhone 上的内存并优化您的 iOS 设备以更快地执行。
- 第 1 部分:清除 iPhone / iPad 上的缓存和可用空间的一站式解决方案
- 第 2 部分:如何清除 iPhone/iPad 上的 Safari 缓存?
- 第 3 部分:如何从设置中清除 iPhone/iPad 上的应用缓存?
- 第 4 部分:如何从应用设置中清除 iPhone/iPad 上的应用缓存?
第 1 部分:清除 iPhone / iPad 上的缓存和可用空间的一站式解决方案
如果您已经使用 iPad 或 iPhone 很长一段时间了,当您的 iOS 设备比正常速度慢时,您会发现它很烦人。 尽管您的设备响应缓慢可能有多种原因,但您设备上运行的应用程序可能会造成相当大的影响。
- 应用程序会生成大量不需要的数据,并且会有多个缓存文件,这些文件会占用您设备的内存。
- 取消或不完整的下载将不必要地占用空间,尽管它们没有实际意义。
为了优化您设备的性能,您需要定期清理其中的缓存、cookie 和不需要的数据。 有一个名为 DrFoneTool – Data Eraser (iOS) 的工具可以为您完成这项工作。
这是一个易于使用且出色的应用程序,可通过清理应用程序生成的文件、日志文件、临时文件和缓存文件来优化您的系统。 它非常简单,允许用户从六个类别中选择要删除的文件类型。

DrFoneTool – 数据橡皮擦 (iOS)
iPhone/iPad 清除缓存和释放空间的一站式解决方案
- 释放空间并清理 iOS 系统和应用程序中的垃圾数据
- 减小图像尺寸而不影响其质量
- 永久擦除您的 iPhone 数据
- 适用于所有 iOS 设备。 兼容最新的 iOS 13。

- 与Windows 10或Mac 10.14完全兼容
iPhone/iPad清除缓存详细教程
第 1 步:下载并安装 DrFoneTool – 数据橡皮擦 (iOS)。 然后,启动此工具并单击选项“数据橡皮擦”。

第 2 步:使用 Apple USB 数据线将 iPhone 或 iPad 连接到 PC。

第三步:在弹出的新界面中,选择需要的清洁服务,点击“开始扫描”。

第 4 步:扫描完成后,单击“清理”以清除 iPhone 上的缓存。

第 5 步:清理完成后,应用程序将显示释放的内存量,并且您的 iOS 设备将进行优化以获得更好的性能。 清除缓存 iPad 所需的只是您的 iPhone/iPad 和一台计算机。 工作完成了。

第 2 部分:如何清除 iPhone/iPad 上的 Safari 缓存?
任何 iPhone 或 iPad 中的 Safari 应用程序旨在增强用户体验并让用户轻松浏览。 它允许 iOS 用户在安全的同时轻松访问互联网服务。 用户甚至可以添加书签以快速检索网页。 为此,您设备中的 Safari 应用程序将信息存储在您的高速缓存中,以便可以快速访问它。 但出于某种原因,如果您希望将其删除以释放 iPhone 上的空间,以下是如何从您自己的设备中清除 iPhone 缓存。 请按照以下步骤使用设备上的“设置”应用清除 iPhone 或 iPad 的 Safari 缓存。
第 1 步:打开“设置”应用
在您希望清除 Safari 缓存的 iOS 设备上启动“设置”应用程序。 设置是灰色背景上的齿轮图标,可以在设备的主屏幕中找到。
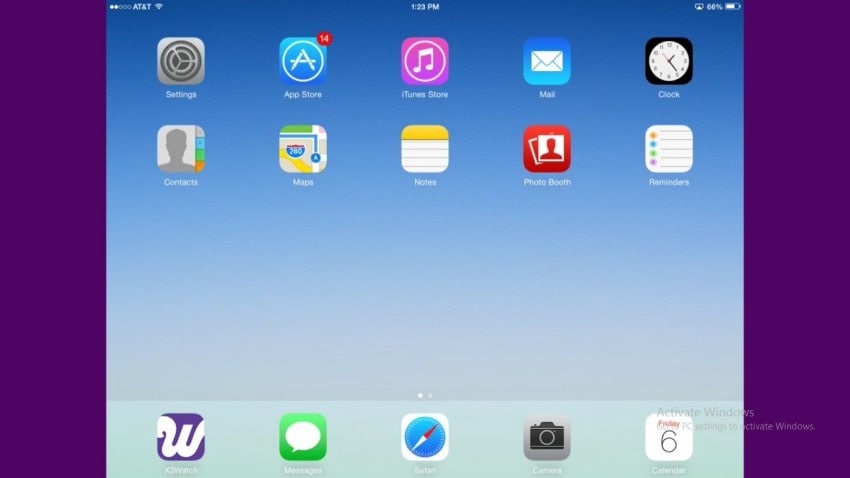
第 2 步:选择“Safari”选项
向下滚动选项并找到“Safari”选项。 现在,点击“Safari”选项将其打开。
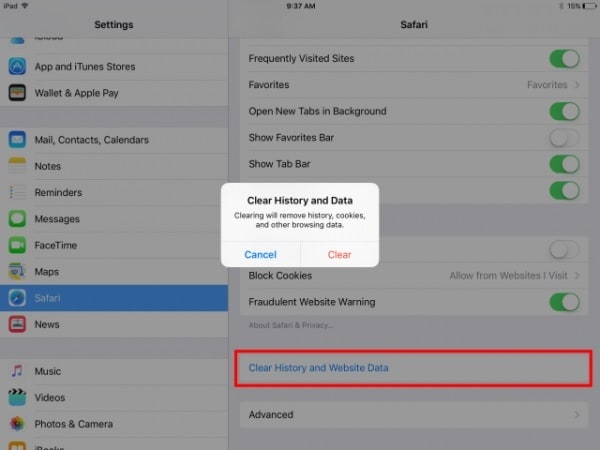
第 3 步:点击“清除历史记录和网站数据”
在新屏幕中,向下滚动到末尾以找到“清除历史记录和网站数据”选项。 点击该选项。 如果您使用的是 iPad,则此选项将在您设备的右窗格中可用。
第四步:确认清算流程
在出现的弹出窗口中,点击“清除”选项以确认清除设备中的缓存。
第 3 部分:如何从设置中清除 iPhone/iPad 上的应用缓存?
不仅 Safari 应用程序会消耗存储空间以改善用户体验并让应用程序运行得更快,而且您在 iOS 设备上安装的几乎所有其他应用程序都会消耗一些内存以及下载大小。 如果您在使用除 Safari 之外的特定应用程序时遇到任何问题,您可能会认为清除应用程序的缓存会对您有所帮助。 但 iOS 设备并非如此,因为如果不卸载应用缓存,则无法删除它。 您可以通过卸载并重新安装应用程序来释放 iPhone 上的空间。 所以这里是如何从设置应用程序中清除 iPhone 缓存。
第 1 步:打开“设置”应用
在您希望清除 Safari 缓存的 iOS 设备上启动“设置”应用程序。 设置是灰色背景上的齿轮图标,可以在设备的主屏幕中找到。
第2步:选择“常规”选项
现在,向下滚动并点击“常规”选项。
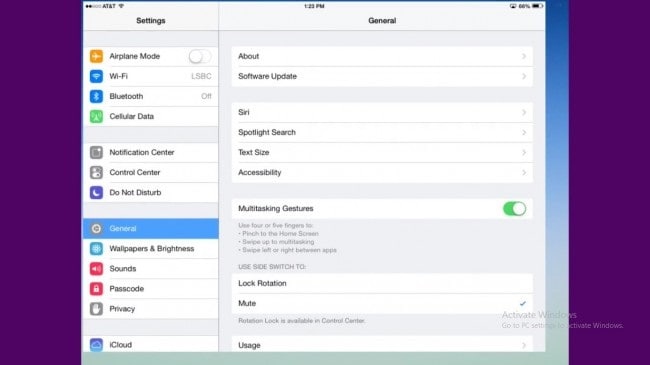
第 3 步:点击“存储和 iCloud 使用情况”
导航到“常规”文件夹的“使用”部分中的“存储和 iCloud”选项。 用法部分一般在第五部分。
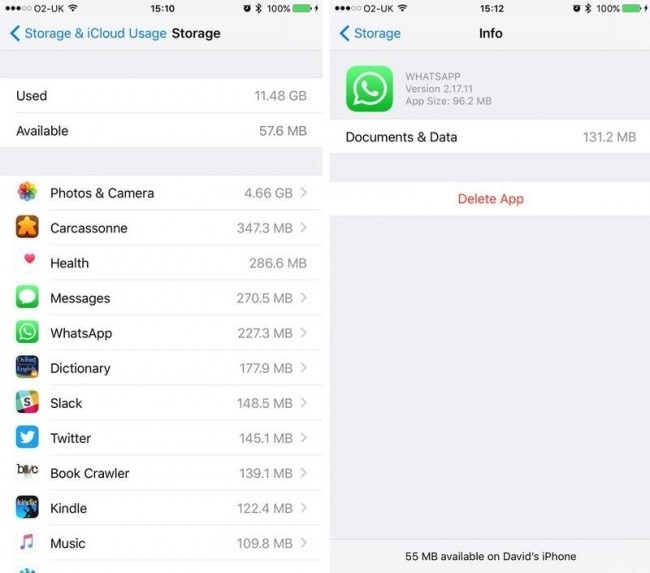
第 4 步:选择“管理存储”
现在您将能够在“存储”标题下找到一些选项。 点击其中的“管理存储”选项。 这将显示设备上运行的所有应用程序的列表以及占用的内存空间。
第 5 步:删除并重新安装必要的应用程序
点击困扰您的应用程序。 点击“文档和数据”部分下的“删除应用程序”。 这将清除缓存 iPad。 现在前往 App Store 并下载该应用程序。
第 4 部分:如何从应用设置中清除 iPhone/iPad 上的应用缓存?
不允许在 iPhone 和 iPad 中手动清除应用缓存。 但是,某些应用程序(例如 Safari)允许清理缓存和网站数据。 但它不能从 Safari 应用程序中完成,除非应用程序开发人员专门允许。 谷歌浏览器是此类应用程序的一个很好的例子,它允许用户清除应用程序缓存。 尝试以下方法释放 iPhone 上的空间。
第 1 步:打开谷歌浏览器应用
在您的 iPhone 中,点击 Google Chrome 图标并将其打开。
第二步:选择“设置”选项
现在,当您点击屏幕右上角的三个可用垂直时,选择可用的“设置”选项。
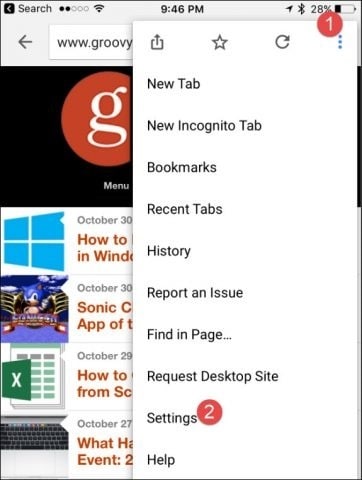
第三步:选择“隐私”选项
向下滚动并点击名为“隐私”的选项
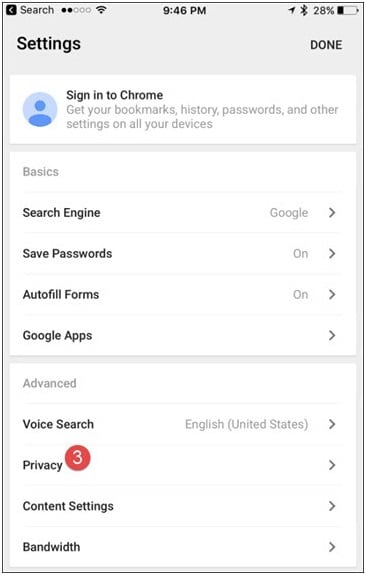
第四步:选择要清除的数据
现在,点击隐私下可用的“清除浏览数据”选项。 在后续部分中选择您希望清除的数据类型。 如果您愿意只选择缓存,请选择它并在出现提示时确认该过程。
这是清除允许清除其数据的应用程序缓存的方法。
因此,这些是可用于清除 iOS 设备缓存的方法。 上述所有四种解决方案都可以轻松高效地释放 iPhone 或 iPad 的内存空间。 但是,我们建议 DrFoneTool – 数据橡皮擦 (iOS) 为简单和安全的过程。

