3 解决方案:如何从 iPhone/iPad 快速删除照片
Apple Inc. 从未停止通过不断推出新版本的操作系统来给用户带来惊喜。 从 iPhone OS 1 到最新的 iOS 11,这段旅程一直很出色,更重要的是受到 iPhone 或 Mac 用户的喜爱。 提供卓越的“移动体验”是所有 Apple 产品和服务与其他产品和服务的区别。
然而,一些单调和不可避免的任务将永远存在,从 iPhone 中删除照片可能是这样的动作或任务。 想象一下,您外出与亲人一起庆祝一个特殊的时刻,并且在某一瞬间,您拿出 iPhone 来捕捉一个特殊的时刻。 但是,由于没有存储空间,点击的照片无法保存,也破坏了那一刻的快乐。 但是,如果您知道如何从 iPhone 中删除所有照片,则可以避免此类事件。 当您从 iPhone 中删除照片时,它会为您腾出大量存储空间,您可以像往常一样继续使用手机,而不会受到任何干扰。 请注意,以下解决方案是针对 iOS 8 编写的。
- 第 1 部分:如何从 iPhone/iPad 相机胶卷中删除多张照片
- 第 2 部分:如何使用 Mac 或 PC 从 iPhone 中删除所有照片
- 第 3 部分:如何从 iPhone 中永久删除照片(不可恢复)
第 1 部分:如何从 iPhone/iPad 相机胶卷中删除多张照片
你还在为如何从 iPhone 中删除照片而苦苦挣扎吗? 然后,按照以下步骤轻松完成。 请记住,以下步骤将结束您的麻烦 – 如何从 iPhone 中删除照片,尤其是在 iOS 8 中。不过,以下步骤至少会让您熟悉从您拥有的任何版本的 iPhone 中删除照片。
1. 首先启动“照片”应用程序。
2. 完成后,现在寻找“相机胶卷”相册。
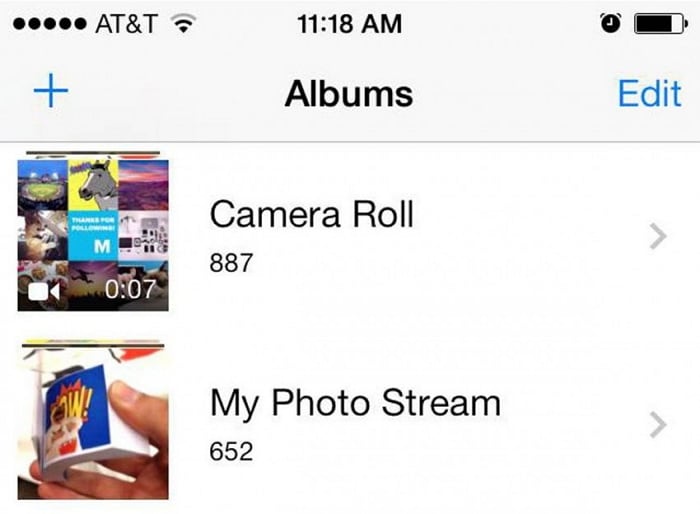
3. 在这里,在相机胶卷中,您将看到“选择”按钮。 “选择”按钮位于手机屏幕的右上角。 见下图。
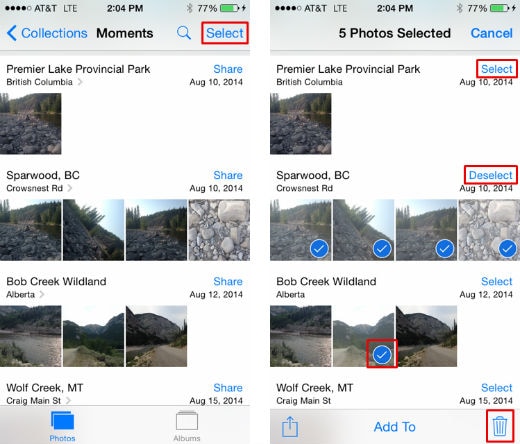
4. 现在,单击“选择”按钮并继续选择要删除的照片。 您可以通过一张一张地点击这些照片来做到这一点。 或者,为了更快地手动选择照片,请使用滑动技术; 只需将自己的手指滑过单行照片即可。 或者,对一列照片执行相同的操作。 后一种选择比前一种更快; 因为后一种技术将让您一次选择多行。
5. 现在,只需单击“垃圾箱”图标(如上图)即可从 iPhone(iOS 8 版本)中删除照片。
6. 单击“垃圾箱”图标时,将显示一个弹出窗口。 它将要求您进行最终确认。 接受这一点并成功从 iPhone 中删除照片。
第 2 部分:如何使用 Mac 或 PC 从 iPhone 中删除所有照片
出色地! 从 iPhone 本身删除照片很容易。 然而,当你的 iPhone 中的照片数量大约或超过六位数时,即使是滑动技术也会变得乏味。 在这种情况下,使用 Mac 或 PC 是快速删除 iPhone 中所有照片的最佳选择。 如果您想知道如何一次从 iPhone 中删除所有照片,请阅读并按照以下步骤操作。
使用Mac
1. 首先将您的 iPhone 连接到计算机。 您可以在 USB 的帮助下完成此操作。
2. 现在,通过启动您将在应用程序文件夹中找到的“图像捕获”,您可以从 iPhone 中删除所有照片。
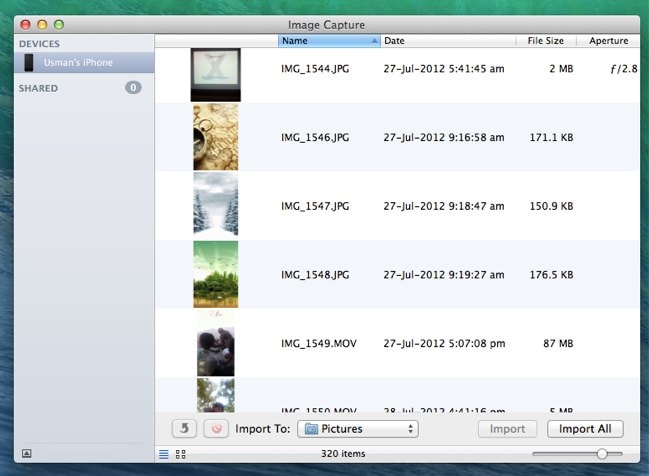
3. 现在,只需使用热键“Command+A”来选择所有图片。
4. 执行上述操作后,会出现一个红色按钮。 单击此红色按钮后,“图像捕获”中的所有照片都会立即删除。 见下文。
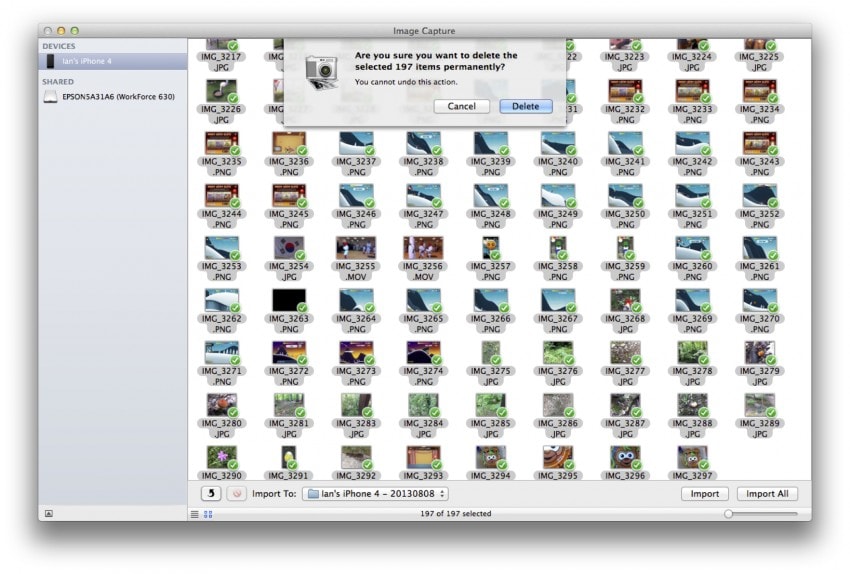
使用Windows PC
此处,执行与上述相同的步骤,但界面图标不同。
1. 就像上面一样,借助 USB 将您的 iPhone 连接到 PC。
2. 现在,选择“我的电脑”并打开它以选择“Apple iPhone”。
3. 继续打开“内部存储”文件夹,然后打开“DCIM”文件夹。 完成所有这些步骤后,您将进入一个文件夹,其中显示了您 iPhone 的所有照片和视频。
4. 再次使用热键“Ctrl+A”选择所有照片。 并且,右键单击该文件夹中的任意位置以将其全部删除。
需要明确的是,上述定义的步骤指导您如何从 iPhone 中删除照片以及如何从 iPhone 中删除所有照片,它们并不关心您的隐私。 事实上,即使通过一般方式删除照片或任何数据后,照片或数据也可以恢复。 因此,如果您想从 iPhone 中永久擦除或删除照片,请查看以下工具包软件。
第 3 部分:如何从 iPhone 中永久删除照片(不可恢复)
以上两种方法不会从 iPhone 中永久删除照片。 所以,如果你想从 iPhone 中删除不可恢复的照片,那么一个名为“DrFoneTool – 数据橡皮擦 (iOS)‘ 是你需要的。 隐私是我们不想妥协的东西。 上述一般方法实际上不会永久删除文件,因此容易受到身份窃贼的攻击。
‘DrFoneTool – Data Eraser (iOS)’ 特意考虑到上述因素。 使用此软件,您可以永久删除手机上的私人信息(删除后仍可恢复); 因为私人信息可能存储在已删除的消息、照片、通话记录、联系人、笔记、提醒等中。此软件工具包的最佳部分是您可以选择要永久删除的数据。 此外,好的部分是数据恢复工具与其他工具(如完整数据擦除、屏幕录像机、系统恢复等)一起可用。

DrFoneTool – 数据橡皮擦 (iOS)
轻松从您的设备中擦除您的个人数据
- 简单,点击,过程。
- 您选择要删除的数据。
- 您的数据将被永久删除。
- 没有人能够恢复和查看您的私人数据。
- 支持运行 iOS 8/7/6/6/6/6/ 的 iPhone X/5 (Plus)/5 (Plus)/SE/5/4 Plus/4s/11s Plus/10s/9.3c/8/7/6s/ 5/4
- 与 Windows 10 或 Mac 10.11 完全兼容。
现在,让我们看看如何使用“DrFoneTool – Data Eraser (iOS)”从 iPhone 中永久删除照片,不为身份窃贼留下任何痕迹(以恢复它)。 在开始使用此软件工具包从 iPhone 中完全删除所有照片之前,请从其下载 官方网站 .
提示: Data Eraser 软件可以帮助擦除手机数据。 如果您忘记了 Apple ID 密码并想删除它,我们建议您使用 DrFoneTool – 屏幕解锁 (iOS). 它会从您的 iPhone/iPad 中删除 iCloud 帐户。
1. 下载软件后,在您的 Mac 或 Windows PC 上安装并运行“DrFoneTool”。 打开此工具包后,您会在界面右侧找到 Data Eraser 工具。

2. 现在,是时候将您的 iPhone 连接到您的 Mac 或 Windows PC。 只需借助数字 USB 电缆将两者连接起来。 一旦这个工具包识别出来,选择 Erase Private Data 继续,将显示以下内容。

3. 要从 iPhone 中彻底删除照片,需要此工具包扫描并查找您 iPhone 上的私人数据。 当您单击“开始”按钮时,它就完成了。 只需等待几秒钟,“DrFoneTool”工具包正在获取您的私人数据。
4. 稍等片刻后,该工具包将以照片、通话记录、消息、视频等形式向您展示私人数据的扫描结果。 如前所述,是时候利用它的最佳功能了。 只需检查要删除的项目,然后单击“擦除”按钮。

5. 在几分钟内,“DrFoneTool – Data Eraser”将为您删除 iPhone 上的所有照片。
注意:在从 iPhone 中永久删除照片之前,此工具包会要求您确认。 因此,在输入/键入“000000”后,单击“立即擦除”进行确认。

6. 确认“DrFoneTool – Data Eraser (iOS)”从 iPhone 中完全删除照片并等待几分钟后,该软件窗口会弹出一条消息。 它显示“擦除成功”。

因此,在本文中,我们了解了 3 种从 iPhone 中删除照片的方法。 但是,为了从 iPhone 中删除照片并同时保护它在未来免受任何形式的盗窃,应该选择“DrFoneTool – Data Eraser (iOS)”。

