如何在切换到 iPhone 之前擦除旧设备上的数据
现在是 123 月,又是一年中的那个时候——苹果圣诞节,如果你愿意的话——新 iPhone 像发条一样发布,我们迫不及待地想要升级。 这意味着又是一年中的那个时候,我们不期待在旧 iPhone 上备份数据、将其传输到新 iPhone、在旧 iPhone 上删除数据之前将其换掉等的考验。你对它太熟悉了,但今年,你来对地方了,我们正好有你需要的工具,让你的生活像 XNUMX 一样简单。
第一部分:使用 DrFoneTool 将数据从旧设备传输到 iPhone 13 – 电话传输
您已经预订了新的 iPhone 13,对吧? 现在是开始考虑在当前设备上备份数据并将数据从旧设备传输到新 iPhone 13 的时候了。如果您有要升级的 iPhone,您还可以使用内置实用程序 Apple设置新 iPhone 时提供,但如果您不使用 iPhone 怎么办? 那么如何将数据从旧设备传输到 iPhone 13? 然后,您使用名为 DrFoneTool 的极其简单易用但功能强大且功能丰富的工具,特别是 DrFoneTool – 电话转接模块。
请注意,您需要一台带有两 (2) 个免费 USB 或 USB-C 端口的计算机。
以下是使用 DrFoneTool – 电话转移将数据从旧设备传输到新 iPhone 13 的步骤:
第 1 步:下载 DrFoneTool。
第 2 步:安装 DrFoneTool 后,启动 DrFoneTool 并选择电话转移模块。

第 3 步:将您的旧设备连接到计算机并等待 DrFoneTool – 电话转移识别它。
第 4 步:将您的新 iPhone 13 连接到计算机并等待 DrFoneTool – 电话转移来识别它。

步骤5:确保Source Device是你的旧设备,Target Device是你的新iPhone 13。如果不是,你可以使用Flip按钮将源设备和目标设备翻转以匹配要求(旧设备需要是在这种情况下是源设备)。
第 6 步:首先检查要从旧设备传输到新 iPhone 13 的数据。
您可以复制一长串数据,从联系人、短信、书签、照片等到其他数据,例如通话记录、日历项目、提醒、闹钟等。选择您想要从旧数据中传输的数据设备到新的 iPhone 13。
第 7 步:选择后,单击列表下方的大开始传输按钮。

等待传输完成。 在传输完成之前不要移除设备,并且最好避免使用这些设备。
而且,就像这样,您使用名为 Wondershare DrFoneTool 的最先进软件将数据从旧设备传输到新 iPhone 13。
第二部分:在旧设备上备份数据并将备份恢复到 iPhone 13
如果您的旧设备是 iPhone,您可以使用 iTunes 和 iCloud Backup 备份旧设备上的数据,并在设置过程中将其恢复到新 iPhone 13。 如果您有 Android 设备,有几种方法可以使用。
使用 iTunes/iCloud 备份在 iPhone 上备份数据
如果您没有特别更改任何设置,iTunes 会配置为在连接时自动备份您的 iPhone。 这意味着使用 iTunes 在旧 iPhone 上备份数据所需要做的就是将旧 iPhone 连接到计算机并在 iTunes 未自动启动时启动它。
如果由于某种原因自动备份没有开始,这里是手动说明:
第 1 步:将您的设备连接到计算机并启动 iTunes。
第2步:当设备连接成功后,iTunes左上角附近会有一个按钮,里面有一个iPhone。

单击该按钮。
第 3 步:默认情况下,应显示您的 iPhone 摘要,但仍然单击侧边栏中的摘要选项。
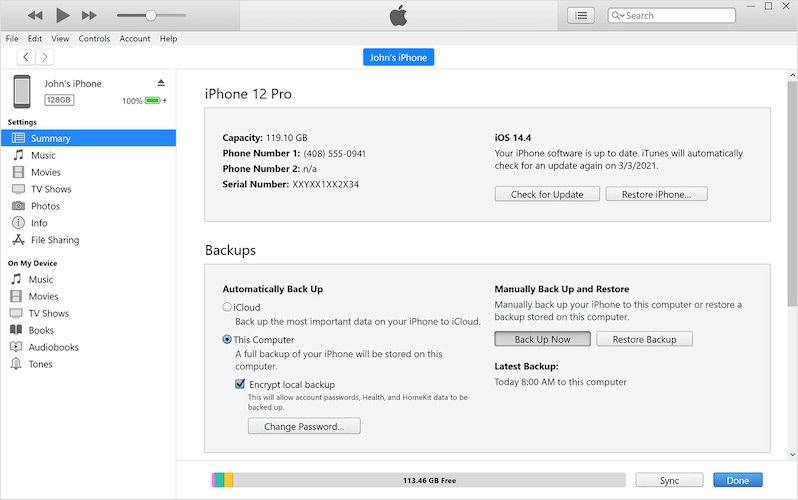
第 4 步:在自动备份下,选择此计算机以在您的计算机上创建本地备份,否则,单击 iCloud 在 iCloud 中创建一个备份,该备份可以在设置新 iPhone 13 期间通过无线方式恢复。
第 5 步:在备份下,单击立即备份以开始备份过程。 您还可以在此处加密您的备份,并且您需要记住您在此处提供的密码。 如果您忘记了此密码,此备份将变得毫无用处,因为您将无法将其解密以恢复到您的新 iPhone 13。
如果如此选择,则如此制作的备份将存储在 iCloud 中,或者存储在您的计算机上(如果您选择了这台计算机)。 可以使用菜单栏中的“编辑”菜单访问本地备份,如“编辑”>“首选项”并从弹出的窗口中选择“设备”。
使用 Google Drive 在 Android 设备上备份数据
可以理解的是,如果您有 Android 设备,则无法使用 iTunes 或 iCloud Backup 进行备份。 但是,您可以使用 Google 的一些工具将您的 Android 设备备份到 Google。
现在,您的大部分日常(和重要)数据可能已经自动备份到您的 Google 帐户和 Google Drive。 例如,您的联系人可能会自动备份,并且可以在 Gmail 和在线联系人应用程序中使用。 您的 Keep Notes 也是如此。 谷歌云端硬盘本质上是在线的,不需要任何特定的备份程序。 您的应用程序数据和应用程序是您可能必须配置为定期备份的内容。 Google相册的方式相同,它们可能会以您选择的分辨率进行备份。
这一切都很好,但谷歌是谷歌,有一些警告——总的来说,谷歌的备份系统是分散的。 这意味着您可能理解为“设置”应用程序中的设备备份只会备份您的应用程序和设置以及手机设置。 如果您想备份用户数据(又名联系人、云端硬盘内容、照片等),您必须单独指定或在他们自己的应用程序中执行此操作。 尴尬,对吧?
因此,本关于将 Android 设备备份到 Google Drive 的指南也需要根据 Google 自己的碎片化进行碎片化。
备份手机设置和应用数据
以下是您在 Android 设备上备份应用程序数据和手机设置的方法:
第 1 步:启动设置。
第 2 步:向下滚动并点击 Google。
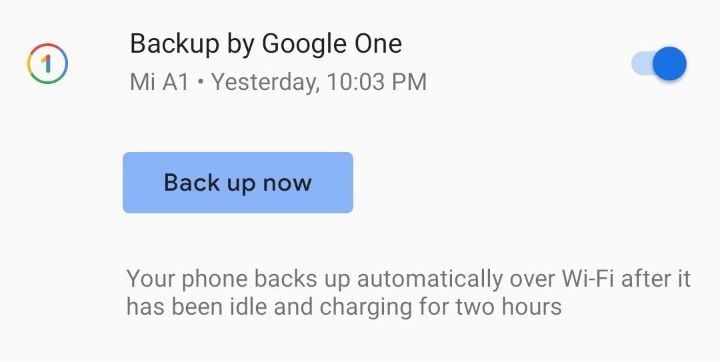
第 3 步:向下滚动并确保启用了 Google One 备份。
第 4 步:点击立即备份以立即开始备份。
第 5 步:如果您想使用移动数据,您可以向下滚动并启用“使用移动数据备份”选项。
备份 Google 照片和视频
第 1 步:在同一屏幕(设置 > Google)中点击照片和视频以直接备份这些设置:

第 2 步:启用备份和同步。
如何确保一切都得到正确备份
为确保您的所有重要数据都已备份到您的 Google 帐户/Google Drive,请在“设置”中检查以下内容:
步骤 1:转到设置 > 帐户。
第 2 步:点击您的 Google 帐户。
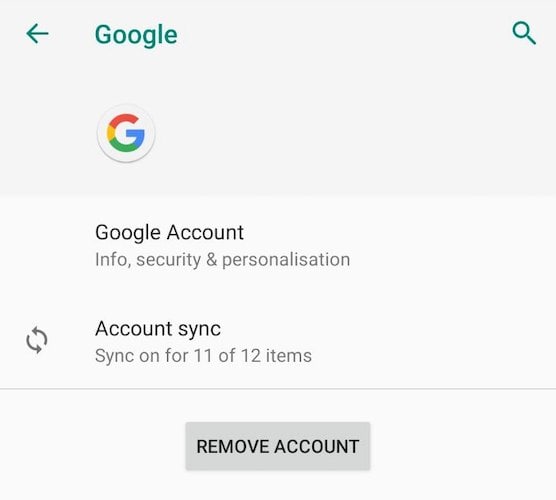
第 3 步:点击帐户同步并确保选中要同步到云的内容,以便将其包含在备份中。
使用 DrFoneTool 将数据备份和恢复到 iPhone 13 – 手机备份 (iOS)
Apple 和 Google 都提供了备份设备并将备份恢复到其他设备的方法。 因此,如果您愿意,您可以仅使用 iCloud 和 iTunes 轻松地将 iPhone 12 备份恢复到 iPhone 13。 谷歌也是如此,尽管是以分散的方式。 当您想从这些过程中获得更多控制权时会发生什么,当您想将 Android 数据传输到新 iPhone 13 时会发生什么? 这就是 DrFoneTool – 电话备份 (iOS) 出现的地方。
有了这款软件,当您想要备份和恢复设备时,您可以告别所有让您头疼的麻烦,无论是 iPhone 还是 Android。 无论您是想要备份旧 iPhone 并将备份恢复到新 iPhone 13,还是想要备份 Android 设备并将数据恢复到新 iPhone 13,您都可以以无缝、轻松、愉快的方式完成此操作。
以下是如何使用 Wondershare DrFoneTool 将数据备份和恢复到您的新 iPhone 13,而无需担心 iOS 和 Android 进程和碎片。
第 1 步:获取 DrFoneTool。
第 2 步:将旧 iPhone 连接到计算机。
第 3 步:启动 DrFoneTool 并选择电话备份模块。

第 4 步:DrFoneTool 将检测并显示旧 iPhone 上文件的数量和类型。 选择左上角的全部或单独检查。

第 5 步:在底部,单击备份。
备份将需要几分钟,具体取决于保存的数据量,并会在该过程完成时通知。 完成后,您可以移除旧 iPhone 并关闭 DrFoneTool。
要将备份恢复到新 iPhone 13:
第 1 步:将新的 iPhone 13 连接到计算机。
第 2 步:启动 DrFoneTool 并选择电话备份模块。
第三步:选择恢复。

第 4 步:选择您之前创建的备份,然后单击下一步。
第 5 步:将分析和显示备份。

您现在可以选择要恢复到新 iPhone 13 的所有内容,然后单击“恢复到设备”。
DrFoneTool – 电话备份 (iOS) 现在将开始将您的备份从旧设备恢复到新 iPhone 13。这是一个无缝、无痛、易于使用且快速的过程,可以轻松完成工作。 您甚至可以使用“还原到设备”按钮旁边的“导出到 PC”按钮将所选文件从备份中导出到您的计算机!
第三部分:擦除旧设备上的数据
Apple 一直为用户提供选项和功能,Apple 认为对于具有某种心态的用户来说是最好的方式,而对于那些想要更多的人来说,Apple 设备往往在功能和选项方面受到限制。 需要更多选择的高级用户会发现同样的理念延伸到概述您在 iPhone 上擦除数据的方式。 当您谈论 iPhone 上的数据擦除时,Apple 仅提供两个选项 – 您可以擦除 iPhone 上的所有设置,也可以擦除 iPhone 上的所有数据和设置。 这里没有自定义允许您只删除您想要的内容。 但是,根据您要寻找的内容,您可以做一些事情。
III.I 使用苹果文件
使用 Apple Files 应用程序,您可以浏览可能驻留在设备上的数据,例如当您使用 VLC 等应用程序观看视频时。 如果您将视频传输到您的 iPhone 以使用 VLC 观看它们,它们将被本地存储在您的 iPhone 上。 您可以使用 Apple Files 查看设备上的内容(Apple 允许您删除),而不是打开所有应用程序来查看哪些应用程序在本地存储大量数据:
第 1 步:启动 Apple 文件。
第 2 步:点击底部的浏览选项卡。 它应该在 iCloud Drive 中打开。 再次点击它以转到“浏览”部分。
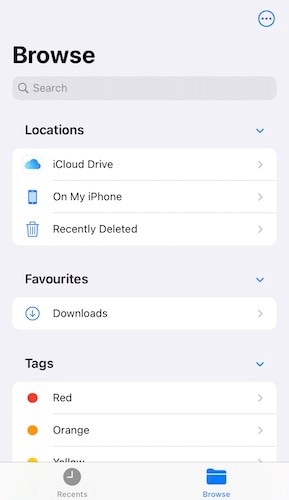
第 3 步:点击在我的手机上,您将看到本地应用程序文件夹,如果其中有一些您可能要考虑删除的数据,以释放设备上的空间。
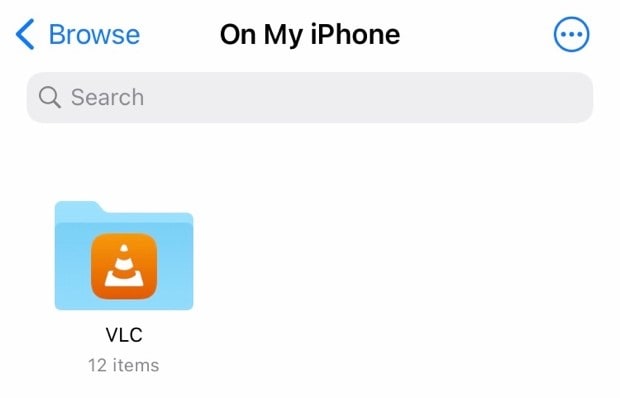
第 4 步:您现在只需点击进入文件夹并长按项目并点击删除以单独删除它们或点击右侧的圆形椭圆并点击选择以开始选择多个项目并通过点击批量删除它们底部的垃圾桶图标。
第 5 步:完成后,点击底部的“浏览”选项卡,直到您返回“浏览”部分并转到“最近删除”。 删除那里的所有内容。
III.II 使用 DrFoneTool 等第三方工具 – 数据橡皮擦 (iOS)
正如您现在可能已经意识到的那样,Apple 根本无法为用户提供删除 iPhone 上的缓存文件、应用程序数据或日常诊断(如日志)的方法。 但是,诸如 DrFoneTool – Data Eraser (iOS) 之类的第三方软件可以让您做到这一点,甚至更多。
DrFoneTool 可能是您处理各种移动设备和您想要在它们上执行的操作时的终极工具包。 DrFoneTool – Data Eraser (iOS) 允许您擦除设备中的所有数据,并允许您执行其他方式无法执行的操作,即擦除 iPhone 中的选择性数据,例如,如果您只想删除垃圾文件。

DrFoneTool – 数据橡皮擦 (iOS)
永久删除数据并保护您的隐私。
- 删除垃圾文件以加速 iOS 设备.
- 选择性地擦除 iOS 短信、联系人、通话记录、照片和视频等。
- 100% 清除第三方应用程序:WhatsApp、LINE、Kik、Viber 等。
- 适用于 iPhone、iPad 和 iPod touch,包括最新型号和最新 iOS 版本!

从设备中删除所有数据
第 1 步:将您的设备连接到计算机并启动 DrFoneTool。
第 2 步:选择 Data Eraser 模块。

第 3 步:单击擦除所有数据,然后单击开始。
第 4 步:您可以从 3 个设置中选择安全级别。 默认为中。

第 5 步:准备就绪后,输入数字零 (0) 六次 (000000) 以确认并单击立即擦除以开始完全擦除设备。
第六步:设备擦除完成后,需要确认重启设备。 单击确定以继续重新启动设备。
当设备重新启动时,它将从设置屏幕开始,就像出厂时一样。
有选择地从设备中删除数据
步骤 1:将设备连接到计算机并启动 DrFoneTool 后,选择 Data Eraser 模块。
第 2 步:选择释放空间。

第 3 步:现在,您可以选择要从设备中擦除的内容——垃圾文件、特定应用程序或大文件。 您甚至可以从设备压缩和导出照片。
第 4 步:选择任何,例如垃圾文件。 这将扫描您的设备并在您的设备上显示垃圾文件。

与往常一样,浏览列表并查看是否有任何重要的东西被错误地标记为垃圾是一种很好的做法。
第 5 步:选择要删除的所有文件,然后单击右下角的清理。 所有的垃圾都会被清理干净。
您应该重新启动设备以使更改完全生效。
第四部分:结论
虽然苹果和谷歌都提供了创建备份的方法,并允许将数据从旧设备恢复到新设备,但人们错过了很多,他们甚至没有意识到。 提供这些工具作为事后的想法和提供专业工具来处理用户可能有的每一个可能的需求之间存在很大的区别。 这就是 Apple 和 Google 提供的这些工具与 Wondershare DrFoneTool 之间的区别,Wondershare DrFoneTool 是一款适用于 iOS 和 Android 设备用户的专业工具包。 该软件由一套模块组成,可以满足几乎所有可能的用户需求,可以快速备份 Android 和 iOS 设备,并将备份恢复到新设备。 这一次,当您拿到新的 iPhone 13 时,请尝试 DrFoneTool 将数据从旧设备备份和恢复到 iPhone 13,或者将数据传输到 iPhone 13 并使用 DrFoneTool – 数据橡皮擦(iOS)擦除旧设备上的数据)。