如何重置已禁用的 iPhone:100% 工作解决方案
您是否曾经遇到过 iPhone 或 iPad 阻止您访问它的情况? 你尝试了很多次,几分钟后 iPhone 屏幕最终显示“iPhone 已禁用”。 这种情况很难应对,您知道造成这种错误的最突出原因是什么吗? 好吧,当您多次输入错误密码时,它会禁用 iPhone/iPad 设备。
因此,您想知道如何重置禁用的 iPhone,或者是否有办法在没有 iTunes 的情况下将禁用的 iPhone 恢复出厂设置。
当然,有可能使用/不使用 iTunes 来重置禁用的 iPhone。
阅读本文,因为我们介绍了各种方法,这些方法将帮助您纠正这种情况并详细了解如何重置禁用的 iPad/iPhone:
第 1 部分。一键重置禁用 iPhone 的解决方案
如果您正在寻找处理如何重置禁用的 iPad/iPhone 的最佳解决方案之一,那么使用 DrFoneTool – 屏幕解锁 (iOS) 是立即解决问题的最佳方法。 此外,该工具以其简单的界面和快速的工作技术为您提供良好的用户体验,受到全球用户的推崇。
简而言之,无论您遇到什么问题,DrFoneTool – 屏幕解锁 (iOS) 都将是快速解决问题的一站式解决方案。

DrFoneTool – 屏幕解锁 (iOS)
重置已禁用 iPhone 的有效工具
- 它提供了一个全面的解决方案来删除所有类型的 iOS 锁屏密码,无论是四位数、六位数密码、Face 还是 Touch ID。
- 兼容所有最新的 iPhone 机型,并支持最新的 iOS。
- 简单、安全、一键式解决方案。
- 完成解锁过程非常快,因为解决密码问题几乎不需要 5 分钟。
- 有助于立即重置禁用的 iPhone。
现在,继续了解如何在没有 iTunes 的情况下重置禁用的 iPhone,通过 DrFoneTool 的帮助 – 屏幕解锁 (iOS) 在以下分步指南中:
第 1 步:将 iPhone 连接到 PC
首先,在您的 PC 上,一旦您启动 DrFoneTool – 屏幕解锁 (iOS),就会出现主界面,从那里选择“解锁”选项。

然后在 USB 设备的帮助下将 iOS 设备连接到它,然后选择解锁 iOS 设备屏幕选项。

第 2 步:将设备置于 DFU 模式
在此步骤中,您需要根据设备型号以 DFU 模式启动设备。 您可以按照屏幕上的说明将设备置于恢复模式并继续操作。

注意:假设您在此过程中遇到困难,请单击界面底部的链接以在您的设备上进入 DFU 模式。
第 3 步:选择 iOS 设备型号和版本详细信息
一旦您的设备处于 DFU 模式,屏幕将要求您确认手机型号和版本详细信息。 选择正确的信息,然后按“开始”按钮为您的设备下载固件。

第 4 步:继续解锁 iPhone/iPad
固件在您的设备上后,单击“立即解锁”选项以继续解锁设备。

您将看到几分钟后您的设备将成功解锁。
注意:您必须记住,执行上述步骤或任何重置过程都会清除设备数据。
第 2 部分。使用 iCloud 网络版本重置禁用的 iPhone
在 iCloud 网络版本的帮助下,您还可以重置已禁用的 iPhone。
注意:“查找我的 iPhone”应该在您的设备上处于活动状态。
以下是在没有 iTunes 的情况下将禁用的 iPhone 恢复出厂设置所需的步骤:
第 1 步:登录 iCloud 帐户。
首先,您需要打开 iCloud 的主页,并使用所需的凭据登录。 现在,在“查找我的 iPhone”应用程序的帮助下找到您的设备。 在这里,您将找到设置选项。
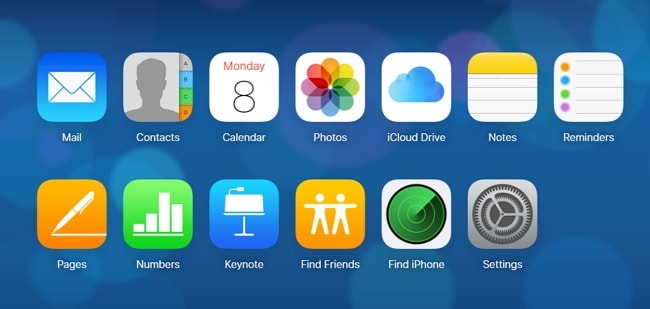
第 2 步:访问“设置”菜单
接下来,访问屏幕上可见的设置菜单。
第三步:恢复账号
在“设置”选项卡下,您将找到“还原”选项。 在这里,您可以恢复文件、联系人、日历、书签等。选择任何一个选项,然后选择您所做的最后一次备份,然后按“完成”。
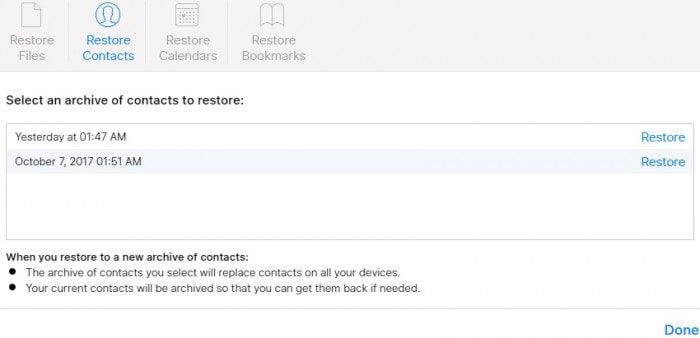
第 4 步:您的 iPhone 将得到恢复
选择使用 iCloud 备份恢复后,屏幕密码将被删除,设备将根据上次备份进行恢复。
第 3 部分。使用“查找我的 iPhone”重置禁用的 iPhone
另一种使用“查找我的 iPhone”应用程序重置已禁用 iPhone 的好方法,它不仅有助于找到丢失的设备,还可以快速重置已禁用的 iOS 设备。
以下是使用“查找我的 iPhone”重置禁用的 iPad/iPhone 所需执行的必要步骤:
第 1 步:登录 iCloud.com
在您的计算机上,通过网络浏览器打开 iCloud.com,然后使用 Apple ID 和密码登录。
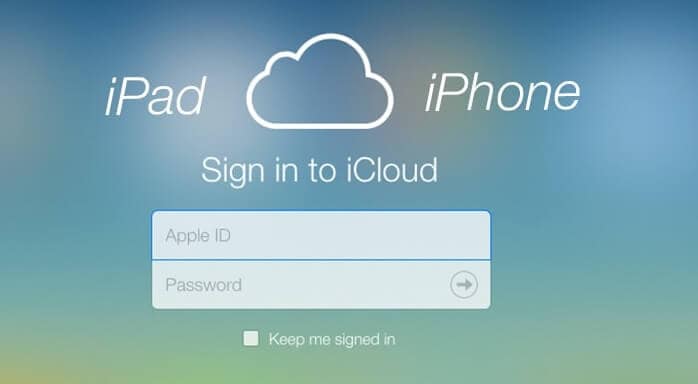
第 2 步:访问查找我的 iPhone
现在,您需要单击“查找我的 iPhone”选项,转到“所有设备”选项,然后选择已禁用的设备。
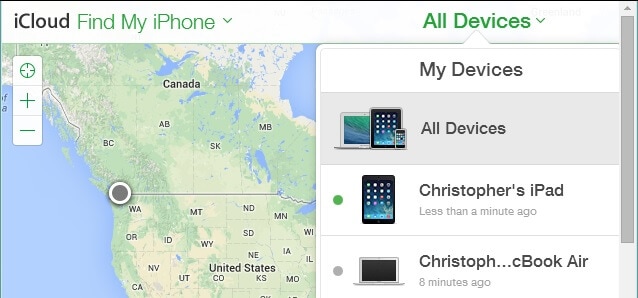
第 3 步:擦除 iPhone/iPad
选择您的设备后,屏幕将显示“播放声音、丢失模式或擦除 iPhone”选项。 由于您的设备已禁用,您需要选择“抹掉 iPhone”。 这样做将远程删除设备数据,从而删除密码。
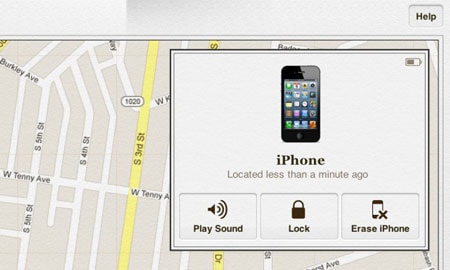
第 4 部分。 在恢复模式下重置禁用的 iPhone
重置已禁用 iPhone 的另一种正确方法是借助 iTunes 恢复模式。 如果您不确定如何进行,以及执行该过程所需的步骤是什么,请查看以下内容:
第 1 步:选择您的设备以进入恢复模式
您必须知道将设备置于恢复模式的过程因每个设备型号而异,因此让我们根据设备型号了解该方法:
对于 iPhone 8、iPhone 8 Plus、iPhone X 或更高版本:
然后按住侧面按钮和任何音量按钮,直到出现滑块。 滑动它以关闭您的设备。 现在,继续按住侧边按钮并将设备连接到 PC,然后继续按下侧边按钮,直到它到达恢复模式屏幕。
对于 iPhone 7、iPhone 7 plus:
在这里,您需要在出现时间滑块时按住顶部(或侧面)按钮。 现在,将其拖动以关闭手机。 将手机连接到 PC,但按住音量调低按钮。 按住它直到出现恢复模式。
对于 iPhone 6,更早的版本:
然后按住侧边/顶部按钮,直到出现滑块。 拖动滑块关闭设备,在按住 Home 按钮时将设备连接到 PC。 并且,继续按住直到它到达恢复屏幕。

步骤2:还原设备
到目前为止,iTunes 将为您的设备下载软件,下载完成后,选择恢复 iPhone。

所以,现在您知道如何使用 iTunes 重置已禁用的 iPhone。
第 5 部分。使用 Siri 重置禁用的 iPhone(适用于 iOS 11 及更早版本)
如果您使用的是 iOS 11 或更高版本,那么您可以借助 Siri 找回已禁用的 iPhone。 你在想,怎么做? 好吧,将 Siri 添加到您的救星列表中,以解决没有 iTunes 的禁用 iPhone。
以下是您应该遵循的步骤:
第 1 步:激活 Siri
首先,使用 Home 按钮激活 Siri 并询问:“嘿,Siri,现在几点?” 这将显示当前时间并打开时钟。 您需要点击时钟符号才能进入世界时钟。 单击 + 符号添加另一个,输入任何城市,然后“全选”。
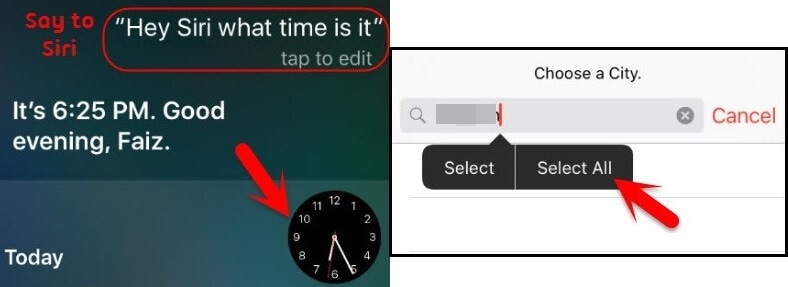
第 2 步:选择共享选项
在下一个屏幕上,从给定选项(剪切、复制、定义或共享)中选择“共享”,然后在下一个窗口中,单击消息符号。
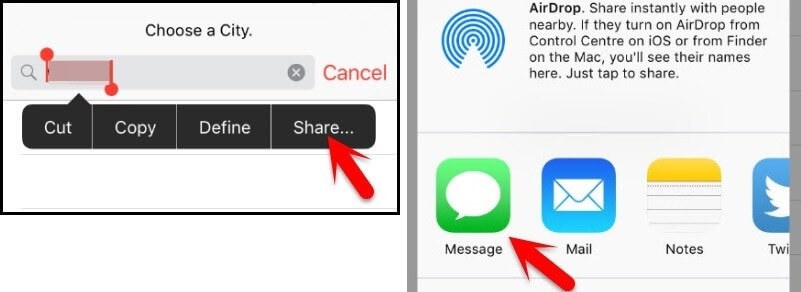
第 3 步:输入消息,然后创建联系人
输入您的信息(可以是任何信息),然后按 Return 选项。 现在,在突出显示的文本 (+) 符号旁边,单击它。 在下一页上,“创建新联系人”。
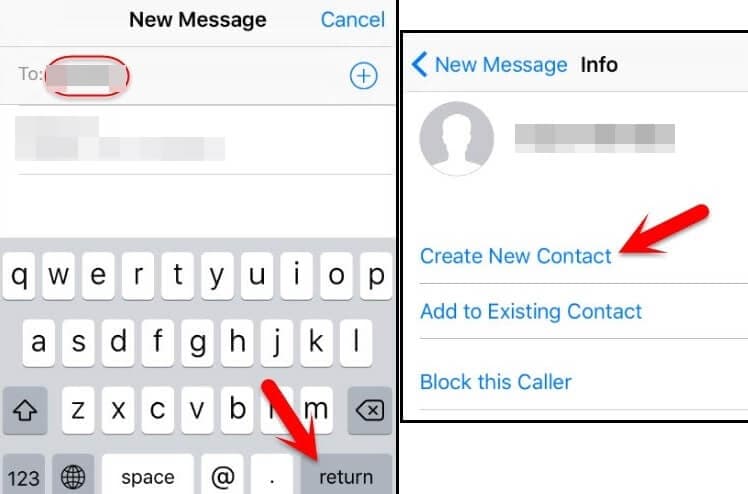
第 4 步:选择拍照
在新的联系人页面中,有一个“添加照片”选项,您可以在其中单击以从照片库中选择一张照片。 但是,在此页面上,您无需选择任何照片,而是输入主页按钮选项。 它不仅可以带您进入主屏幕,还可以让您访问手机。
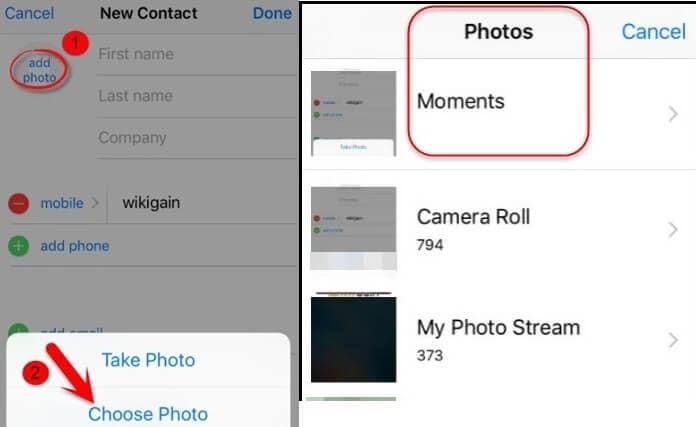
PaaS
希望您已阅读文章中提到的详细信息,以帮助您解决禁用 iPhone/iPad 的问题。 此处讨论的方法是在没有 iTunes 的情况下禁用 iPhone 时如何恢复出厂设置的正确方法。 好吧,所有过程都足以解决问题并使您的 iOS 设备恢复到合理的工作状态,但是,如果您使用 DrFoneTool – 屏幕解锁 (iOS) 帮助,那么您可以快速安全地完成任务. 因此,请继续按照文章指南立即开始使用您的 iPhone。

