如何加速慢速 iPhone 13
iPhone 13 配备了新的 A15 仿生芯片组,打破了以往所有的速度记录,并承诺在智能手机中提供绝对最佳的性能。 然而,您在这里,正在阅读有关如何加快速度较慢的 iPhone 13 的信息,因为正如命运所愿,最新最好的 iPhone 13 运行缓慢。 为什么 iPhone 13 运行缓慢? 如何加速 iPhone 13?
最新的 Apple 设备不应该运行缓慢。 可能有一些因素会导致 iPhone 13 速度变慢,这里有 5 种方法可以加快速度变慢的 iPhone 13。
第一部分:重启 iPhone 13 以加速 iPhone 13
在操作系统的世界中,从一开始,重启就可以解决很多问题。 这似乎是如何起作用和解决问题的,这非常有趣,但事实是它只是起作用,技术就是这样。 因此,当您的新 iPhone 13 感觉很慢时,您要做的第一件事就是重新启动它,看看是否能解决速度问题。 重新启动 Apple iPhone 过去很简单,但现在似乎每一次迭代都有稍微不同的方式来重新启动它。 如何重启 iPhone 13? 就是这样:
步骤1: 同时按住 iPhone 左侧的任一音量按钮和 iPhone 右侧的侧边按钮(电源按钮)。
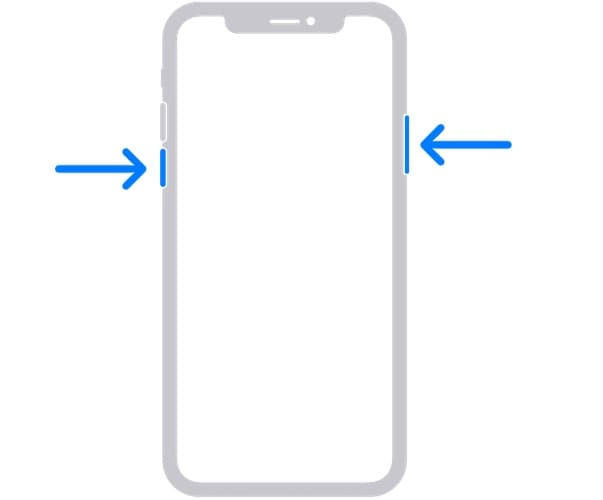
步骤2: 当电源滑块出现时,松开按钮并拖动滑块以关闭设备。
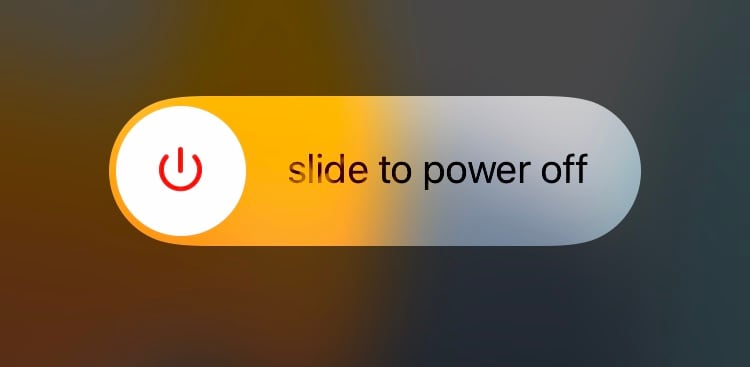
步骤3: 等待几秒钟让设备完全关闭电源,再等待几秒钟,然后按下设备右侧的电源按钮(侧面按钮)重新开启设备。
以上是重启 iPhone 13 的一种温和方法。还有一种硬重启方法,即在此方法不起作用时使用。 在处理速度较慢的 iPhone 13 时,您也可以使用该方法。此方法会导致设备自动关闭并重新启动(即使显示了电源滑块)。 以下是强制重启 iPhone 13 的方法:
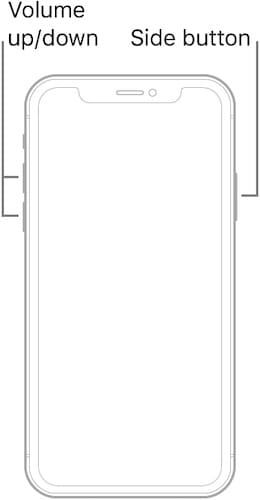
步骤1: 按下 iPhone 13 上的音量调高按钮,然后松开。
步骤2: 按下降低音量按钮并松开。
步骤3: 按住设备右侧的侧边按钮(电源按钮),直到设备自动重启并出现 Apple 标志。 然后,松开按钮。
这样做会导致 iPhone 强制重启,有时有助于加快速度较慢的 iPhone 13。
第二部分:关闭不需要的后台应用程序以加速 iPhone 13
iOS以其内存优化而闻名。 因此,用户不会经常遇到与后台进程相关的 iOS 问题。 另一方面,这些应用程序是不同的球赛。 App Store 上有数以百万计的应用程序,虽然 Apple 据称会在应用程序发布到应用商店之前对其进行验证,但它不能完全保证这些应用程序在您的 iPhone 13 上运行良好。如果您遇到速度较慢的 iPhone 13,它可以是因为应用程序。 开发人员可能没有针对 iPhone 13 中的新硬件进行很好的优化,或者应用程序中的代码可能运行不佳。 如何在后台关闭不需要的应用程序以加速 iPhone 13?
您完全有可能不知道 iPhone 13 上有一个叫做 App Switcher 的东西。不要笑,这是有可能的,无论您多么难以相信它,因为您知道 App Switcher。 许多人没有。 App Switcher 用于在 iPhone 上快速切换应用程序,也用于从后台完全关闭应用程序。 从本质上讲,当您滑动到主屏幕时,iOS 不会关闭应用程序。 它在后台自行管理应用程序,而且一般来说,它的工作做得很好,以至于大多数人都不知道有一个应用程序切换器。 他们只需在需要时从主屏幕点击他们想使用的应用程序,而且大多数情况下,这就是 Apple 希望用户使用 iPhone 的方式。
以下是如何使用 App Switcher 关闭您现在不使用的所有应用程序,以加速您的 iPhone 13:
步骤1: 从主屏幕底部向上滑动以激活 App Switcher。 这是它的外观:
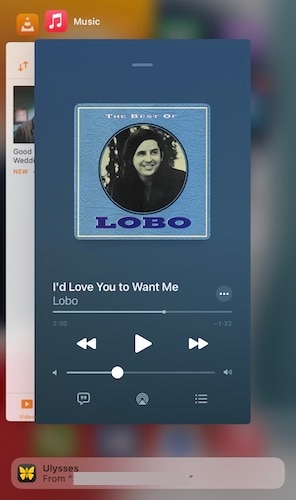
步骤2: 现在,不要打扰,只需开始向上轻弹每个应用程序以完全关闭它们并将它们从系统内存中删除,直到最后一个应用程序关闭,并且应用程序切换器自动返回主屏幕。
它的作用是从内存中删除所有应用程序,从而释放内存并为系统提供呼吸空间。 如果您遇到意外的缓慢,这可以帮助加速您的 iPhone 13。
关闭所有应用程序后,等待一两分钟,然后以正常或硬重启方式重启设备。 检查您的设备是否恢复速度。
第三部分:使用 DrFoneTool – 数据橡皮擦 (iOS) 清理 iPhone 13 上的空间
iPhone 13 配备完整的 128 GB 基本存储。 其中,用户通常会获得超过 100 GB 的空间供他们使用,其余的则由系统以最佳状态用完。 该系统还可以根据需要使用更多的存储空间。 如果您要使用 iPhone 100 拍摄视频,您会惊讶于您能以多快的速度填满这 13 GB。4K 视频可以快速吃掉 100 GB 的早餐,而您不知道这是怎么发生的。 从本质上讲,存储在接近其容量时会减慢速度。 因此,如果您在 97 GB 磁盘上使用 100 GB,您可能会遇到速度缓慢的情况,因为系统可能会因为存储空间不足而难以操作。
但是我们不能删除我们的记忆,可以吗? 人们会认为,唯一的另一种选择是删除垃圾文件。 但这是 iOS,而不是 Android,您可以在其中使用更清洁的应用程序来清理设备中的垃圾。 事实上,App Store 上每一个可能承诺从你的 iPhone 中删除垃圾的应用程序充其量只是一个安慰剂工作者。 Apple 根本不提供在 iPhone 上执行此操作的应用程序。
但是,如果您有正确的工具,您可以从 iOS 系统外部、计算机上执行此操作。 输入 DrFoneTool – 数据橡皮擦 (iOS),该工具可帮助您清理设备并释放 iPhone 13 上的空间,摆脱垃圾并帮助您再次将 iPhone 13 加速到全新的水平。
以下是您如何使用 DrFoneTool – Data Eraser (iOS) 清理垃圾文件、找出占用磁盘空间最多的文件并在需要时删除它们,甚至在 iPhone 上压缩和导出照片。

DrFoneTool – 数据橡皮擦 (iOS)
一键清除垃圾文件,加速慢速 iPhone 13!
- 简单,点击,过程。
- 选择性地擦除 iOS 短信、联系人、通话记录、照片和视频等。
- 100% 清除第三方应用程序:WhatsApp、LINE、Kik、Viber 等。
- 适用于 iPhone、iPad 和 iPod touch,包括最新型号和最新 iOS 版本!

步骤1: 在您的计算机上下载并安装 DrFoneTool。
步骤2: 将您的 iPhone 13 连接到您的计算机并启动 DrFoneTool。
步骤3: 启动数据橡皮擦模块。

步骤4: 选择释放空间。
步骤5: 选择清除垃圾文件。

步骤6: 扫描完成后,您将看到 DrFoneTool – Data Eraser (iOS) 在您的 iPhone 13 上检测到的所有垃圾。您现在可以选择所有要清理的内容,然后单击清理以开始该过程。
从字面上看,您应该重新启动设备以重新开始,并体验 DrFoneTool – Data Eraser (iOS) 对您使用 iPhone 13 的体验所带来的不同。
第四部分:删除不需要的小部件以加速 iPhone 13
必须知道,iPhone 上的所有东西都在占用空间,无论是存储空间还是系统内存。 iOS 中的最新热潮是小部件,您的 iPhone 13 上可能有太多小部件,导致大量系统内存在小部件中被用完,从而降低了 iPhone 13 的运行速度。 iPhone 13 配备 4 GB 内存。 相比之下,Android 设备在可接受的基本设备上至少配备 6 GB,在中端和旗舰设备上配备 8 GB 和 12 GB。 在 Android 世界中,4 GB 预留给通常为低收入群体使用的最便宜的手机,或者当您想要一款不会大量使用的设备时。
小部件会占用内存,因为它们保留在内存中,这就是它们实时工作的方式,呵呵! 将小部件保持在最低限度是一种很好的做法。 如今,每个应用程序都提供小部件,您可能只是为了好玩而使用它们。 这可能以系统速度下降为代价,并且可能是导致 iPhone 13 速度变慢的最大单一因素。
以下是如何从主屏幕中删除您根本不需要的小部件,以便您可以为手机和其他用途释放系统内存。
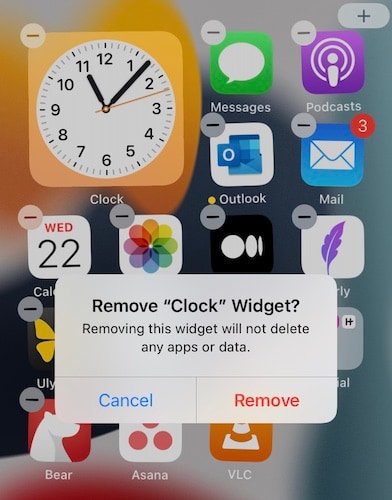
步骤1: 在经典的 Apple 方式中,可以轻松地从 iPhone 中删除小部件。 您需要做的就是首先在可用空间中的任意位置按下屏幕并按住它直到图标开始杂耍。
步骤2: 点击要删除的小部件上的减号并确认删除。
对要删除的每个小部件重复此操作。 删除不必要的小部件后,重新启动设备以加速您的 iPhone 13。
第五部分:将 iPhone 13 重置为出厂设置
如果一切都失败了,您可以擦除 iPhone 13 上的所有设置和内容以将其恢复为出厂设置并重新开始,以加快 iPhone 13 的速度。有两种方法可以做到这一点,Apple 方式和第三方方式这为您提供了更多控制权并完全擦除您的数据,因此如果您想赠送 iPhone 13,这些数据将无法恢复。
步骤1: 在 iPhone 上启动设置。
步骤2: 向下滚动到常规。
步骤3: 向下滚动到传输或重置。
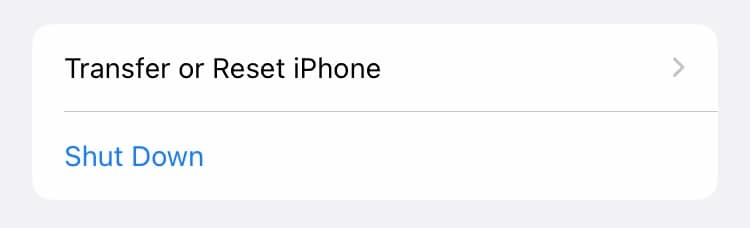
步骤4: 选择删除所有内容和设置。
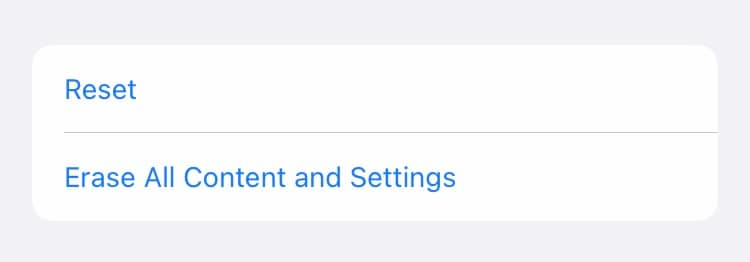
这种方法通常是恢复你的 iPhone 到船形状所需的全部。 您也可以在这里使用第二种方法,使用 DrFoneTool – Data Eraser (iOS) 将您的 iPhone 13 完全安全地擦除为出厂设置。
使用 DrFoneTool – 数据橡皮擦 (iOS) 将 iPhone 13 重置为出厂设置
以下是如何使用 DrFoneTool – Data Eraser (iOS) 将 iPhone 13 重置为出厂设置以完全擦除 iPhone 13 上的数据并保护您的隐私:
步骤1: 下载并安装 DrFoneTool。
步骤2: DrFoneTool 安装后,将 iPhone 连接到计算机。
步骤3: 启动 DrFoneTool,然后选择 Data Eraser 模块。

步骤4: 选择擦除所有数据,然后单击开始按钮。
步骤5: 您可以从 3 种设置中选择擦除操作的安全级别,默认为中:

步骤6: 要确认擦除操作,请在框中输入数字零 (0) 六次 (000 000),然后单击立即擦除以开始完全擦除设备。

步骤7: 彻底安全擦除 iPhone 后,应用程序将在重启设备前要求确认。 单击确定以确认并将您的 iPhone 13 重新启动为出厂设置。
第六部分:结论
毫无疑问,iPhone 13 是有史以来最快的 iPhone。 然而,你有可能在不知不觉中让它屈服。 当您确实完成了这一非凡的壮举时,了解如何加快 iPhone 13 的速度并了解一些提示和技巧是值得的,您可以在 iPhone 13 减速时使用这些技巧和窍门。 有时,可以通过简单的重启来修复它,有时您需要将 iPhone 13 完全重置为出厂设置才能重新开始。 使用这些提示和技巧,您可以以最少的努力让您的 iPhone 13 立即加速。 您可以使用 DrFoneTool – Data Eraser (iOS) 不时清理 iPhone 13 中的垃圾,让您的 iPhone 13 保持快速运行。
