轻松删除 iPhone/iPad 上的其他数据
如果您使用的是任何 iOS 设备,那么您一定已经在存储空间中看到了“其他”部分。 这包括可以轻松优化的不同类型的数据。 如果您的设备存储空间不足,那么您可以从摆脱 iPhone 的其他数据开始。 在这份综合指南中,我们将教您如何以不同的方式在 iPhone 上删除其他人,以便您充分利用您的设备。
第 1 部分:iPhone 上的其他数据是什么?
在我们提供不同的技术来最小化 iPhone 上的其他数据之前,了解基础知识很重要。 如果您将手机连接到系统上的 iTunes,您会看到存储分为 8 个标准类别(应用程序、电影、电视节目、书籍、播客、照片、音乐和信息)。 理想情况下,不能在这些类别中列出的数据类型包含在“其他”中。

iPhone 其他数据主要包括浏览器缓存、邮件缓存、邮件附件、邮件信息、游戏数据、通话记录、语音备忘录、笔记等。 在所有这些类别中,浏览器捕获和邮件缓存通常构成 iPhone 上其他数据的主要部分。
令人惊讶的是,大多数时候用户并不真正需要这些数据。 您可以简单地清除缓存并获得设备上的可用空间。 我们想出了一些简单的方法来教你如何在 iPhone 上删除其他人。
第 2 部分:如何删除 Safari 缓存以删除其他数据?
据观察,iOS 设备上的其他数据的主要部分包含浏览器缓存。 Safari 也是任何 iOS 设备的默认浏览器,它可以拥有大量的浏览器缓存。 摆脱缓存后,您可以释放大部分存储空间。
如果您希望最大限度地减少 iPhone 其他数据占用的空间量,请从删除 Safari 缓存文件开始。 为此,首先点击设备上的“设置”图标,然后访问“Safari”部分。 在这里,您可以看到可以执行的各种操作的列表。 只需点击“清除历史记录和网站数据”选项。
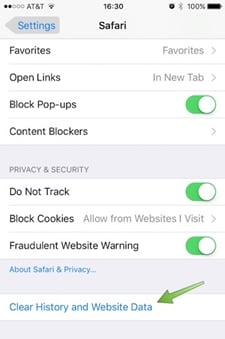
这将显示各个网站存储的数据量。 从这里,您可以了解浏览器缓存在 iPhone 上的其他数据中获得的总存储空间。 只需点击“删除所有网站数据”并同意弹出消息即可摆脱浏览器缓存。

第 3 部分:如何删除邮件缓存以删除其他数据?
从您的设备中清除浏览器缓存文件后,您可以看到 iPhone 其他数据存储的明显差异。 不过,您也可以通过删除邮件缓存来进一步优化它。 如果您在手机上使用多个帐户或企业电子邮件,那么它很可能会占用您设备上的大量数据。
不幸的是,清除邮件缓存并不像清除浏览器缓存那么容易。 您必须先手动删除您的帐户,然后再重新添加。 只需访问“设置”>“邮件、通讯录和日历”选项,然后点击您要删除的帐户。 现在,点击“删除帐户”选项以删除该帐户。
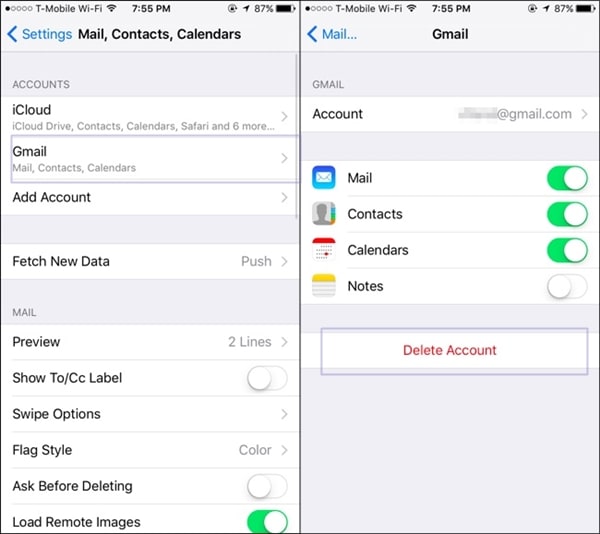
如果您想清除整个邮件缓存,您也可以删除多个帐户。 之后,只需重新启动您的设备。 这将自动清除手机上的所有离线缓存。 现在,再次转到同一窗口并点击“添加帐户”选项以再次添加您最近删除的帐户。 只需提供该帐户的凭据即可将其添加到您的邮件中。
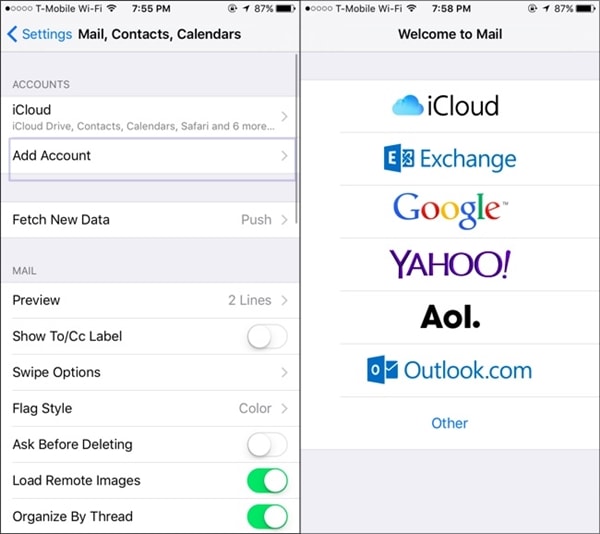
第 4 部分:如何使用 iOS优化工具?
由于 iPhone 上的其他数据包含混合来源,因此将其空间最小化可能会非常乏味。 如果您希望节省时间并获得富有成效的结果,那么您绝对应该借助专业设计的应用程序。 您可以简单地使用 DrFoneTool 的 擦除 – iOS 优化器 摆脱设备中的缓存和垃圾数据。
它主要用于完全擦除您的设备,以保护您的个人信息。 不过,它还提供了删除垃圾和缓存文件的附加功能。 此 iOS 优化器将确保您手机的其他存储空间最小化。 使用这个非凡的应用程序,立即清除私人数据并在您的设备上获得一些可用空间。 按照以下步骤了解如何使用此 iOS 优化器在 iPhone 上删除其他人。

DrFoneTool – 数据橡皮擦(iOS 优化器)
擦除 iPhone 上的无用和垃圾数据
- 永久擦除您的 iPhone / iPad
- 删除 iOS 设备上的已删除文件
- 清除 iOS 设备上的私人数据
- 释放空间并加快 iDevices
- 支持 iPhone(iOS 6.1.6 及更高版本)。
1.首先,下载 DrFoneTool – 数据橡皮擦 (iOS). 您可以选择免费版本或购买所需的计划。 安装后,在您的设备上启动它并将您的 iPhone 连接到系统。

2. 该应用程序将自动检测您的设备并提供各种操作来执行。 选择“iOS 优化器”以从您的设备中删除不需要的数据、临时文件、缓存等。

3. 现在,只需单击“开始扫描”按钮即可启动扫描过程。

4. 一段时间后,应用程序将提供所有可以优化的类别的列表。 只需做出选择,然后单击“清理”按钮。

5. 这将启动清洁过程。 您可以通过屏幕指示器了解它。 稍等片刻,确保在此阶段不要断开设备连接。

6. 清理完空间后,您的设备将重新启动。 不要断开它并让它重新启动。
7. 最后,界面会生成一个关于优化过程的基本报告。 您可以根据需要简单地断开设备并使用其可用空间。

请注意: 这个 DrFoneTool – 数据橡皮擦 (iOS) 可以很好地擦除 iOS 设备上的数据。 当您想抹掉 Apple ID 帐户的密码时,该使用什么产品? 尝试 DrFoneTool – 屏幕解锁 (iOS). 解锁设备后,您可以设置新的 Apple ID 和密码。
第 5 部分:如何从备份中恢复 iPhone 以清除缓存数据?
如果似乎没有其他工作,那么您始终可以选择重置您的设备以摆脱 iPhone 的其他数据。 首先,在重置设备之前备份所有基本信息。 删除所有不需要的数据后,只需再次恢复所选信息。 这需要一段时间,但最终肯定会产生丰硕的成果。 了解如何在 iPhone 上删除其他人,同时按照以下步骤进行重置。

DrFoneTool – 备份和恢复 (iOS)
备份和恢复 iOS 数据变得灵活。
- 一键将整个 iOS 设备备份到您的计算机。
- 允许预览和还原备份中的任何项目到设备。
- 将您想要的备份导出到计算机。
- 恢复期间设备上没有数据丢失。
- 有选择地备份和恢复您想要的任何数据。
- Supported iPhone X/8/7/SE/6/6 Plus/6s/6s Plus/5s/5c/5/4/4s that run iOS 13/12/11/10.3/9.3/8/7/6/5/4
- 与 Windows 10 或 Mac 10.12/10.11 完全兼容。
1.首先,下载 DrFoneTool iOS数据备份和还原 并将其安装在您的设备上。 启动它以获得以下欢迎屏幕。 在所有提供的选项中,单击“备份和还原”继续。

2.将您的设备连接到系统并让它自动检测它。 该应用程序将提供您可以备份的各种数据类别的列表。 只需选择要备份的数据类型,然后单击“备份”按钮。

3. 界面会自动将您的数据分成不同的类别,让您更轻松。 选择所需的数据类别并单击“备份”以启动备份过程。 稍等片刻,让应用程序完成整个过程。

4. 现在,您可以移除您的设备并重置它。 访问设置>常规>重置,然后选择“删除所有内容和设置”选项。 提供您的凭据并重置您的设备。

5. 完成后,再次将其连接到您的系统并选择“恢复”以选择性地恢复您要检索的信息。

6. 打开备份,选择您要恢复的信息,然后单击“恢复到设备”按钮将其恢复。

这将清除设备上的所有缓存,您也可以从其备份中检索数据。
我们希望通过这个内容丰富的教程后,您将能够摆脱您的 iPhone 的其他数据。 如果您仍有任何疑问,请随时在下方发表评论,我们会尽快回复您。

