3 种保存、导出和打印 Facebook 消息的方法
Facebook 上发生了如此多的重要对话,人们可能想知道如果其中一些消息被意外删除会发生什么? 答案很简单:混乱。 因此,为避免任何此类事故,学习如何保存 Facebook 消息非常重要。 而有些用户甚至可能需要学习如何打印Facebook消息作为案件的证据,所以仅仅保存Facebook消息是不够的,他们还需要将Facebook消息导出到计算机并连接打印机。 另外,如果你有一个 iPhone照片打印机,您可以直接打印您的 Facebook 消息或照片,即使是最好的 360 度相机拍摄的照片。
本文介绍了 3 种非常简单的方法来帮助您了解如何保存 Facebook 消息、如何导出 Facebook 消息以及如何打印 Facebook 消息。 这些是:
- 使用 Facebook 的数据下载选项
- 使用消息保护程序
- 使用 Facebook 应用程序的消息备份
阅读更多:如果您的 Facebook 消息已被删除,请查看如何 恢复已删除的Facebook消息 容易。
- 第 1 部分。保存、导出和打印 Android 版 Facebook 消息(免费但耗时)
- 第 2 部分。通过 facebook.com 在线保存、导出和打印 Facebook 消息(方便但复杂)
- 第 3 部分。通过 MessageSaver 保存、导出和打印 Facebook 对话(方便但速度慢)
第 1 部分。保存、导出和打印 Android 版 Facebook 消息(免费但耗时)
1.1 如何为 Android 导出 Facebook 消息
不幸的是,Facebook Messenger 没有内置功能可以在您的 Android 设备上导出 Facebook 消息。 因此,需要第三方安装来满足您的需求。 以下方法使用了一个名为 Message Backup for Facebook 的第三方应用程序,该应用程序可以从 Android 市场下载。 此应用程序可让您备份所有消息历史记录、一个对话或多个对话 – 尽可能多地备份。 按照以下步骤导出 Facebook 消息:
- 访问 Google Play 商店
要导出 Facebook 消息,您应该去 Google Play 并将“Messenger Backup for Facebook”下载到您的 Android 设备上。 安装需要几分钟,具体取决于您的 Internet 连接。 在您的设备上启动该应用程序,它将显示您所有的 Facebook Messenger 对话。 接下来,每个对话都有一个气泡,显示该对话中包含的消息数量。
- 选择要导出的对话。
点击您要导出的对话后,它会将您带到显示对话的屏幕,并在顶部显示一个栏,可帮助您选择特定实例之间的消息数量。 如果您想导出完整的对话,请离开栏,因为它处于默认状态。 之后只需单击下一步。
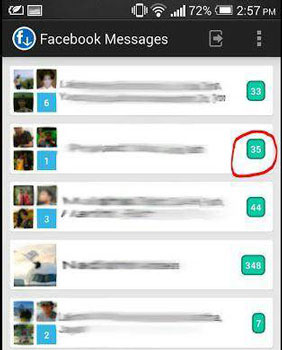
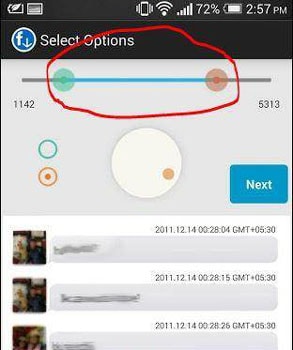
- 命名文件
单击下一步后,它将带您进入最终屏幕,您必须在其中命名文件。 该文件将采用 CSV 格式。 此外,请显示文件将在设备上保存的位置,因此请注意这一点。 如果您下载的消息超过 5000 条,该文件将被导出到多个文件中。 现在只需单击下一步。
- 查看信息
最后一个屏幕将您带到下载屏幕。 在这里,屏幕显示您正在导出的文件的完整信息。 因此,在开始导出之前,只需检查一切是否正确以及位置是否正确。 点击开始以开始导出。 它有时取决于需要导出的消息数量。 但是,对于普通用户而言,下载时间不会太长,因为消息不会占用大量数据,这与图片和视频等媒体不同。
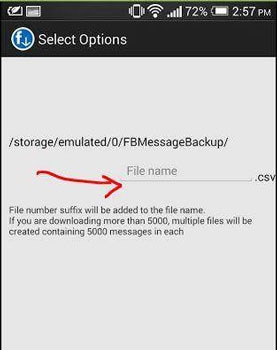
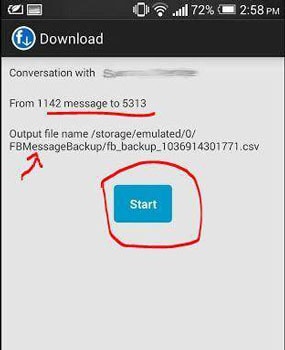
1.2 如何打印 Facebook 消息
使用上述方法导出消息后,现在您可以轻松打印这些 Facebook 消息。 但是怎么做? 是的,Facebook Messenger 没有打印消息的选项。 但是,Facebook 应用程序的消息备份为我们提供了一个很好的下载文件选项。 以下是显示如何打印您在 Android 上导出的 Facebook 消息的步骤。
- 您需要下载 Google 表格应用程序。 它是来自谷歌的免费应用程序,易于安装。 由于我们下载的文件是 CSV 格式,因此可以使用 Excel 等软件打开它们,而 Google Sheet 正是如此。
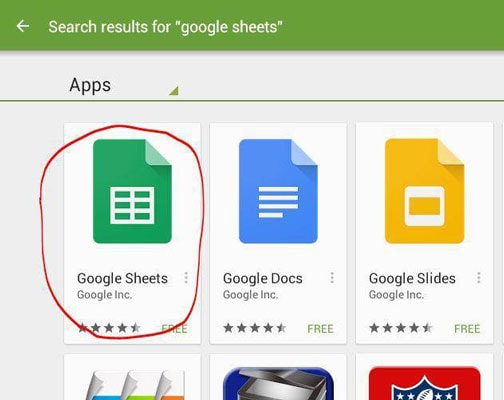
- 您需要在 Android 上安装另一个名为 Google Cloud Print 的软件。 此插件软件允许 Android 设备与打印机连接。
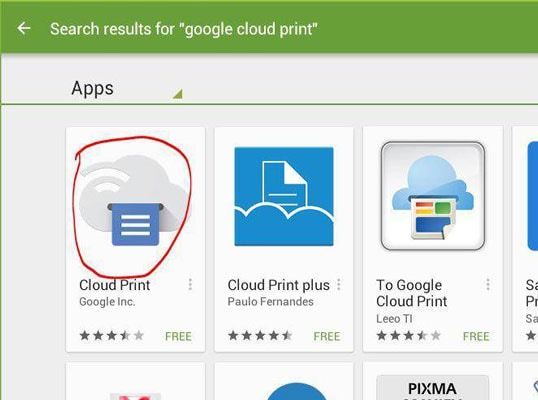
- 满足所有要求后,打开 Google 表格并找到导出的文件,或者只需转到导出文件的位置并点击打开它们。 当文件打开时,它们包含您寻找的消息。
- 只需转到 Google Sheet 菜单,您就会在其中找到 Print,只需点击它即可。 如果您没有设置谷歌云打印的设置,那么它将选择打印机。
- 选择打印机后,您将被引导选择其他一些选项,例如布局、纸张尺寸、纸张等,然后按照详细信息进行操作。 它如下所示:
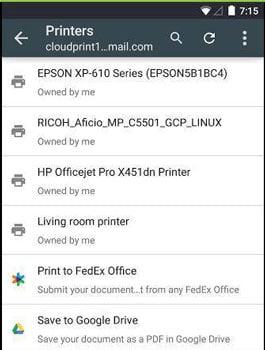
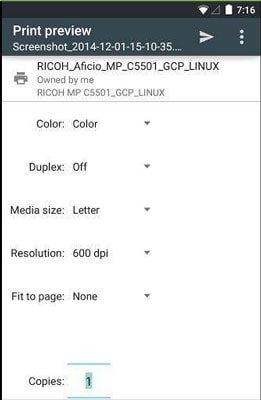
有关更多信息,请参阅 Google 云打印说明。 您的文档很快就会打印出来,所以请坐等。
是的,您还可以通过将 Android 手机连接到笔记本电脑来打印这些 CSV 文件。 使用 excel 打开工作表。 如果您没有无线打印机来连接 Android 设备,只需将文件传输到连接到打印机的任何设备。
利与弊
上述关于如何导出和打印 Facebook 消息的方法免费且方便,您只需在手机上即可完成所有过程。 但这既耗时又复杂,因为您需要下载两个应用程序才能完成整个过程。 由于它需要使用谷歌云打印,只需阅读它的说明并设置您的设备进行打印。 让我们希望 Facebook 尽快发布新版本的 Facebook 和 Facebook Messenger 应用程序,支持从配置文件中导出和打印必要的消息和文件。
第 2 部分:通过 facebook.com 在线保存、导出和打印 Facebook 消息(方便但复杂)
Facebook 本身提供了一种简单的方法,您可以使用该方法保存、导出和打印 Facebook 对话。 要保存、导出和打印 Facebook 消息,请按以下步骤操作:
- 访问 www.facebook.com 登录您的 Facebook 帐户,然后使用您的有效 Facebook 用户名和密码登录。
- 单击个人资料右上角的蓝色箭头,然后从下拉菜单中选择“设置”。
- 您会在设置底部看到一个链接,上面写着“下载您的 Facebook 数据的副本”。
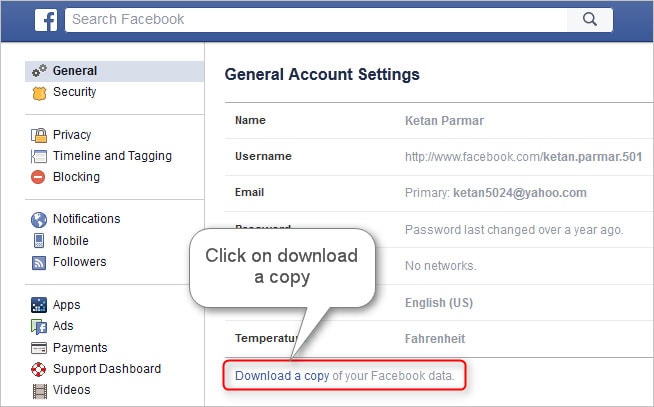
- 单击此链接,将打开一个屏幕。 单击“开始我的存档”以开始下载您的 Facebook 数据。
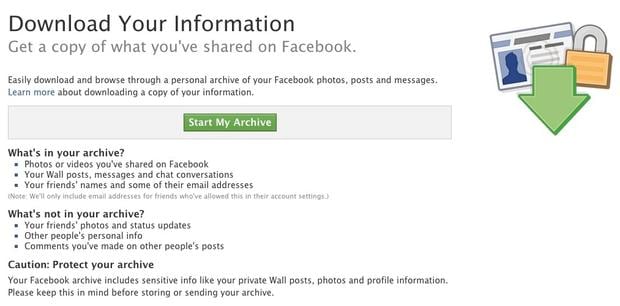
- 出于安全考虑,将出现一个弹出窗口,要求您输入 Facebook 密码。 在提供的区域输入您的密码,然后点击“提交”。

- 将出现另一个弹出窗口。 单击“开始我的存档”。
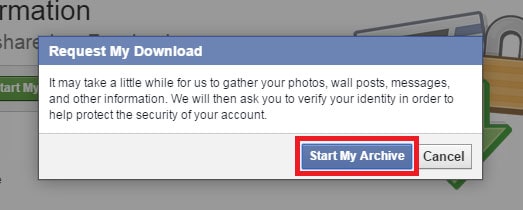
- 当您的数据可供下载时,将显示一条消息,告知您将通过电子邮件收到通知。 单击“确定”。
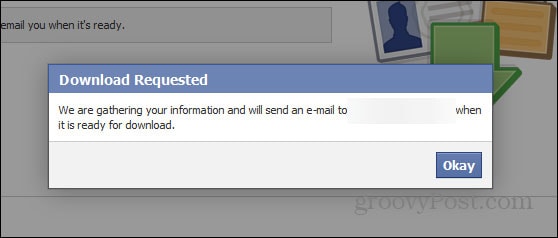
- 登录您的 Facebook 个人资料所链接的电子邮件帐户。 您会收到来自 Facebook 的电子邮件,确认您的数据下载请求。
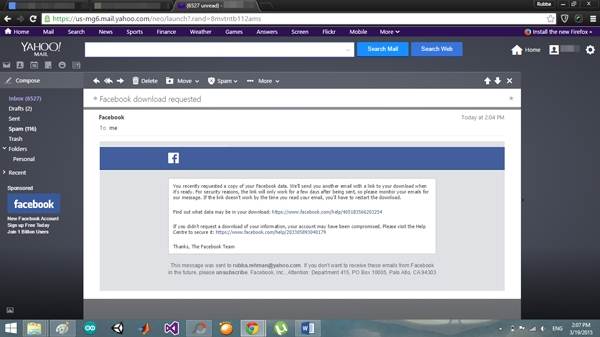
- 很快,您将收到另一封电子邮件,通知您已准备好下载。 单击该电子邮件中提供的链接。
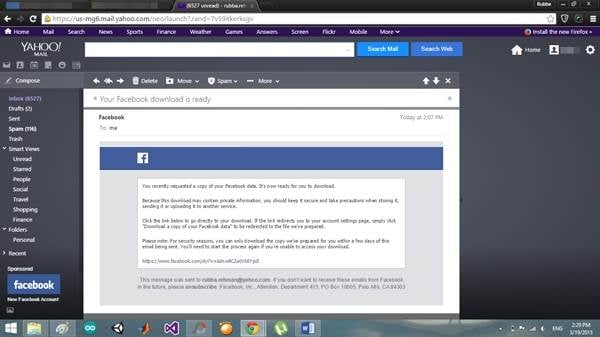
- 该链接将带您返回您的 Facebook 个人资料。 单击“下载我的档案”以下载您的 Facebook 数据。 输入将开始下载后,系统会要求您输入密码。
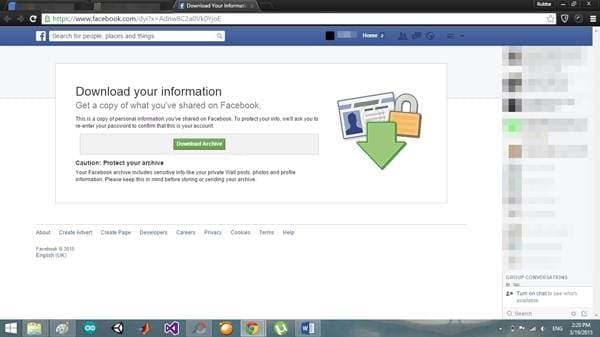
- 在“下载”文件夹中找到 zip 文件并将其打开。 您会注意到其中有不同的文件夹。 找到并打开名为“HTML”的文件,然后从内容中选择“messages.htm”。 您的所有消息都将显示在浏览器的一个窗口中,您可以通过按住 ctrl+p 进行打印。
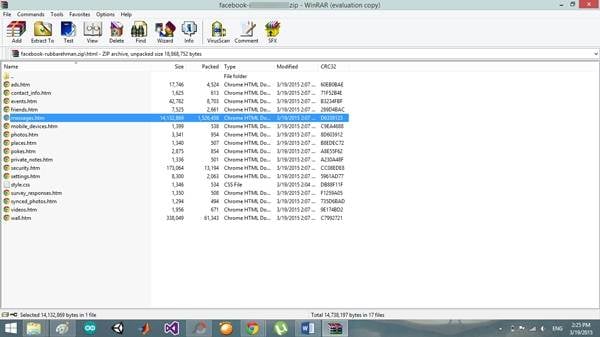
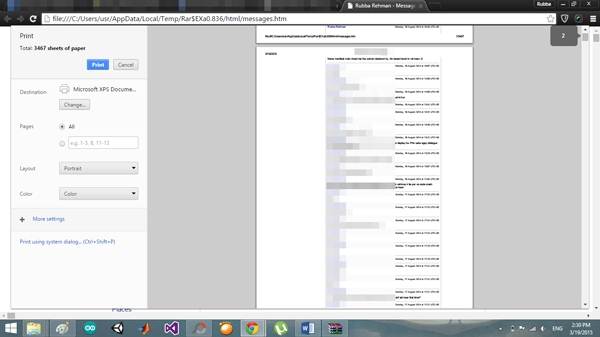
因此,通过上述方法,您可以轻松地在 Facebook.com 上保存、导出和打印 Facebook 对话。
利与弊
使用此方法保存、导出和打印 Facebook 消息很方便,因为您无需下载额外的应用程序或软件。 但是你必须完成10多个步骤的Facebook消息打印,这对我们来说并不是那么容易和简单。
第 3 部分:通过 MessageSaver 保存、导出和打印 Facebook 对话(方便但速度慢)
如果您只想保存您的消息而不是其他数据,您可以使用 MessageSaver。 要使用 MessageSaver 保存您的消息,请按照以下说明操作:
- 使用浏览器转到 MessageSaver。 在主屏幕上,您会注意到一个按钮,上面写着“免费”。 单击它,您将被要求通过 Facebook 登录。 点击确定开始。
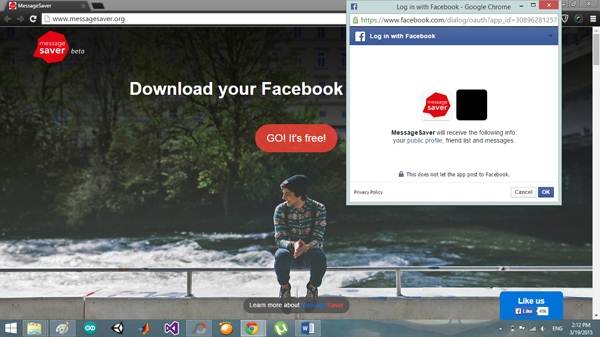
- 将出现一个屏幕,要求您选择要下载的对话以及所有对话的列表。 选择您想要的对话,将出现另一个屏幕,其中包含您的下载摘要。 单击“下载此对话”开始。
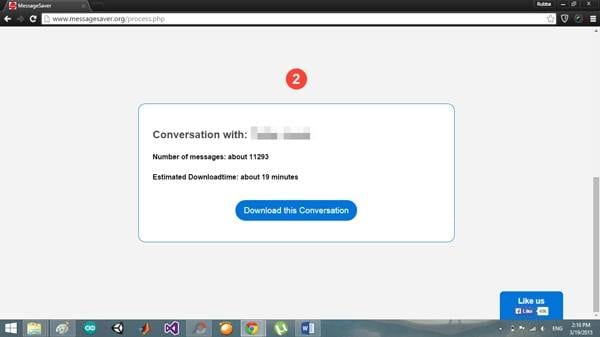
- 将出现一个计时器,显示完成下载的剩余时间。
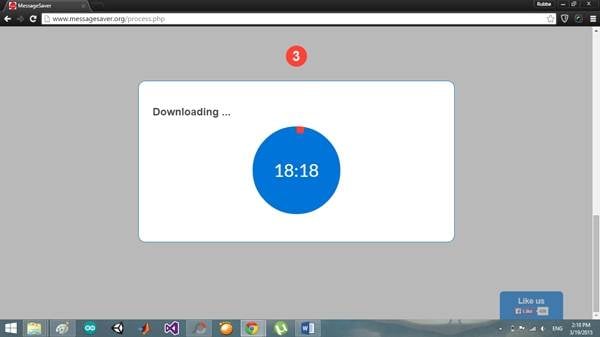
- 下载完成后,您将看到可以保存数据的格式选项。 选择一个更方便您使用的。 该文件将开始下载,等待它完成并在“下载”文件夹中找到它。
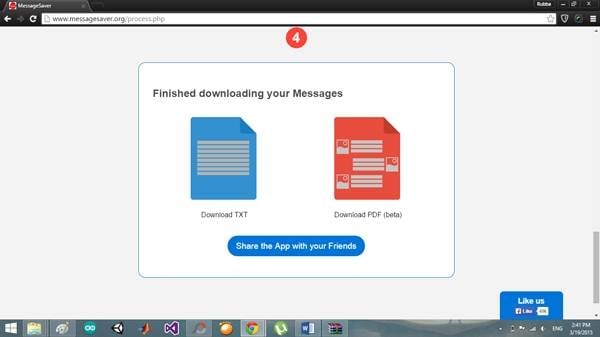
- 打开文件后,您会看到第一页添加了一个小摘要,显示对话何时开始,对话中有多少条消息等。之后,您的所有消息将从第一页开始显示到最后一个。
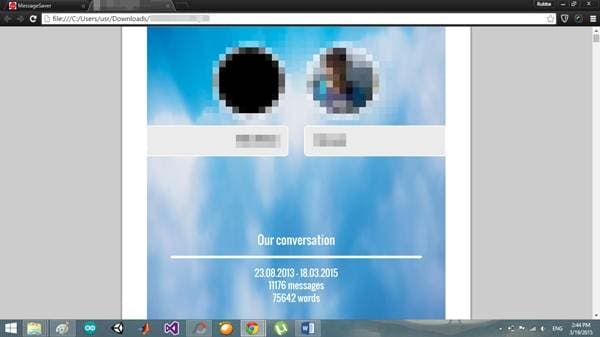
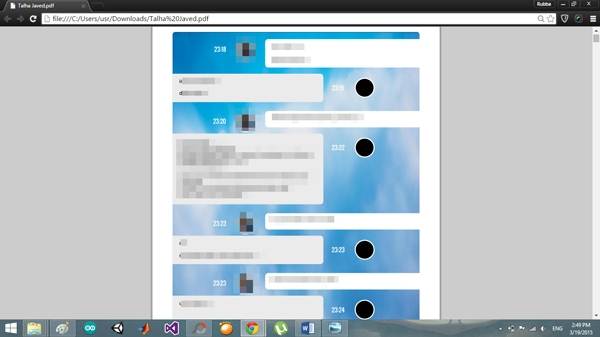
利与弊
请注意,通过 Facebook 的数据下载,您可以一次下载所有对话,以及您可能使用 Facebook 个人资料共享的所有墙贴、图片和其他内容。 但是,使用 MessageSaver,您不必下载额外的数据,并且可以轻松获取对话的 PDF,但您一次只能下载和保存一个对话,即您不能一次下载多个对话。 要打印 Facebook 的文件数据,您必须对字体等进行一些调整以使其可见,但使用 MessageSaver 文件,它已经为您完成了。 但是下载所有 Facebook 消息有点慢。
最新文章