访问 iCloud 照片的 4 种简单方法
您是否发现难以访问 iCloud 照片? 别担心——它有时会发生在我们所有人身上。 每当 iCloud 同步出现问题时,用户都会想知道如何访问 iCloud 照片。 有不同的方法可以做到这一点,这在很大程度上取决于您使用的设备类型。 在这篇文章中,我们将教你如何在 iPhone、Mac 和 Windows 上访问 iCloud 照片。 让我们继续学习如何轻松访问 iCloud 上的照片。 阅读本文后,您可以轻松访问从 iPhone、相机拍摄的 iCloud 上的照片。
第 1 部分:如何使用 DrFoneTool 访问 iCloud 照片? (最简单的方法)
如果您正在寻找一种快速、可靠且无故障的方式来访问系统上的 iCloud 照片,那么只需提供 DrFoneTool – 数据恢复 (iOS) 试一试。 本质上,该工具用于恢复 iOS 设备上丢失的内容。 虽然,你也可以用它来 从您的 iCloud 同步文件中恢复照片 也是。 这样,您可以有选择地备份您选择的照片。

DrFoneTool – 数据恢复 (iOS)
世界上第一个 iPhone 和 iPad 数据恢复软件
- 提供三种方法来恢复 iPhone 数据。
- 扫描 iOS 设备以恢复照片、视频、联系人、消息、便笺等。
- 提取并预览iCloud / iTunes备份文件中的所有内容。
- 有选择地将您想要的内容从 iCloud/iTunes 备份恢复到您的设备或计算机。
- 兼容最新的 iPhone 机型。
它是 DrFoneTool 的一部分,可在 Mac 和 Windows 系统上运行。 兼容所有领先的 iOS 设备,它肯定会在很多场合为您派上用场。
备注: 如果您之前没有备份过手机数据,并且您的手机型号是iPhone 5s 及之后的手机,则使用DrFoneTool – Recovery(iOS) 恢复音乐和视频的成功率会较低。 可以恢复其他类型的数据,没有任何限制。 要了解如何使用 DrFoneTool 访问 iCloud 照片,请按照下列步骤操作:
1. 在您的系统上启动 DrFoneTool,然后从主屏幕选择“恢复”选项。

2. 将您的设备连接到系统并等待几秒钟,因为 DrFoneTool 会检测到它。
3. 在左侧面板中,单击“从 iCloud 同步文件恢复”。

4. 会启动如下界面。 只需提供您的 iCloud 帐户凭据并从 DrFoneTool 的本机界面登录。
5. 将提供所有 iCloud 同步文件的列表以及一些基本细节。 只需选择您要恢复的 iCloud 同步文件。

6. 它将启动一个弹出表单,您可以在其中选择要备份的数据类型。 要访问 iCloud 照片,您可以检查“照片和视频”类别下的相关选项。
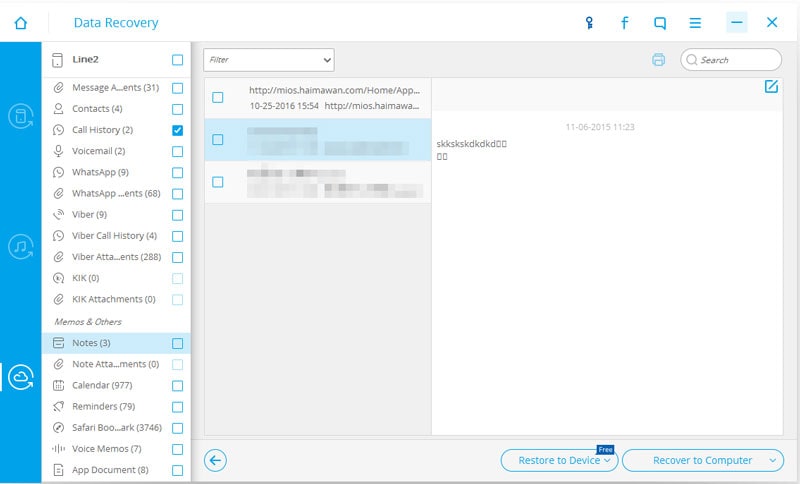
7. 单击“下一步”按钮继续。
8. 稍等片刻,DrFoneTool 将下载选定的备份并检索您的内容。
9. 之后,您可以预览照片并将其恢复到本地存储或直接恢复到连接的设备。
而已! 通过执行这些步骤,您将能够了解如何使用 DrFoneTool 访问 iCloud 上的照片。
额外提示:
第 2 部分:如何在 iPhone 上访问 iCloud 照片?
如果您想了解如何在 iPhone 上访问 iCloud 照片,则无需借助任何其他工具。 但是,此过程可能并不总是产生预期的结果。 有两种方法可以在 iPhone 上访问 iCloud 照片。
1.照片流
通过使用照片流选项,您可以访问最近在 iPhone 上被任何其他设备点击过的照片。 不用说,所有这些设备都必须与同一个 iCloud 帐户同步。 此外,目标设备上的照片质量可能与原始设备不同。 要启用照片流,请转到您设备的设置 > iCloud > 照片,然后打开“照片流”选项。
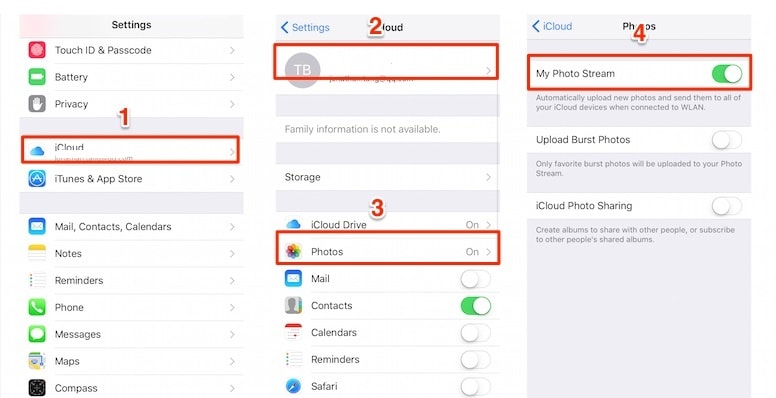
2. 重置 iPhone 并恢复 iCloud 备份
为了了解如何在 iPhone 上访问 iCloud 照片,您需要 出厂重置你的iPhone 并完全恢复它。 除了您的照片,所有其他类型的内容也将被恢复。 由于它会完全重置您的设备,因此我们建议您避免冒此风险。 不过,您可以按照以下步骤了解如何在 iPhone 上访问 iCloud 照片:
1. 转到设备的设置 > 常规 > 重置,然后点击“删除所有内容和设置”选项。
2. 通过提供您的密码并再次点击“擦除 iPhone”选项来确认您的选择。
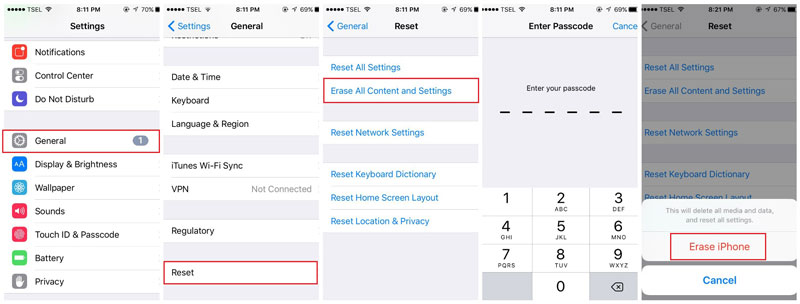
3.您的手机将使用默认设置重新启动。
4. 设置您的设备时,点击“从 iCloud 备份恢复”。
5. 使用您的 iCloud 凭据登录并选择您要恢复的备份文件。

第 3 部分:如何在 Windows PC 上访问 iCloud 照片?
如果您有 Windows 系统,那么您可以轻松学习如何访问 iCloud 上的照片并将您的内容放在手边。 这样,您可以立即在 Windows 上访问您的 iCloud 照片。 要了解如何在 Windows 上访问 iCloud 照片,请按照以下简单说明进行操作:
1. 首先,通过访问其官方页面在您的 Windows 系统上下载 iCloud:https://support.apple.com/en-in/ht204283。
2. 在 Windows 上安装并设置 iCloud 后,启动其应用程序。
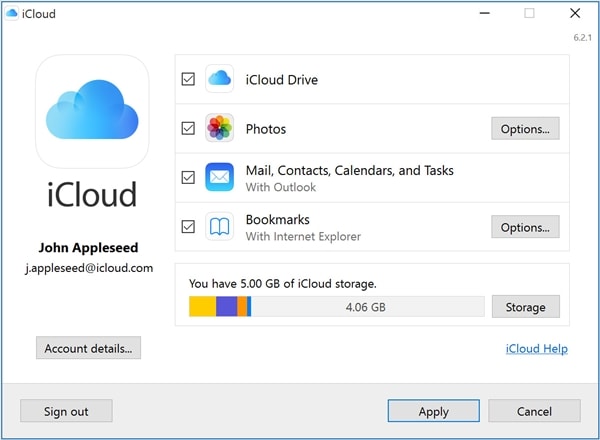
3. 启用照片部分,然后单击“选项”按钮。
4. 确保启用了 iCloud 照片库和照片流选项。
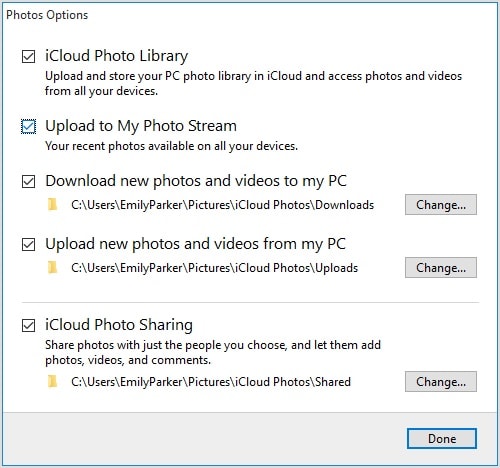
5. 此外,您还可以更改保存 iCloud 照片的位置。
6.您的照片将被同步后,您可以转到相应的目录并查看您的iCloud照片(不同类别)。
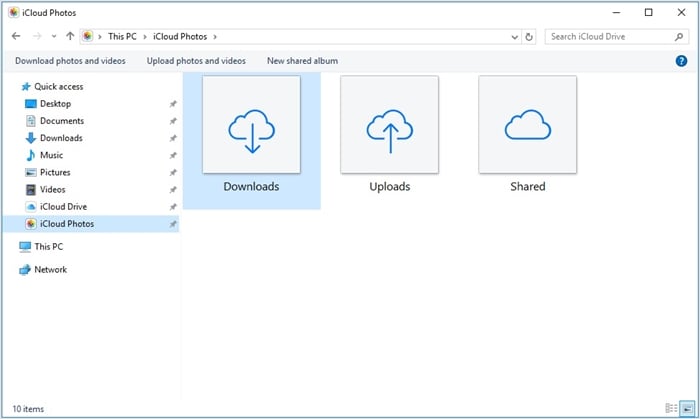
第 4 部分:如何在 Mac 上访问 iCloud 照片?
与 Windows 一样,Mac 也提供了一种轻松访问 iCloud 照片的无缝方式。 通过遵循此技术,您可以在一个地方管理来自不同设备的照片,也可以进行备份。 要了解如何在 Mac 上访问 iCloud 照片,请按照以下步骤操作:
1. 转到 Apple 菜单并单击“系统偏好设置”。
2. 从这里,您可以打开 Mac 的 iCloud 应用设置。
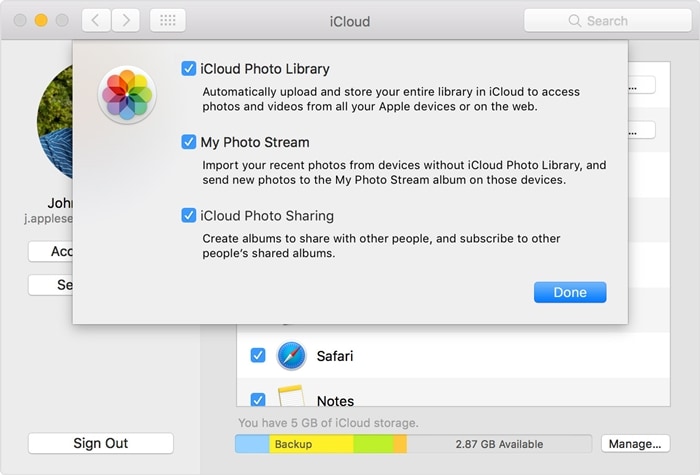
3. 现在,转到 iCloud 照片选项并启用 iCloud 照片库和我的照片流。
4. 保存更改并退出应用程序。
5. 同步照片后,您可以启动照片应用程序并访问不同部分下列出的同步照片。
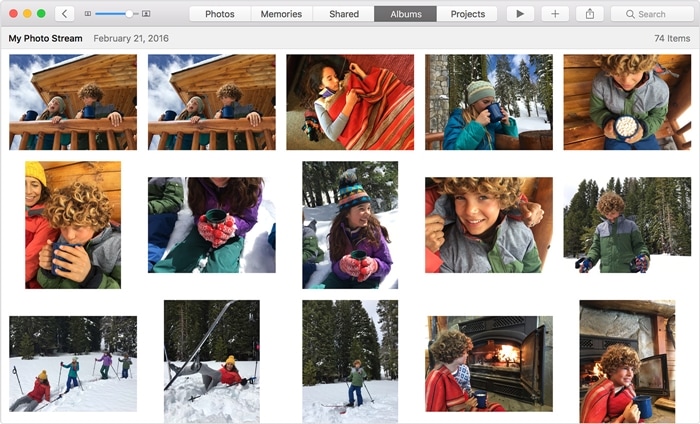
通过遵循这些方便和简单的解决方案,您可以轻松学习如何访问 iCloud 上的照片。 由于 DrFoneTool 工具包可用于选择性地恢复您的 iCloud 照片而不会造成任何数据丢失,因此它被认为是访问 iCloud 照片的理想解决方案。 现在,当您知道如何在不同设备上访问 iCloud 照片时,您当然可以将照片放在手边并指导他人。

